كورس تعلم بوربوينت PowerPoint من الألف إلى الياء
المرحلة الأولى: أساسيات بوربوينت PowerPoint 2016
الدرس رقم (1): واجهة برنامج بوربوينت PowerPoint 2016
المقدمة
PowerPoint هو برنامج عرض تقديمي يسمح لك بإنشاء عروض شرائح ديناميكية. يمكن أن تتضمن هذه العروض التقديمية الرسوم المتحركة والنصوص والصور ومقاطع الفيديو وأكثر من ذلك بكثير. في هذا الدرس، ستتعلم طريقك حول بيئة PowerPoint، بما في ذلك الشريط ، وشريط أدوات الوصول السريع ، وعرض الكواليس.
التعرف على PowerPoint
PowerPoint 2016 مشابه ل PowerPoint 2013 و PowerPoint 2010 إذا كنت قد استخدمت هذه الإصدارات من قبل، ستجد أن PowerPoint 2016 مألوفًا. ولكن إذا كنت جديدًا على PowerPoint، فيجب عليك تخصيص بعض الوقت لتتعرف على واجهة PowerPoint 2016
واجهة PowerPoint
عند فتح PowerPoint للمرة الأولى، ستظهر شاشة البدء. من هنا، ستتمكن من إنشاء عرض تقديمي جديد،واختيار قالب، والوصول إلى العروض التقديمية التي تم تعديلها مؤخرًا. من شاشة البداية، حدد موقع عرض تقديمي فارغ وحدده للوصول إلى واجهة PowerPoint.
 |
انقر فوق الأزرار الموجودة في التفاعلية أدناه للتعرف على واجهة PowerPoint.
 |
العمل مع بيئة PowerPoint
الشريط وشريط أدوات الوصول السريع هم المكان الذي ستجد فيه الأوامر لأداء المهام الشائعة في PowerPoint. تمنحك طريقة العرض الخلفية Backstage خيارات متنوعة لحفظ المستند وفتحه وطباعته ومشاركته.
الشريط
يستخدم PowerPoint نظام الشريط المبوب بدلاً من القوائم التقليدية. يحتوي الشريط على علامات تبويب متعددة ، تحتوي كل منها عدة مجموعات من الأوامر. على سبيل المثال، تحتوي مجموعة الخط في علامة التبويب الصفحة الرئيسية على أوامر لتنسيق النص في المستند.
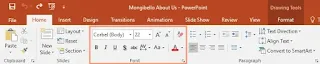 |
تحتوي بعض المجموعات أيضًا على سهم صغير في الزاوية السفلية اليسرى التي يمكنك النقر فوقه للحصول على مزيد من الخيارات.
 |
إظهار وإخفاء الشريط
تم تصميم الشريط للاستجابة لمهمتك الحالية ، ولكن يمكنك اختيار تصغيره إذا وجدت أنه يشغل مساحة كبيرة جدًا على الشاشة. انقر فوق سهم خيارات عرض الشريط في الزاوية العلوية اليمنى من الشريط لعرض القائمة المنسدلة.
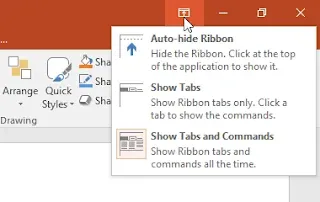 |
* إخفاء الشريط تلقائيًا: الإخفاء التلقائي يعرض المصنف الخاص بك في وضع ملء الشاشة ويخفي الشريط تمامًا؛ لإظهار الشريط، انقر فوق أمر توسيع الشريط الموجود أعلى الشاشة.
* إظهار علامات التبويب: يخفي هذا الخيار كل مجموعات الأوامر عندما لا تكون قيد الاستخدام، ولكن ستبقى علامات التبويب مرئية. لإظهار الشريط، انقر على علامة تبويب.
* إظهار علامات التبويب والأوامر: يعمل هذا الخيار على تكبير الشريط. جميع علامات التبويب والأوامر ستكون مرئية. يتم تحديد هذا الخيار بشكل افتراضي عند فتح PowerPoint للمرة الأولى.
استخدام ميزة "أخبرني"
إذا كنت تواجه مشكلة في العثور على الأمر الذي تريده، يمكن أن تساعدك ميزة "أخبرني". وهو يعمل مثل شريط البحث العادي: اكتب ما تبحث عنه، وستظهر قائمة بالخيارات. يمكنك بعد ذلك استخدام الأمر مباشرة من القائمة دون الحاجة إلى العثور عليه على الشريط.
 |
شريط أدوات الوصول السريع
يتيح لك شريط أدوات الوصول السريع الموجود أعلى الشريط مباشرة الوصول إلى الأوامر الشائعة بغض النظر عن علامة التبويب المحددة. يتضمن الأمر افتراضيًا أوامر الحفظ والتراجع والإعادة والبدء من البداية. يمكنك إضافة أوامر أخرى حسب تفضيلاتك.
إضافة أوامر إلى شريط أدوات الوصول السريع:
(1) انقر فوق السهم المنسدل على يمين شريط أدوات الوصول السريع.
 |
(2) حدد الأمر الذي تريد إضافته من القائمة المنسدلة. للاختيار من بين المزيد من الأوامر، حدد المزيد من الأوامر.
 |
(3) سيتم إضافة الأمر إلى شريط أدوات الوصول السريع.
 |
المسطرة والأدلة وخطوط الشبكة
يتضمن PowerPoint العديد من الأدوات للمساعدة في تنظيم المحتوى وترتيبه على الشرائح، بما في ذلك المسطرة والأدلة وخطوط الشبكة. تسهل هذه الأدوات محاذاة الكائنات على الشرائح. انقر فوق خانات الاختيار في المجموعة إظهار في علامة التبويب عرض لإظهار هذه الأدوات وإخفائها.
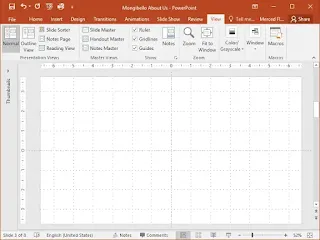 |
خيارات التكبير/ التصغير وغيرها من خيارات العرض
يحتوي PowerPoint على مجموعة متنوعة من خيارات العرض التي تغير طريقة عرض العرض التقديمي. يمكنك اختيار عرض العرض التقديمي في طريقة العرض عادي أو عرض فارز الشرائح أو طريقة عرض القراءة أو عرض عرض الشرائح. يمكنك أيضاً التكبير والتصغير لتسهيل قراءة العرض التقديمي.
تبديل طرق عرض الشرائح
التبديل بين طرق عرض الشرائح المختلفة أمر سهل. ما عليك سوى تحديد موقع الأمر المطلوب وتحديده في الزاوية اليمنى السفلية من نافذة PowerPoint.
 |
التكبير والتصغير
للتكبير أو التصغير، انقر واسحب شريط تمرير التحكم في التكبير/ التصغير في الزاوية السفلية اليمنى من نافذة PowerPoint. يمكنك أيضًا تحديد أوامر + أو - للتكبير أو التصغير بزيادات صغيرة. يعرض الرقم الموجود بجوار شريط التمرير النسبة المئوية الحالية للتكبير/ التصغير، و والتي تسمى أيضًا مستوى التكبير..
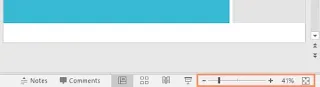 |
عرض وراء الكواليس
تمنحك طريقة عرض Backstage خيارات متنوعة لحفظ العروض التقديمية وفتحها وطباعتك ومشاركتها. للوصول إلى طريقة العرض Backstage، انقر فوق علامة التبويب ملف في الشريط.
 |
انقر فوق الأزرار الموجودة في التفاعلية أدناه لمعرفة المزيد حول استخدام طريقة عرض Backstage.
 |
يمكنك مراجعة درسنا حول فهم OneDrive لمعرفة المزيد حول استخدام OneDrive.



تعليقات
إرسال تعليق