أسهل طريقة لإنشاء المخططات (الرسوم البيانية) وتعديلها في الوورد:
في هذا اللقاء نناقش
أسهل طريقة
لإنشاء المخططات (الرسوم البيانية) وتعديلها في الوورد، حيث نتعرف على
كيفية إضافة وتعديل الرسوم البيانية (المخططات) لتوضيح البيانات الرقمية، مثل:
المقارنات والاتجاهات؛ ليسهل على القارئ فهمها في وورد ضمن
سلسلة [كورس word 2013 من الصفر للاحتراف].
ما هو الرسم البياني؟
المخطط هو أداة يمكنك
استخدامها لتوصيل البيانات بيانيًا. يمكن أن يساعدك تضمين مخطط
في مستندك على توضيح البيانات الرقمية، مثل المقارنات والاتجاهات؛ ليسهل على القارئ فهمها.
أنواع الرسوم البيانية
يوجد عدة أنواع من
المخططات (الرسوم البيانية)، لكل منها مزاياها الخاصة؛ مما يسمح لك باختيار النوع
الذي يناسب بياناتك بشكل أفضل.
من أجل استخدام الرسوم
البيانية بشكل فعال، ستحتاج إلى معرفة أنواعها وفهم كيفية استخدامها ومن أمثلتها:
رسم بياني عمودي:
تستخدم المخططات العمودية
أشرطة عمودية لتمثيل البيانات. يمكنهم العمل مع العديد من أنواع البيانات
المختلفة، لكنهم يستخدمون بشكل متكرر لمقارنة المعلومات.
رسم بياني خطي:
تعد المخططات الخطية
مثالية لإظهار الاتجاهات. ترتبط نقاط البيانات بخطوط، مما يجعل من السهل معرفة ما
إذا كانت القيم تزداد أو تتناقص بمرور الوقت.
رسم بياني دائري
تسهل المخططات الدائرية
مقارنة النسب. يتم عرض كل قيمة كشريحة من الكعكة، لذلك من السهل معرفة القيم التي
تشكل النسبة المئوية للكل.
رسم بياني شريطي:
تعمل المخططات
الشريطية تمامًا مثل المخططات العمودية، ولكنها تستخدم أشرطة أفقية بدلاً من
الأشرطة الرأسية.
رسم بياني مساحي:
تشبه المخططات
المساحية المخططات الخطية، باستثناء المساحات الموجودة أسفل الخطوط التي يتم
تعبئتها.
رسم بياني سطحي:
تسمح لك مخططات Surface بعرض البيانات عبر منظر
طبيعي 3D. إنها تعمل بشكل أفضل مع مجموعات البيانات الكبيرة، مما
يسمح لك برؤية مجموعة متنوعة من المعلومات في نفس الوقت.
تحديد أجزاء المخطط:
بالإضافة إلى أنواع المخططات، ستحتاج إلى فهم كيفية قراءة
المخطط، تحتوي المخططات على عدة عناصر أو أجزاء مختلفة يمكن أن تساعدك في تفسير
البيانات.
عنوان الرسم البياني:
يجب أن يصف العنوان بوضوح
ما يوضحه الرسم البياني.
المحور العمودي:
المحور الرأسي (المعروف
أيضا باسم المحور y) هو الجزء
الرأسي من المخطط. هنا، يقيس المحور الرأسي قيمة الأعمدة. في هذا المثال، القيمة
المقاسة هي إجمالي مبيعات كل نوع.
المحور الأفقي:
المحور الأفقي (المعروف
أيضا باسم المحور x) هو الجزء
الأفقي من المخطط. هنا، يحدد المحور الأفقي الفئات في المخطط. في هذا المثال، يتم
وضع كل نوع في مجموعته الخاصة.
سلسلة البيانات:
تتكون سلسلة البيانات من
نقاط البيانات ذات الصلة في مخطط. في هذا المثال، كما نرى في وسيلة الإيضاح، تمثل
الأعمدة الصفراء صافي المبيعات في فبراير.
أسطورة:
تحدد وسيلة الإيضاح سلسلة
البيانات التي يمثلها كل لون على المخطط. في هذا المثال، تحدد وسيلة الإيضاح
الأشهر المختلفة في المخطط.
إدراج الرسوم البيانية
يستخدم Word نافذة جدول بيانات منفصلة لإدخال بيانات المخطط وتعديلها، مثل
جدول البيانات في Excel.
لمعرفة المزيد من المعلومات:
تفضل بمطالعة محاضرتنا: أساسيات الخلية في الاكسيل.
إدراج مخطط:
1. ضع نقطة
الإدراج، حيث تريد أن يظهر المخطط.
2. حدد علامة
التبويب إدراج، ثم انقر على الأمر مخطط في
مجموعة الرسوم التوضيحية.
3. سيظهر مربع حوار، لعرض الخيرات
المتاحة لك، حدد نوع مخطط من الجزء الأيمن، ثم
استعرض المخططات التي تظهر في
الجزء الأيسر.
4. حدد المخطط المطلوب،
ثم انقر على موافق.
5. سيظهر مخطط (نافذة الرسم البياني) وجدول بيانات. إن البيانات
الموجودة في جدول البيانات هي بيانات مصدر العنصر النائب التي
ستحتاج إلى استبدالها ببيانات المصدر الخاصة بك. (البيانات المصدر هي ما
سيستخدمه Word لإنشاء المخطط).
6. أدخل بيانات
المصدر الخاصة بك في جدول البيانات.
7. ستظهر فقط البيانات
المرفقة في المربع الأزرق في المخطط. إذا لزم الأمر، انقر واسحب الزاوية
السفلية اليسرى من المربع الأزرق لزيادة نطاق
البيانات للصفوف والأعمدة أو تقليله.
8. عند الانتهاء، انقر على
X لإغلاق نافذة جدول البيانات.
9. سيتم الانتهاء من الرسم
البياني.
تلميح:
يمكنك تعديل بيانات المخطط في أي وقت عن طريق تحديد المخطط
والنقر فوق الأمر تحرير البيانات في علامة التبويب تصميم. ستظهر نافذة جدول البيانات مرة أخرى.
إنشاء مخططات باستخدام بيانات Excel الموجودة:
إذا كان لديك بالفعل
بيانات في ملف Excel موجود بالفعل وترغب في
استخدامه لمخطط Word،
فيمكنك نقل البيانات عن
طريق نسخها ولصقها بدلاً من إدخالها يدويًا.
ما عليك سوى فتح جدول
البيانات في Excel وتحديد البيانات المطلوبة ونسخها، ثم لصقها في منطقة
البيانات المصدر لمخطط Word.
تلميح:
يمكنك أيضا تضمين مخطط Excel موجود في مستند Word الخاص بك. قد يكون هذا مفيدًا إذا كنت تعرف أنك ستقوم
بتحديث ملف Excel الخاص بك فيما
بعد.
سيتم تحديث المخطط في Word تلقائيًا في أي
وقت يتم فيه إجراء تغيير.
للاستفادة أكثر يمكنك مشاهدة الفيديو التالي:
كيفية إدراج رسم بياني في الأبحاث ببرنامج الوورد.
تعديل الرسوم البيانية باستخدام أدوات الرسم البياني
هناك العديد من الطرق
لتخصيص الرسوم البيانية وتنظيمها. على سبيل المثال، يسمح لك Word بتغيير نوع المخطط، وإعادة ترتيب بيانات المخطط، وحتى تغيير مظهر المخطط..
تغيير نوع المخطط:
إذا وجدت أن نوع الرسم البياني الذي اخترته غير مناسب لبياناتك، فمن السهل تبديله إلى نوع مخطط آخر. في مثالنا، سنغير نوع الرسم البياني من مخطط خطي إلى مخطط عمودي.
1. حدد المخطط الذي تريد
تغييره. ستظهر علامة التبويب تصميم على الجانب الأيسر من
الشريط.
2. من علامة التبويب تصميم،
انقر فوق الأمر تغيير نوع المخطط.
3. سيظهر مربع حوار. حدد نوع المخطط
المطلوب، ثم انقر على موافق.
4. سيتم تطبيق نوع الرسم البياني الجديد في المستند.
تبديل بيانات الصفوف والأعمدة:
قد ترغب أحيانًا في تغيير
الطريقة التي تجمع بها المخططات بياناتك. على سبيل المثال، في الرسم
البياني أدناه، يتم تجميع بيانات مبيعات الكتب حسب النوع، مع وجود أعمدة لكل عام. ومع ذلك، يمكننا تبديل الصفوف والأعمدة بحيث يقوم
المخطط بتجميع البيانات حسب السنة، مع أعمدة لكل نوع.
في كلتا الحالتين، يحتوي
المخطط على نفس البيانات؛ أنها مجرد تنظيم بشكل مختلف.
1. حدد المخطط الذي
تريد تعديله. ستظهر علامة التبويب تصميم.
2. من علامة التبويب تصميم،
حدد الأمر تحرير البيانات في
المجموعة بيانات.
3. انقر على المخطط مرة
أخرى؛ لإعادة تحديده، ثم أنقر على الأمر تبديل الصف/العمود في
المجموعة بيانات.
4. سيتم تبديل
الصفوف والأعمدة. في مثالنا، يتم الآن
تجميع البيانات حسب السنة، مع وجود أعمدة لكل نوع.
تلميح:
لقد لاحظنا أنه عند إدخال البيانات الرقمية في العمود الأول من جدول البيانات، قد يؤدي
تبديل الصفوف والأعمدة إلى نتائج غير متوقعة.
أحد الحلول هو كتابة الفاصلة العليا قبل
كل رقم، والذي يخبر جدول البيانات بتنسيقه كنص (بدلاً من قيمة رقمية).
على سبيل المثال، سيتم إدخال عام 2013 باسم "2013".
تغيير تخطيط المخطط:
تسمح لك تخطيطات
المخططات المعرفة مسبقًا في Word بتعديل ترتيب عناصر
المخطط، بما في ذلك عناوين المخططات ووسائل الإيضاح وتسميات البيانات، لتسهيل قراءة
المخطط.
1. حدد المخطط الذي
تريد تعديله. ستظهر علامة التبويب تصميم.
2. من علامة التبويب تصميم،
انقر فوق الأمر تخطيط سريع.
3. حدد التخطيط
المحدد مسبقًا المطلوب من القائمة التي تظهر.
4. سيتم تحديث المخطط
ليعكس التخطيط الجديد.
تلميح:
- إذا كنت لا ترى تخطيط مخطط يحتوي على ما تريده بالضبط،
يمكنك النقر فوق الأمر إضافة عنصر مخطط في علامة التبويب تصميم لإضافة عناوين
المحاور وخطوط الشبكة وعناصر المخطط الأخرى.
- لتغيير عنصر مخطط (مثل عنوان المخطط أو عنوان المحور)، انقر فوق العنصر وأدخل النص الخاص بك.
تغيير نمط المخطط:
تمنحك أنماط مخطط Word طريقة سهلة لتغيير تصميم المخطط، بما في ذلك اللون والنمط وعناصر
تخطيط معينة بسرعة.
1. حدد المخطط الذي
تريد تعديله. ستظهر علامة التبويب تصميم.
2. من علامة التبويب تصميم،
انقر فوق السهم المنسدل المزيد في المجموعة أنماط
المخطط.
3. ستظهر قائمة منسدلة من
الأنماط. حدد النمط الذي تريد استخدامه.
4. سيتم تطبيق نمط الرسم البياني.
تلميح:
لتخصيص أسرع، استخدم اختصارات التنسيق الموجودة على يمين
المخطط الخاص بك. يتيح لك ذلك تغيير نمط الرسم البياني وعناصر المخطط وحتى إضافة
عوامل تصفية إلى بياناتك.
لمعرفة المزيد من المعلومات:
تفضل بمطالعة محاضرة: إضافة مخطط إلى مستندك في Word.
محاضرات مهمة:
العودة إلى صفحة الدورة:
كورس word 2013 من الصفر للاحتراف.
المحاضرة السابقة:
20. كيفية إدراج الجداول
وتعديلها في الوورد word 2013.
المحاضرة التالية:
22. كيفية استخدام أداة التدقيق الإملائي والنحوي في الوورد word 2013.
هكذا نكون
قد انتهينا من شرح محاضرتنا أسهل طريقة
لإنشاء المخططات (الرسوم البيانية) وتعديلها في الوورد word 2013،
ونأمل أن نكون قد أوضحنا جميع المعلومات بطريقة بسيطة
ومباشرة.
أهلا بكم في مدونة
تواصلوا معنا إن كان لديكم أي استفسارات أو اقتراحات
متعلقة بمحتوى المدونة
يرجى
دعمنا من خلال الإعجاب والتعليق والمشاركة؛ للاستمرار في تقديم محتوى تعليمي مفيد.

%20%D9%88%D8%AA%D8%B9%D8%AF%D9%8A%D9%84%D9%87%D8%A7%20%D9%81%D9%8A%20%D8%A7%D9%84%D9%88%D9%88%D8%B1%D8%AF%20%D9%81%D9%8A%20word%202013.webp)



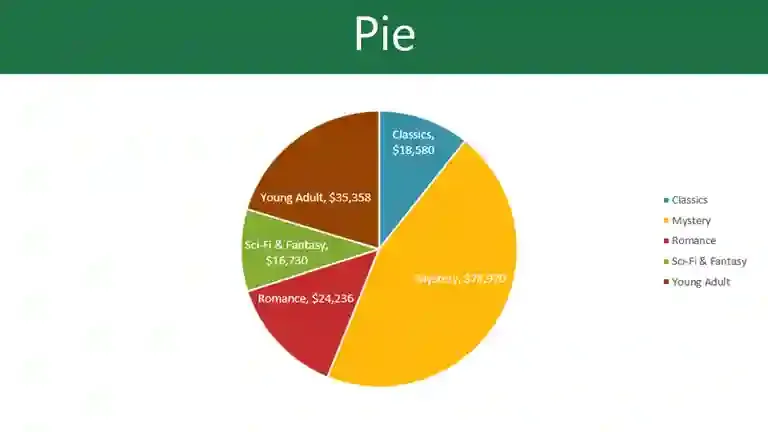



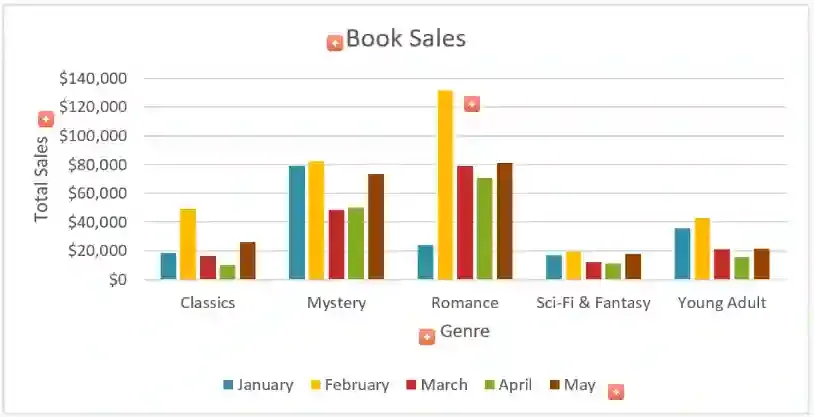






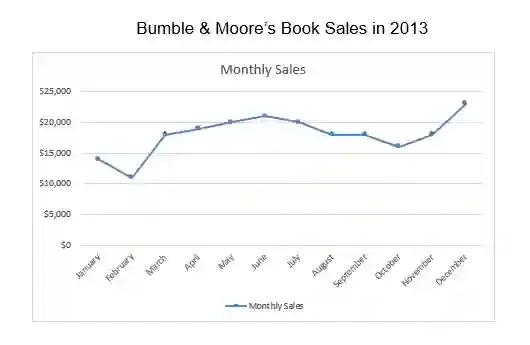



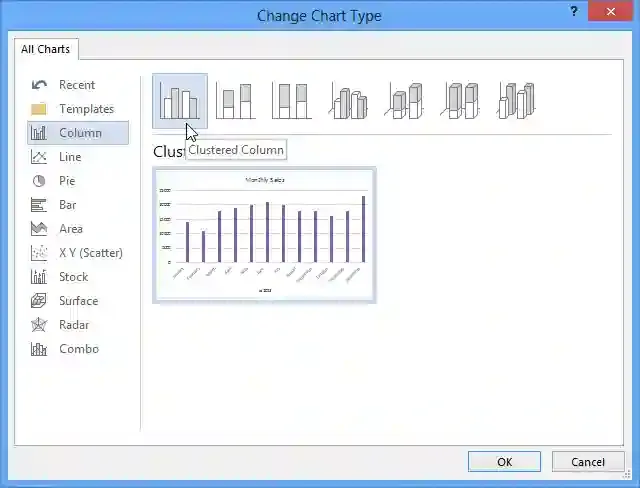



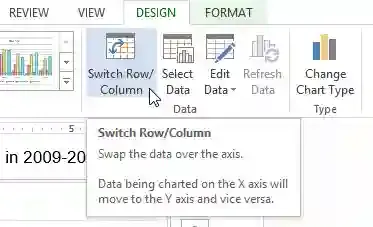



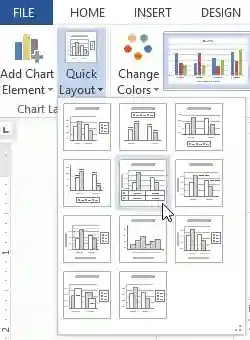







تعليقات
إرسال تعليق