كيفية إدراج الجداول وتعديلها في الوورد word 2013:
في هذا اللقاء نناقش كيفية إدراج الجداول وتعديلها في الوورد word 2013، حيث نوضح كيفية إدراج أو رسم جدول بسرعة وتحويل نص إلى جدول
والعكس، وتعديل الجداول مثل: إضافة أو حذف صف أو عمود وتطبيق نمط الجدول
وتعديل خيارات نمط الجدول وتطبيق الحدود على جدول وتكرار صف رأس الجدول
في كل صفحة وإدراج الجداول السريعة وتقسيم الجدول وإدراج جدول
بيانات اكسل في مستند وورد ضمن سلسلة [كورس word 2013 من الصفر للاحتراف].
أهمية الجداول في الوورد:
الجدول عبارة عن شبكة من
الخلايا مرتبة في صفوف وأعمدة. الجداول مفيدة لمختلف المهام مثل تنظيم أي نوع من المحتوى،
سواء كنت تتعامل مع نص أو بيانات رقمية. في word، يمكنك إنشاء جدول فارغ وتحويل النص إلى جدول وتطبيق مجموعة متنوعة من الأنماط والتنسيقات على الجداول الموجودة.
إدراج جدول في الوورد:
هناك أكثر من طريقة لإدراج
الجداول في الوورد، وكل منهم يؤدي الى نفس الهدف، ولكن قد تكون طريقة أسهل
وأسرع عن الطريقة الأخرى حسب الجدول المراد إنشاءه وطبيعة تصميمه.
إدراج جدول فارغ:
1. ضع نقطة
الإدراج في المكان الذي تريد أن يظهر فيه الجدول، ثم حدد علامة
التبويب إدراج.
2. انقر فوق الأمر جدول.
3. ستظهر قائمة منسدلة تحتوي على شبكة من المربعات. مرر مؤشر الماوس فوق الشبكة لتحديد عدد الأعمدة
والصفوف التي تريدها في الجدول.
4. انقر فوق الشبكة لتأكيد اختيارك، وسيظهر الجدول
في المستند.
5. يمكنك الآن وضع نقطة الإدراج في أي مكان في الجدول
لإضافة نص.
للاستفادة أكثر يمكنك مشاهدة الفيديو التالي:
الجداول في برنامج مايكروسوفت وورد – Tables.
تلميح:
- للتنقل بين الخلايا،
استخدم مفتاح Tab أو مفاتيح الأسهم على لوحة المفاتيح.
- لنقل نقطة الإدراج إلى الخلية التالية، اضغط على المفتاح Tab أثناء الكتابة.
- إذا كانت نقطة الإدراج موجودة في الخلية الأخيرة، فسيؤدي
الضغط على المفتاح Tab إلى إنشاء صف جديد تلقائيًا.
كيفية رسم جدول في وورد:
احدى طرق إدراج الجداول، هي رسم جدول وهي
طريقة تسهِّل عليك رسم الجدول كما تريده تمامًا، حيث يمكنك المسح والإضافة
من خلال أيقونة الرسم.
فيما يأتي خطوات رسم جدول
عبر برنامج الوورد:
1. انقر على خيار إدراج.
2. اختار خيار جدول.
3. انقر على خيار رسم جدول،
ليتغير مؤشر الفأرة إلى شكل قلم.
4. ارسم الجدول
المُراد إنشاؤه، وذلك من خلال سحب مؤشر القلم عموديًا وأُفقيًا لرسم الجدول،
يُمكنك التعديل على الجدول في أي وقت تريده.
إدراج جدول بيانات اكسل في الوورد:
هناك جداول قد
تحتاج لبرنامج اكسل فيها حيث وورد يدعم استخدامها واستدعاءها والتعديل على البيانات
من خلالها؛ لذلك إذا أردت استخدام خصائص جداول اكسل أثناء العمل في
ملف وورد، قم بإدراج جدول بيانات اكسيل من قائمة جدول، ومن ثم كتابة
المحتوى على ورقة العمل بكل سهولة.
بإمكانك تغيير حجم الجدول
بعد إدراجه باستخدام المقابض عند حدوده. وستلاحظ تغيّر شكل نافذة البرنامج لتحتوي التبويبات
الإضافية (تبويب صيغ وتبويب بيانات) الخاصة ببرنامج اكسل، بالإضافة إلى العناصر
الأخرى المكونة لمصنفات اكسل مثل شريط الصيغة وحقل الاسم:
بإمكانك استخدام خصائص
وأوامر أكسل كإدراج الصيغ، التنسيق الشرطي للخلايا، التعبئة التلقائية.. إلخ.
بعد الانتهاء من العمل على
جدول الاكسل يمكنك الخروج من هذه النافذة بالضغط على اسكيب أو النقر على
أية منطقة فارغة ضمن الصفحة.
ولفتح نافذة اكسل داخل
نافذة وورد مجددًا، حدد الجدول ثم انقر عليه بشكل مزدوج بزر الفأرة الأيسر.
تحويل نص موجود إلى جدول:
ميزة أخرى رائعة، تمكنك من تحويل نص ما - مفصولة فقراته
بطريقة معينة - إلى جدول. فإذا كنت لا تحب الكتابة في الجداول
مباشرة، فاكتب بطريقة عادية، ولكن افصل بين الكلمات التي ترغب في أن تكون في عمود
منفصل بفاصلة منقوطة أو شرطة أو أي رمز، وافصل محتويات الأسطر بالبدء، بفقرة جديدة. يمكن لـ Word تحويل هذه المعلومات إلى جدول، باستخدام علامات
التبويب لفصل البيانات إلى عمودين.
1. حدد النص الذي تريد تحويله إلى جدول.
2. من علامة التبويب إدراج، انقر فوق الأمر جدول.
3. حدد
تحويل النص إلى جدول من القائمة المنسدلة.
4. سيظهر مربع حوار تحويل النص إلى جدول.
5. حدّد أسلوب الاحتواء التلقائي
للنصوص، سواءً كنت تريد استخدام:
عرض ثابت للعمود: حيث تتساوى الأعمدة في
العرض، إما تلقائي التوزيع أو حسب العرض الذي تحدده بالسنتيميتر (سم cm).
احتواء تلقائي للمحتويات: بحيث يتوسع عرض كل عمود حسب المحتوى الذي بداخله فكلما
زاد النص زاد المحتوى.
احتواء تلقائي ضمن الصفحة/ النافذة: أي أن الجدول
سيأخذ مساحة الصفحة من الهامش الى الهامش، وتتغير تلقائيًا إذا تغير اتجاه الصفحة
من أفقي الى عمودي أو العكس.
6. قم بتحديد طريقة فصل
النص، سواءً كان عند الفقرات، عند الفاصلة المنقوطة، عند علامات الجدولة tab، أو عند علامة مخصصة تقوم بإدخالها في حقل غير ذلك.
تلميح:
لديك خيار إضافة أعمدة
إضافية إلى الجدول بإدخال عدد الأعمدة في حقل عدد الأعمدة.
7. بعد تحديد الخيارات انقر فوق موافق سيظهر النص في جدول.
8. بما أننا قمنا باختيار
احتواء تلقائي ضمن النافذة، تم إنشاء الجدول بعرض الصفحة.
تحويل جدول موجود إلى نص:
إذا أردت القيام بعملية
معكوسة، أي تحويل جدول ما إلى نصوص:
1. ضع المؤشر داخل أحد
خلايا الجدول.
2. اذهب إلى تبويب تخطيط
وانقر على أمر تحويل إلى نص في مجموعة البيانات.
3. في مربع الحوار الذي
سيظهر حدد طريقة فصل النصوص، ثم انقر موافق:
4. سيتم تحويل الجدول
إلى نص عادي.
تلميح:
في حال أنّك اخترت الفصل
بين النصوص بعلامات الجدولة tab، ستلاحظ وجود مواضعها على المسطرة والتي بواسطتها يمكنك التحكم في
المسافات بين النصوص.
تعديل الجداول في الوورد:
من السهل تعديل شكل وأسلوب أي جدول بعد إضافته إلى
مستند. يتضمن Word خيارات مختلفة لتخصيص جدول، بما في ذلك إضافة صفوف
أو أعمدة وتغيير نمط الجدول.
للاستفادة أكثر يمكنك مشاهدة الفيديو التالي:
الجداول في برنامج الورد وكيفية التعامل معها من الألف
للياء.
إضافة صف أو عمود:
1. مرر مؤشر الماوس
بالقرب من الموقع الذي تريد إضافة صف أو عمود إليه، ثم انقر على علامة
الجمع التي تظهر.
2. سيتم إضافة صف أو عمود جديد إلى الجدول.
تلميح:
يمكنك النقر بزر الماوس الأيمن فوق الجدول، ثم تمرير
الماوس فوق إدراج لمشاهدة خيارات الصفوف والأعمدة المختلفة.
حذف صف أو عمود:
1. ضع نقطة
الإدراج في الصف أو العمود الذي تريد حذفه.
2. انقر بزر الماوس الأيمن، ثم حدد حذف
الخلايا من القائمة التي تظهر.
3. سيظهر مربع حوار. حدد حذف صف بأكمله أو حذف عمود بأكمله، ثم انقر على موافق.
4. سيتم حذف العمود أو الصف.
تطبيق نمط جدول:
تتيح لك أنماط الجدول
تغيير شكل وأسلوب عرض جدولك على الفور. وهي تتحكم في العديد من عناصر التصميم، بما
في ذلك اللون والحدود والخطوط.
1. انقر في أي مكان على الجدول لتحديده، ثم انقر على
علامة التبويب تصميم على الجانب الأيسر من الشريط.
2. حدد موقع المجموعة أنماط الجدول، ثم انقر على السهم المنسدل المزيد لرؤية جميع أنماط الجداول
المتوفرة.
3. حدد نمط الجدول الذي تريده.
4. سيظهر نمط الجدول المحدد.
تعديل خيارات نمط الجدول:
بمجرد اختيار نمط جدول، يمكنك تشغيل عدة
خيارات أو إيقاف تشغيلها لتغيير مظهر الجدول.
هناك ست خيارات: صف الرؤوس
وصف الإجمالي والصفوف ذات التنسيق
الخاص، والعمود الأول
والعمود الأخير والأعمدة
ذات التنسيق الخاص.
1. انقر في أي مكان في الجدول.
2. انقر على علامة التبويب تصميم على الجانب الأيسر
من الشريط.
3. من مجموعة خيارات نمط الجدول، حدد أو ألغ تحديد الخيارات المطلوبة.
4. سيتم تعديل نمط الجدول.
تلميح:
بناءً على نمط الجدول الذي أخترته، قد يكون
لبعض خيارات أنماط
الجدول تأثير مختلف إلى حد ما. قد تحتاج إلى التجربة للحصول على المظهر الدقيق الذي تريده.
إضافة حدود إلى جدول:
1. حدد الخلايا
التي تريد إضافة حدود إليها.
2. من علامة التبويب تصميم، حدد نمط الخط المطلوب ووزن الخط ولون القلم.
3. انقر فوق السهم المنسدل أسفل أمر الحدود.
4. حدد نوع الحدود المطلوب من القائمة
التي تظهر.
5. سيتم تطبيق الحدود حول الخلايا المحددة.
تعديل جدول باستخدام علامة التبويب تخطيط:
عند تحديد جدول في word 2013، تظهر علامة التبويب تخطيط ضمن أدوات
الجدول على الشريط.
من علامة التبويب تخطيط، يمكنك إجراء مجموعة
متنوعة من التعديلات على الجدول.
تغيير حجم الخلية:
يمكنك إدخال ارتفاع الصف المطلوب أو عرض العمود المطلوب
للخلايا يدويًا.
يمكنك أيضًا استخدام الأمر احتواء تلقائي، والذي سيقوم
تلقائيًا بضبط عرض الأعمدة استنادًا إلى النص الموجود بداخله.
توزيع صفوف/ أعمدة:
للحفاظ على مظهر الجدول
أنيقًا ومنظمًا، قد ترغب في توزيع
صفوفك أو أعمدتك بالتساوي.
يمكنك تطبيق هذه الميزة
على الجدول بأكمله أو جزء صغير منه فقط.
محاذاة نص الخلية:
من خلال تغيير محاذاة
الخلايا، يمكنك التحكم في مكان وجود النص بالضبط. في المثال أدناه، تمت محاذاة
النص إلى المركز.
إضافة وحذف الصفوف والأعمدة للجدول:
استخدم هذه الأوامر لإدراج
صفوف وأعمدة أو حذفها بسرعة. يمكن أن يكون هذا مفيدًا بشكل خاص إذا كنت بحاجة إلى
إضافة شيء ما إلى منتصف جدولك.
للاستفادة أكثر يمكنك مشاهدة الفيديو التالي:
إضافة وحذف صفوف وأعمدة للجدول.
دمج الخلايا وتقسيمها:
تتطلب بعض الجداول تخطيطًا
لا يتوافق مع الشبكة القياسية. في هذه الحالات، قد ترغب في دمج خلايا متعددة (أي
دمجها في خلية واحدة) أو تقسيم خلية إلى خليتين.
تغيير اتجاه النص:
يمكنك بسهولة تغيير اتجاه
النص من أفقي إلى رأسي. يمكن أن يؤدي جعل النص عموديًا إلى إضافة نمط إلى جدولك.
كما يسمح لك باحتواء المزيد من الأعمدة في جدولك.
تكرار صف رأس الجدول (العناوين) في كل صفحة:
عندما يمتد الجدول الذي
تعمل عليه إلى أكثر من صفحة، فإنك بكل تأكيد تحتاج إلى تكرار صف العنوان (الصف
الأول في الجدول) إلى بقية الجدول في الصفحات التالية؛ لست مضطرًا لفعل ذلك
يدويًا؛ فما عليك سوى اتباع الخطوات الآتية:
1. انقر بزر الماوس الأيمن
على صف رأس الجدول وحدد خصائص في القائمة المنبثقة.
2. في نافذة خصائص الجدول،
انقر فوق علامة التبويب صف.
3. حدد مربع خيار التكرار
كصف رأس في أعلى كل صفحة، أو من تخطيط أنقر على تكرار صفوف الرؤوس، ثم انقر فوق موافق.
إدراج الجداول السريعة:
الجداول السريعة هي مجموعة من الجداول
المنسقة والمجهّزة مسبقًا على هيئة قوالب قابلة للتحرير.
1. لإدراج جدول
سريع اذهب إلى تبويب: إدراج ثم جدول ثم الجداول السريعة.
2. اختر الجدول
المرغوب من المعرض ثم انقر عليه لإدراجه.
3. بعد ذلك يمكنك تحرير
محتوياته أو تغيير تنسيقه وتخطيطه من تبويبي تصميم وتخطيط.
تقسيم جدول إلى عدة جداول:
إذا أردت تقسيم جدول إلى
جدولين أو أكثر. بهذه الطريقة، يمكنك إنشاء جداول أصغر، أو أضافه نص بين جدولين.
1. ضع المؤشر على الصف
الذي تريده وليكن في الصف الثالث.
2. عند النقر داخل الجدول،
تظهر علامتا التبويب تصميم وتخطيط.
3. علي علامة التبويب
تخطيط، في المجموعة دمج، انقر فوق تقسيم الجدول.
4. ينقسم الجدول إلى
جدولين.
للاستفادة
أكثر يمكنك مشاهدة الفيديو التالي:
تقسيم الجدول إلى عدة جداول عموديًا.
محاضرات مهمة:
العودة إلى صفحة الدورة:
كورس word 2013 من الصفر للاحتراف.
المحاضرة السابقة:
19. كيفية التعامل مع الكائنات
في الوورد word
2013.
المحاضرة التالية:
21. أسهل طريقة لإنشاء المخططات (الرسوم البيانية) وتعديلها في الوورد word 2013.
هكذا نكون قد انتهينا من شرح محاضرتنا كيفية إدراج الجداول
وتعديلها في وورد word 2013، ونأمل أن نكون قد أوضحنا
جميع المعلومات بطريقة بسيطة ومباشرة.
أهلا بكم في
مدونة
تواصلوا معنا إن
كان لديكم أي استفسارات أو اقتراحات متعلقة بمحتوى المدونة
وأيضا إن كان
لديكم أي استفسارات تجارية أو للإعلان على المدونة










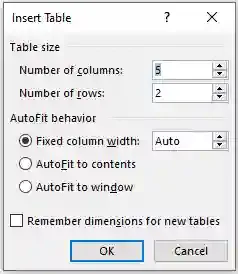




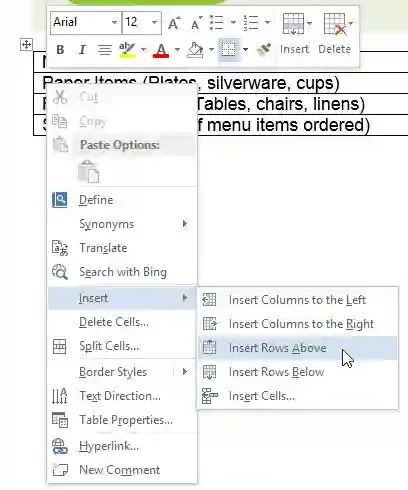




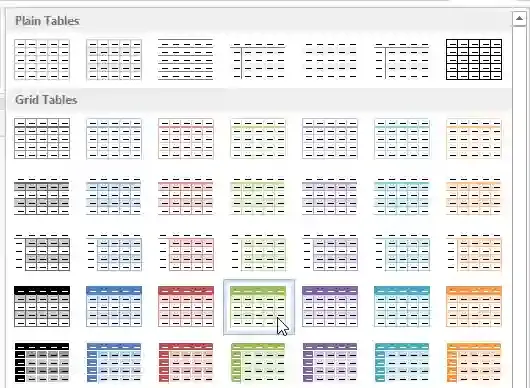




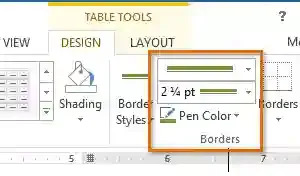





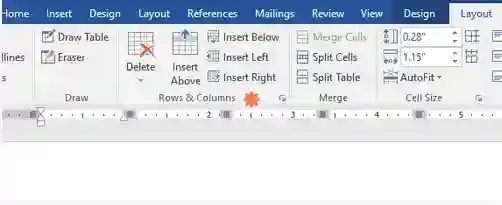




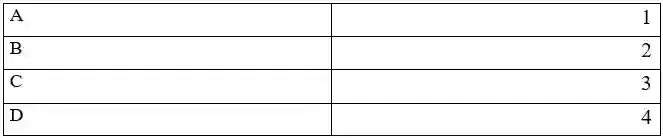
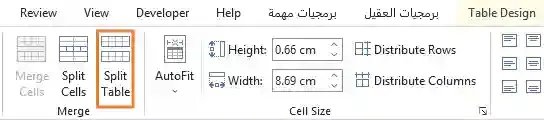


تعليقات
إرسال تعليق