كورس تعلم بوربوينت PowerPoint من الألف
إلى الياء
المرحلة
الثانية: التعامل مع شرائح بوربوينت PowerPoint
2016
الدرس (8): تقديم عرض الشرائح للجمهور في بوربوينت
بمجرد اكتمال عرض الشرائح، ستحتاج إلى معرفة كيفية
تقديمه للجمهور. يوفر بوربوينت العديد من الأدوات والميزات للمساعدة في جعل العرض
التقديمي سلسًا وجذابًا ومهنيًا.
تقديم عرض شرائح
قبل تقديم عرض الشرائح، ستحتاج إلى
التفكير في نوع المعدات التي ستكون متاحة لعرضك التقديمي. يستخدم العديد من مقدمي
العروض أجهزة العرض أثناء العروض التقديمية، لذلك قد ترغب في التفكير في استخدام
جهاز عرض أيضًا. يتيح لك ذلك التحكم في الشرائح ومعاينتها على شاشة واحدة أثناء
عرضها على جمهور على شاشة أخرى.
لبدء عرض الشرائح:
هناك عدة طرق لبدء عرضك التقديمي:
* انقر
فوق الأمر البدء من البداية على شريط أدوات الوصول السريع، أو اضغط على المفتاح F5 في أعلى
لوحة المفاتيح. سيظهر العرض التقديمي في وضع ملء الشاشة.
* حدد أمر
عرض الشرائح أسفل نافذة بوربوينت لبدء عرض تقديمي من الشريحة الحالية.
لتقديم وترجيع الشرائح:
يمكنك التقدم إلى الشريحة التالية
عن طريق النقر بالماوس أو الضغط على مفتاح المسافة على لوحة المفاتيح. بدلاً من
ذلك، يمكنك استخدام مفاتيح الأسهم على لوحة المفاتيح للانتقال إلى
الأمام أو إلى الخلف
خلال العرض التقديمي.
يمكنك أيضًا تمرير مؤشر الماوس فوق
الجزء السفلي الأيسر والنقر على الأسهم للتحرك إلى الأمام أو الخلف.
لإيقاف عرض الشرائح:
يمكنك الخروج من وضع العرض
التقديمي بالضغط على مفتاح Esc بلوحة المفاتيح. بدلاً من ذلك، يمكنك النقر
فوق الزر "خيارات عرض الشرائح" في أسفل اليسار وتحديد "إنهاء
العرض".
سينتهي العرض التقديمي أيضًا بعد
الشريحة الأخيرة. يمكنك النقر بالماوس أو الضغط على مفتاح المسافة للعودة إلى
العرض العادي.
أدوات وميزات العروض التقديمية
يوفر بوربوينت أدوات مريحة يمكنك
استخدامها أثناء تقديم عرض الشرائح. على سبيل المثال، يمكنك تغيير مؤشر الماوس إلى
قلم أو قلم تمييز لجذب الانتباه إلى العناصر الموجودة في الشرائح. بالإضافة إلى
ذلك، يمكنك الانتقال إلى الشرائح في العرض التقديمي أو الوصول إلى برامج أخرى من
شريط المهام إذا لزم الأمر.
لإظهار شريط المهام:
أحيانًا قد تحتاج إلى الوصول إلى
الإنترنت أو الملفات والبرامج الأخرى على جهاز الكمبيوتر الخاص بك أثناء العرض
التقديمي. يسمح لك بوربوينت بالوصول إلى شريط المهام دون إنهاء العرض التقديمي.
(1) حدد موقع وحدد الزر
"خيارات الشريحة" في الزاوية السفلية اليسرى.
(2) حدد الشاشة، ثم انقر فوق إظهار
شريط المهام.
(3) سيظهر شريط المهام الخاص بك.
اختر البرنامج الذي تريد فتحه، مثل متصفح الويب. عند الانتهاء، أغلق النافذة أو
انقر فوق رمز بوربوينت على شريط المهام للعودة إلى العرض التقديمي.
خيارات الشرائح
يمكنك أيضًا الوصول إلى أي من
عناصر القائمة أعلاه بالنقر بزر الماوس الأيمن في أي مكان على الشاشة أثناء عرض
الشرائح.
للانتقال إلى شريحة غير متجاورة:
يمكنك الانتقال إلى شرائح خارج
الترتيب إذا لزم الأمر.
(1) حدد موقع وحدد الزر "انظر
كافة الشرائح" في الزاوية السفلية اليسرى.
(2) ستظهر إصدارات مصغرة لكل
شريحة. حدد الشريحة التي تريد الانتقال إليها.
(3) ستظهر الشريحة المحددة.
للوصول إلى أدوات الرسم:
يمكن أن يعمل مؤشر الماوس الخاص بك
كقلم أو قلم تمييز لجذب الانتباه إلى العناصر الموجودة في الشرائح.
(1) حدد موقع الزر أدوات القلم
وحدده في الزاوية السفلية اليسرى.
(2) حدد القلم أو قلم تمييز بناءً
على تفضيلاتك. يمكنك أيضًا اختيار لون مختلف من القائمة.
(3) انقر
واسحب الماوس لتمييز الشرائح الخاصة بك. يمكنك أيضًا الضغط على Ctrl+P على لوحة
المفاتيح للوصول إلى أداة القلم أثناء تقديم عرض الشرائح.
يمكنك أيضًا استخدام ميزة مؤشر
الليزر لجذب الانتباه إلى أجزاء معينة من الشريحة الخاصة بك. على عكس القلم وقلم التمييز،
لن يترك مؤشر الليزر علامات على الشرائح الخاصة بك. لاستخدام مؤشر الليزر، حدده من
أدوات القلم، أو اضغط مع الاستمرار على مفتاح Ctrl وزر الماوس الأيسر.
لمحو علامات الحبر:
(1) حدد
موقع الزر أدوات القلم وحدده في الزاوية السفلية اليسرى.
(2) حدد
ممحاة لمسح علامات الحبر الفردية، أو حدد محو كل الحبر على الشريحة لمسح جميع
العلامات.
عند إنهاء عرض الشرائح، سيكون لديك
أيضًا خيار الاحتفاظ أو تجاهل أي تعليقات توضيحية بالحبر تم إجراؤها أثناء العرض
التقديمي. إذا احتفظت بعلامات الحبر، فستظهر ككائنات على الشرائح في طريقة العرض
العادي.
عرض مقدم العرض
إذا كنت
تقدم عرض الشرائح الخاص بك مع شاشة ثانية — مثل جهاز العرض — يمكنك استخدام عرض
مقدم العرض. تمنحك طريقة عرض مقدم العرض إمكانية الوصول إلى مجموعة خاصة من عناصر التحكم
على شاشتك لن يراها الجمهور، مما يتيح لك إمكانية الرجوع بسهولة إلى ملاحظات
الشريحة ومعاينة الشريحة القادمة والمزيد.
للوصول إلى طريقة العرض المقدم:
ابدأ عرض
الشرائح بالشكل المعتاد، ثم انقر فوق الزر "خيارات الشريحة" وحدد
"عرض مقدم العرض". بدلاً من ذلك، يمكنك الضغط على Alt+F5 على لوحة المفاتيح لبدء عرض الشرائح في عرض مقدم العرض.
انقر فوق
الأزرار الموجودة في التفاعلية أدناه لمعرفة المزيد حول استخدام طريقة عرض مقدم
العرض.
خيارات إعداد عرض الشرائح
يحتوي بوربوينت
على خيارات مختلفة لإعداد عرض شرائح وتشغيله. على سبيل المثال، يمكنك إعداد عرض
تقديمي غير مراقب يمكن عرضه في الكشك وجعل تكرار عرض الشرائح مع التكرار المستمر.
للوصول إلى خيارات إعداد عرض الشرائح:
(1) حدد علامة التبويب "عرض
الشرائح"، ثم انقر فوق الأمر "إعداد عرض الشرائح".
(2) سيظهر مربع الحوار "إعداد
العرض". من هنا، يمكنك تحديد الخيارات المطلوبة للعرض التقديمي الخاص بك.
انقر فوق الأزرار الموجودة في
الجزء التفاعلي أدناه للتعرف على الخيارات المختلفة لإعداد عرض الشرائح وتشغيله.
لتقديم الشرائح تلقائيًا، ستحتاج
إلى تخصيص توقيت الشريحة في علامة التبويب انتقالات. راجع درسنا حول تطبيق
الانتقالات لتتعلم كيف.
العودة إلى صفحة الكورس:
(كورس بوربوينت مجانًا للمبتدئين.. PowerPoint from A-Z)
من هنا
الانتقال لأول دروس المرحلة الثالثة:
(إدراج القوائم الرقمية والنقطية في بوربوينت PowerPoint 2016) من هنا
(إدراج القوائم الرقمية والنقطية في بوربوينت PowerPoint 2016) من هنا



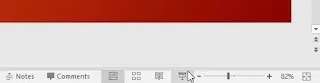
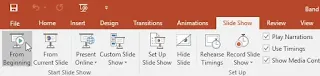

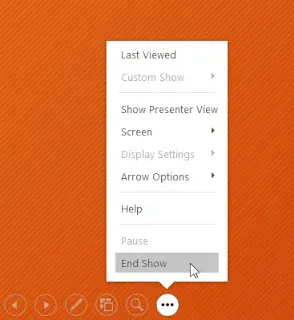

















تعليقات
إرسال تعليق