كورس تعلم بوربوينت PowerPoint من الألف إلى الياءالمرحلة الثانية: التعامل مع شرائح بوربوينت PowerPoint 2016الدرس رقم (1): أساسيات الشرائح
مقدمة
فهم الشرائح وتخطيطات الشرائح
عند إدراج شريحة جديدة، سيكون لها عادة عناصر نائبة لإظهار مكان وضع المحتوى. تحتوي الشرائح على تخطيطات مختلفة للعناصر النائبة، وذلك اعتمادًا على نوع المعلومات التي تريد تضمينها. عندما تقوم بإنشاء شريحة جديدة، ستحتاج إلى اختيار تخطيط شريحة يناسب المحتوى الخاص بك.
يمكن أن تحتوي العناصر النائبة على أنواع مختلفة من المحتوى، بما في ذلك النص والصور ومقاطع الفيديو. تحتوي العديد من العناصر النائبة على رموز مصغرة يمكنك النقر فوقها لإضافة أنواع معينة من المحتوى. في المثال أدناه، تحتوي الشريحة على عناصر نائبة للعنوان والمحتوى.
|
إدراج شريحة جديدة
عند بدء تشغيل عرض تقديمي جديد، سوف يحتوي على شريحة واحدة مع تخطيط شريحة العنوان. يمكنك إدراج العديد من الشرائح التي تحتاجها من مجموعة متنوعة من التخطيطات.
(1) من الصفحة الرئيسية، انقر فوق النصف السفلي من الأمر شريحة جديدة.
 |
(2) اختر تخطيط الشريحة المطلوب من القائمة التي تظهر.
 |
 |
لتغيير تخطيط شريحة موجودة، انقر فوق الأمر تخطيط، ثم اختر التخطيط المطلوب.
 |
 |
تنظيم الشرائح
يمكن أن تحتوي العروض التقديمية لـ PowerPoint على العديد من الشرائح التي تحتاجها. يسهّل جزء التنقل بين الشرائح الموجود على الجانب الأيسر من الشاشة تنظيم الشرائح. من هناك، يمكنك تكرار الشرائح وإعادة ترتيبها وحذفها في العرض التقديمي.التعامل مع الشرائح
* الشرائح المكررة: إذا كنت ترغب في نسخ ولصق شريحة بسرعة، يمكنك تكرار ذلك. لتكرار الشرائح، حدد الشريحة التي تريد تكرارها، وانقر بزر الماوس الأيمن فوق الماوس، واختر "مضاعفة" الشريحة من القائمة التي تظهر. يمكنك أيضاً تكرار عدة شرائح في وقت واحد عن طريق تحديدها أولاً.
 |
 |
نسخ ولصق الشرائح
(1) حدد الشريحة التي تريد نسخها في جزء التنقل بين الشرائح، ثم انقر فوق الأمر نسخ في علامة التبويب الصفحة الرئيسية. بدلاً من ذلك، يمكنك الضغط على Ctrl+C على لوحة المفاتيح.
 |
(2) في جزء التنقل بين الشرائح، انقر على أسفل شريحة مباشرة أو (بين شريحتين) لاختيار موقع لصق. ستظهر نقطة إدراج أفقية.
 |
(3) انقر فوق الأمر لصق في الصفحة الرئيسية. بدلاً من ذلك، يمكنك الضغط على Ctrl+V على لوحة المفاتيح.
 |
(4) ستظهر الشريحة في الموقع المحدد.
 |
تخصيص تخطيطات الشرائح
أحيانًا قد تجد أن تخطيط الشريحة لا يناسب احتياجاتك تمامًا. على سبيل المثال، قد يحتوي التخطيط على عناصر نائبة كثيرة جدًا أو قليلة جدًا. قد ترغب أيضًا في تغيير كيفية ترتيب العناصر النائبة على الشريحة. لحسن الحظ، يجعل PowerPoint من السهل ضبط تخطيطات الشرائح حسب الحاجة.تعديل العناصر النائبة
* لتحديد عنصر نائب: مرر الماوس فوق حافة العنصر النائب وانقر (قد تحتاج إلى النقر فوق النص في العنصر النائب أولاً لرؤية الحدود). سيكون للعنصر النائب المحدد خط متصل بدلاً من خط منقط.
 |
* لنقل عنصر نائب: حدد العنصر النائب، ثم انقر فوقه واسحبه إلى الموقع المطلوب.
 |
 |
إضافة مربع نص
يمكن إدراج النص في كل من العناصر النائبة ومربعات النص. يسمح لك إدراج مربعات النص بالإضافة إلى تخطيط الشريحة. على عكس العناصر النائبة، تبقى مربعات النص دائمًا في نفس المكان، حتى إذا قمت بتغيير النسق.
(1) من علامة التبويب إدراج، حدد الأمر مربع النص.
 |
(2) انقر واسحب لرسم مربع النص على الشريحة.
 |
(3) سيظهر مربع النص. لإضافة نص، انقر فوق مربع النص وابدأ الكتابة.
 |
استخدام الشرائح الفارغة
إذا كنت تريد المزيد من التحكم في المحتوى الخاص بك، فقد تفضل استخدام شريحة فارغة، لا تحتوي علىعناصر نائبة. يمكن تخصيص الشرائح الفارغة عن طريق إضافة مربعات النص، والصور، والرسوم البيانية الخاصة بك، وأكثر من ذلك.
* لإدراج شريحة فارغة، انقر على النصف السفلي من الأمر شريحة جديدة، ثم اختر فارغ من القائمة التي تظهر.
 |
تشغيل العرض التقديمي
(1) انقر فوق الأمر البدء من البداية الموجود على شريط أدوات الوصول السريع لمشاهدة العرض التقديمي الخاص بك.
 |
(2) سيظهر في العرض التقديمي وضع ملء الشاشة.
(3) يمكنك التقدم إلى الشريحة التالية بالنقر على الماوس أو الضغط على مفتاح المسافة على لوحة المفاتيح. بدلاً من ذلك، يمكنك استخدام مفاتيح الأسهم على لوحة المفاتيح للانتقال للأمام أو للخلف خلال العرض التقديمي.
(4) اضغط على مفتاح Esc لإنهاء وضع العرض التقديمي.
يمكنك أيضاً الضغط على المفتاح F5 في أعلى لوحة المفاتيح لبدء عرض تقديمي.
تغيير حجم الشريحة
بشكل افتراضي، تستخدم جميع الشرائح في PowerPoint 2013 نسبة العرض إلى الارتفاع 16×9 أو الشاشة العريضة. قد تعلم أن أجهزة التليفزيون ذات الشاشة العريضة تستخدم أيضًا نسبة العرض إلى الارتفاع 16×9. ستعمل الشرائح ذات الشاشة العريضة بشكل أفضل مع أجهزة العرض والشاشات العريضة. ومع ذلك، إذا كنت بحاجة إلى عرضك التقديمي ليناسب شاشة 4×3، فإنه من السهل تغيير حجم الشريحة لتناسبها.* لتغيير حجم الشريحة، حدد علامة التبويب "تصميم"، ثم انقر فوق الأمر "حجم الشريحة". اختر حجم الشريحة المطلوب من القائمة التي تظهر، أو انقر فوق "حجم شريحة مخصص" لمزيد من الخيارات.
 |
تنسيق خلفية الشريحة
بشكل افتراضي، تستخدم جميع الشرائح في العرض التقديمي خلفية بيضاء. من السهل تغيير نمط الخلفية لبعض أو كل الشرائح. يمكن أن تحتوي الخلفيات على تعبئة ثابتة أو متدرجة أو نقش أو صورة.
(1) حدد علامة التبويب "تصميم"، ثم انقر فوق الأمر "تنسيق الخلفية".
 |
(2) سيظهر جزء "تنسيق الخلفية" على اليمين. حدد خيارات التعبئة المطلوبة. في مثالنا، سنستخدم تعبئة ثابتة بلون ذهبي فاتح.
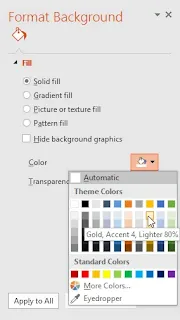 |
(3) سيتم تحديث نمط الخلفية من الشريحة المحددة.
(4) إذا أردت، يمكنك النقر فوق تطبيق على الكل لتطبيق نفس نمط الخلفية على جميع الشرائح في العرض التقديمي.
 |
تطبيق سمة
السمة هي تركيبة محددة مسبقاً من الألوان والخطوط والتأثيرات التي يمكنها تغيير شكل وأسلوب عرض الشرائح بالكامل بسرعة. تستخدم السمات المختلفة أيضًا تخطيطات شرائح مختلفة، والتي يمكن أن تغير ترتيب العناصر النائبة الموجودة لديك.
(1) حدد علامة التبويب "تصميم" على الشريط، ثم انقر فوق سهم القائمة المنسدلة المزيد لمشاهدة كافة السمات المتاحة.
 |
(2) حدد السمة المطلوبة.
 |
(3) سيتم تطبيق السمة على العرض التقديمي بأكمله.
 |
حاول تطبيق بعض السمات المختلفة على العرض التقديمي الخاص بك. ستعمل بعض السمات بشكل أفضل من غيرها، وفقًا للمحتوى الخاص بك.






لا يوجد نسخة من النص في ملف pdf ??
ردحذفللأسف حاليًا لأ.. وإنما في الخطة إن شاء الله
حذف