[1]: البدء في استخدام وورد Word 2016
إن Microsoft Word 2016 هو تطبيق لمعالجة النصوص يسمح
لك بإنشاء مجموعة متنوعة من المستندات، بما في ذلك الخطابات والسير الذاتية
والمزيد. ستتعلم في هذا الدرس كيفية التنقل في واجهة Word والتعرف على بعض أهم ميزاتها، مثل "الشريط" و"شريط
أدوات الوصول السريع" و"طريقة العرض Backstage".
التعرّف
على Word 2016
يشبه Word 2016 Word
2013 وWord 2010. إذا سبق لك استخدام أي من الإصدارين، فمن المفترض أن يكون Word 2016 مألوفًا لك. ولكن إذا كنت
جديدًا على Word أو
لديك خبرة أكبر في الإصدارات القديمة، فيجب أن تأخذ بعض الوقت أولاً للتعرّف على
واجهة Word 2016.
واجهة :Word 2016
عند فتح Word لأول مرة، ستظهر شاشة البدء. من هنا، ستتمكن من إنشاء مستند جديد
واختيار قالب، والوصول إلى المستندات التي تم تحريرها مؤخرًا. من شاشة البدء، حدد
موقع مستند فارغ وحدده للوصول إلى واجهة Word.
**
انقر فوق الأزرار التفاعلية أدناه لمعرفة المزيد عن واجهة Word:
التعامل مع بيئة Word 2016
مثل الإصدارات الحديثة
الأخرى، يستمر Word
2016 في استخدام
ميزات مثل الشريط وشريط أدوات الوصول السريع، حيث ستجد أوامر لأداء المهام الشائعة
في Word، بالإضافة إلى طريقة عرض Backstage.
الشريط:
يستخدم Word نظام الشريط المبوب بدلاً من القوائم التقليدية. يحتوي الشريط على
العديد من علامات التبويب، والتي يمكنك العثور عليها بالقرب من أعلى نافذة Word.
تحتوي كل علامة تبويب
على عدة مجموعات من الأوامر ذات الصلة. على سبيل المثال، تحتوي مجموعة الخط في
علامة التبويب الصفحة الرئيسية على أوامر لتنسيق النص في المستند.
تحتوي بعض المجموعات
أيضًا على سهم صغير في الزاوية اليمنى السفلية يمكنك النقر فوقه للحصول على مزيد
من الخيارات.
إظهار الشريط وإخفاؤه:
إذا وجدت أن الشريط
يشغل مساحة كبيرة جدًا على الشاشة، فيمكنك إخفاؤه. للقيام بذلك، انقر فوق سهم
خيارات عرض الشريط في الزاوية العلوية اليمنى من الشريط، ثم حدد الخيار المطلوب من
القائمة المنسدلة:
* إخفاء الشريط تلقائيًا:
يقوم الخيار إخفاء تلقائي بعرض
المستند في وضع ملء الشاشة ويخفي الشريط تمامًا من طريقة العرض؛ لإظهار الشريط،
انقر فوق الأمر توسيع الشريط في الجزء العلوي من الشاشة.
* إظهار علامات التبويب:
يخفي هذا الخيار جميع مجموعات الأوامر
عندما لا تكون قيد الاستخدام، ولكن ستظل علامات التبويب مرئية؛ لإظهار الشريط، ما
عليك سوى النقر فوق علامة تبويب.
* إظهار علامات التبويب والأوامر:
يعمل هذا الخيار على تكبير
الشريط إلى أقصى حد. ستكون جميع علامات التبويب والأوامر مرئية. يتم تحديد هذا
الخيار افتراضيًا عند فتح Word لأول مرة.
** لمعرفة كيفية إضافة
علامات تبويب وأوامر مخصصة إلى الشريط، قم بمراجعة إضافتنا حول تخصيص الشريط.
استخدام ميزة "أخبرني بما تريد القيام به":
إذا كنت تواجه مشكلة في العثور على الأمر الذي تريده، فيمكن أن تساعدك ميزة
"أخبرني بما تريد القيام به". إنه يعمل تمامًا مثل شريط البحث العادي:
اكتب ما تبحث عنه، وستظهر قائمة بالخيارات. يمكنك بعد ذلك استخدام الأمر مباشرة من
القائمة دون الحاجة إلى العثور عليه على الشريط.
شريط أدوات الوصول السريع:
يقع شريط أدوات الوصول
السريع فوق الشريط مباشرةً، ويتيح لك الوصول إلى الأوامر الشائعة بغض النظر عن
علامة التبويب المحددة. بشكل افتراضي، يعرض أوامر حفظ، وتراجع، وإعادة، ولكن يمكنك
إضافة أوامر أخرى حسب احتياجاتك.
إضافة أوامر إلى شريط أدوات الوصول السريع:
انقر فوق سهم القائمة
المنسدلة على يمين شريط أدوات الوصول السريع.
(1) حدد الأمر الذي تريد إضافته من القائمة.
(2) سيتم إضافة الأمر إلى شريط أدوات الوصول السريع.
المسطرة:
توجد المسطرة أعلى
المستند وإلى يساره، تسهّل ضبط المستند بدقة. يمكنك إخفاء المسطرة لإنشاء مساحة
شاشة أكبر، إذا أردت ذلك.
إظهار المسطرة أو إخفائها:
(1) انقر فوق علامة التبويب عرض.
(2) انقر فوق مربع الاختيار الموجود بجوار كلمة المسطرة لإظهار
المسطرة أو إخفائها.
عرض وراء الكواليس:
توفر لك طريقة عرض
وراء الكواليس Backstage خيارات متعددة لحفظ المستند وفتحه وطباعته
ومشاركته. للوصول إلى طريقة عرض وراء الكواليس، انقر فوق علامة التبويب ملف على
الشريط.
** انقر فوق الأزرار
التفاعلية أدناه لمعرفة المزيد حول استخدام طريقة عرض وراء الكواليس.
طرق عرض المستندات:
يحتوي Word على مجموعة متنوعة من خيارات العرض التي تغير طريقة عرض المستند.
يمكنك اختيار عرض المستند في وضع القراءة أو تخطيط الطباعة أو تخطيط الويب. يمكن
أن تكون طرق العرض هذه مفيدة للعديد من المهام، خاصة إذا كنت تخطط لطباعة المستند.
يمكنك أيضًا التكبير والتصغير لتسهيل قراءة المستند.
تبديل طرق عرض المستندات:
من السهل التبديل بين
طرق عرض المستندات المختلفة. ما عليك سوى تحديد موقع أمر عرض المستند المطلوب
وتحديده في الركن الأيمن السفلي من نافذة Word.
* وضع القراءة:
طريقة العرض هذه تعرض المستند بملء الشاشة.
تُعد طريقة العرض هذه رائعة لقراءة كميات كبيرة من النصوص أو مراجعة عملك ببساطة.
* تخطيط الطباعة:
هذه هي طريقة عرض المستند الافتراضية في Word. يُظهر
الشكل الذي سيبدو عليه المستند على الصفحة المطبوعة.
* تخطيط الويب:
طريقة العرض هذه تعرض المستند كصفحة ويب، والتي
قد تكون مفيدة إذا كنت تستخدم Word لنشر المحتوى عبر الإنترنت.
التكبير والتصغير:
للتكبير أو التصغير، انقر فوق شريط تمرير
التحكم في التكبير / التصغير واسحبه في الركن الأيمن السفلي من نافذة Word. يمكنك أيضًا تحديد
الأمرين + أو - للتكبير أو التصغير بزيادات أصغر. يعرض الرقم الموجود بجوار شريط
التمرير النسبة المئوية الحالية للتكبير / التصغير، والتي تسمى أيضًا مستوى
التكبير / التصغير.
العودة إلى صفحة الكورس:
(كورس وورد Word 2016، مجانًا للمبتدئين من الصفر للاحتراف) من هنا
الدرس القادم:
([02]: تعلَّم ون درايف OneDrive | وورد Word 2016) من هنا
أخي الكريم زائر ومُتابع مدوَّنة بدر تايبست Badr Typist،
فضلاً، لا تدع هذا الدرس يقف عندك، ساهم في نشره،
وشاركه مع غيرك؛ لتعم الفائدة؛ فالدال على الخير،
كفاعله.
أتمنى أن يكون هذا الدرس قد أفادكم، ولا تنسى زيارة قسم وورد،
لمعرفة المزيد عن: متنوعات
وورد، وإلى لقاءات قادمة متجددة ومميزة من
دروسنا ودوراتنا المجانية على مدوَّنة بدر تايبست Badr Typist
إلى هنا أكون قد انتهيت بحمد
الله تعالى من شرح درس اليوم، فضلاً أن واجهك أي استفسار لا تبخل علينا وأكتبه لنا
في خانة التعليقات أسفل الدرس في المدوَّنة، أو مراسلتي على:
(1) صفحة مدوَّنة بدرتايبست على الفيس.
(2) صفحة مركز بدرتايبست على الفيس.
وسنوافيك بالرد في أقرب
وقت ممكن، وإلى اللقاء في درس آخر إن شاء الله تعالى.

![[1]: البدء في استخدام وورد Word 2016 [1]: البدء في استخدام وورد Word 2016](https://blogger.googleusercontent.com/img/b/R29vZ2xl/AVvXsEjOWb-Xah0dojnDHQ1_F2NaEBgL4BxrjBbMGpNe-KMTBLwfWX7NVv93rmeJ0Fx7L6MCCkfzG-IJh4yRT3hVS11tejgVPIoHKVAnj2B577C9PK8V5V_cYNUSjZdq0q0KG3WtP8oCQ9AAZWpx/w320-h162-rw/%25D8%25A7%25D9%2584%25D8%25B1%25D8%25A6%25D9%258A%25D8%25B3%25D9%258A%25D8%25A91.webp)
![[1]: البدء في استخدام وورد Word 2016 [1]: البدء في استخدام وورد Word 2016](https://blogger.googleusercontent.com/img/b/R29vZ2xl/AVvXsEguzCEegQ2k_RG22sr740ecxwwuQZT2_v2ZWsULjhHeq9dwFBPJmulMUBdnGOVKSRQDkSoj61Ckk2lamQLOZoNoNNAfZy1M-TR-YrJF6H59ykIH-eOb_NobpczGXJ00szMvJoLDs6-Lc7xQ/w320-h287-rw/image1.webp)
![[1]: البدء في استخدام وورد Word 2016 [1]: البدء في استخدام وورد Word 2016](https://blogger.googleusercontent.com/img/b/R29vZ2xl/AVvXsEjSR4OHO1UW2vd5H32vrBa0VZwT8AE5NKpAIYNE-47BOP9zDwBSlBUJ1t0oUz61ImjQ7qFF9yjf5kciluLLxBtspC38V06Yf3Q-vdqTiRefdFXWtu8X156E0jKkhV_aUr7sg7rckYhXJyjM/w320-h253-rw/image2.webp)
![[1]: البدء في استخدام وورد Word 2016 [1]: البدء في استخدام وورد Word 2016](https://blogger.googleusercontent.com/img/b/R29vZ2xl/AVvXsEjTOHSx9OUBhLZi7fovu5oKOYqE4t1Vtjo8DFKv8C2Ba5mFWgZG2GbRSnRWL7yBnAJksJWIZW4tdPooCBKvOq45uEu6k8tDZOPcMCZSyAkfGgflTuk6hW2NsC1YDIP0JsWMMjolQHkQ8ZH6/w320-h82-rw/image3.webp)
![[1]: البدء في استخدام وورد Word 2016 [1]: البدء في استخدام وورد Word 2016](https://blogger.googleusercontent.com/img/b/R29vZ2xl/AVvXsEi4qczbp-kQG3D1xmQ2011On-iCWSi_KwZefuKb9tDA1jBfcJmVX10gow6opSn3o6xY-3GlC6_fTS6DwWWyB1-EK_rMMHxnLtAQY-UxyCdO5yTBAKvAPRXE4X2y6WBNzEgw2vCBAHrfYgdt/w320-h82-rw/image4.webp)
![[1]: البدء في استخدام وورد Word 2016 [1]: البدء في استخدام وورد Word 2016](https://blogger.googleusercontent.com/img/b/R29vZ2xl/AVvXsEgyyaa1tIwQrz8nHZ-OyTocbVSFHV-6e-FAS3hgPJsTFtcmMdfnpm9C7X9KmAOMsBB4G-y78BwNW60ykcvoHd-hrQ3EYzXKxTftnqB9z2gw6tg8H0JHkibAd5KQ-5yVUefLpSkh3pA4kS4r/w320-h181-rw/image5.webp)








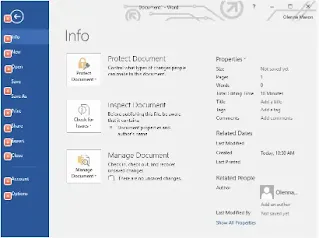





تعليقات
إرسال تعليق