[14]: كيفية إدراج فواصل الصفحات والمقاطع والأعمدة والتعديل عليهم | وورد word 2016
ستتعلّم في هذا الدرس كيفية إدراج وحذف وتغيير فواصل الصفحات
والمقاطع والأعمدة في وورد word
2016
عندما
تعمل على مستند متعدد الصفحات، قد تحتاج أحيانًا إلى المزيد من التحكم في كيفية
تدفق النص بالضبط. وقد تكون الفواصل مفيدة في هذه الحالات. هناك العديد من أنواع
الفواصل التي يمكنك الاختيار من بينها بناءً على ما تحتاج إليه، بما في ذلك فواصل
الصفحات وفواصل المقاطع وفواصل الأعمدة.
لإدراج فاصل صفحة:
في
المثال الذي نقدمه، تم فصل رؤوس المقاطع الموجودة في الصفحة الثالثة (الإيراد
الشهرية والعميل) عن الجدول الموجود في الصفحة أدناه. وبينما يمكننا فقط الضغط على
Enter حتى يصل هذا النص إلى أعلى الصفحة الرابعة، يمكن بسهولة نقله إذا
أضفنا أو حذفنا شيئًا ما في جزء آخر من المستند. بدلاً من ذلك، سنقوم بإدراج فاصل
صفحة.
(1)
ضع نقطة الإدراج حيث تريد إنشاء فاصل الصفحة. في مثالنا، سنضعه في بداية العناوين.
(2)
في علامة التبويب إدراج، انقر فوق الأمر فاصل الصفحة، أو يمكنك الضغط على Ctrl+Enter على لوحة المفاتيح.
(3)
سيتم إدراج فاصل الصفحة في المستند، وسينتقل النص إلى الصفحة التالية.
(*) بشكل افتراضي، تكون الفواصل غير مرئية. إذا أردت رؤية الفواصل في المستند، فانقر
فوق الأمر إظهار/ إخفاء في علامة التبويب الصفحة الرئيسية.
فواصل المقاطع:
تنشئ
فواصل المقاطع حاجزًا بين الأجزاء المختلفة من المستند، مما يسمح لك بتنسيق كل
مقطع بشكل مستقل. على سبيل المثال، قد ترغب في أن يحتوي مقطع واحد على عمودين بدون
إضافة أعمدة إلى المستند بأكمله. يقدم Word عدة
أنواع من الفواصل المقطعية.
الصفحة التالية:
يقوم هذا الخيار بإدراج فاصل مقطعي ونقل النص بعد الفاصل إلى الصفحة
التالية من المستند.
مستمر:
يقوم هذا الخيار بإدراج فاصل مقطعي ويسمح لك بمواصلة العمل على نفس الصفحة.
صفحة زوجية وصفحة فردية:
تضيف هذه الخيارات فاصل مقطعي وتحرك النص بعد الفاصل إلى
الصفحة التالية الزوجية أو الفردية. قد تكون هذه الخيارات مفيدة عندما تحتاج إلى
بدء مقطع جديد على صفحة زوجية أو فردية (على سبيل المثال، فصل جديد من كتاب).
لإدراج فاصل مقطعي:
في
مثالنا، سنضيف فاصل مقطعي لفصل فقرة عن قائمة ذات عمودين.
(1)
ضع نقطة الإدراج حيث تريد إنشاء الفاصل. في مثالنا، سنضعها في بداية الفقرة التي
نريد فصلها عن تنسيق العمودين.
(2)
في علامة التبويب تخطيط الصفحة، انقر فوق الأمر الفواصل، ثم حدد فاصل المقطع
المطلوب من القائمة المنسدلة. في مثالنا، سنختار مستمر حتى تظل فقرتنا في نفس
الصفحة مثل الأعمدة.
(3)
سيظهر فاصل مقاطع في المستند.
(4)
يمكن الآن تنسيق النص قبل فاصل المقاطع وبعده بشكل منفصل. في مثالنا، سنطبق تنسيق
عمود واحد على الفقرة.
(5)
سيتم تطبيق التنسيق على المقطع الحالي من المستند. في مثالنا، يستخدم النص الموجود
أعلى فاصل المقاطع تنسيقًا من عمودين، بينما تستخدم الفقرة الموجودة أسفل الفاصل
تنسيقًا من عمود واحد.
أنواع الفواصل الأخرى:
عندما
تريد تنسيق مظهر الأعمدة أو تعديل التفاف النص حول صورة، يقدم Word خيارات فاصلة إضافية يمكن أن تساعدك:
العمود:
عند إنشاء عدة أعمدة، يمكنك تطبيق فاصل عمود لموازنة مظهر الأعمدة. سيبدأ أي نص بعد فاصل الأعمدة في العمود التالي. لمعرفة المزيد حول كيفية إنشاء أعمدة في المستند الخاص بك، قم بزيارة درسنا حول الأعمدة
التفاف النص:
عند التفاف النص حول صورة أو كائن، يمكنك استخدام فاصل التفاف النص لإنهاء الالتفاف والبدء في الكتابة على السطر الموجود أسفل الصورة. راجع درسنا حول إدراج الصور والتفاف النص لمعرفة المزيد.
لحذف فاصل:
بشكل
افتراضي، تكون الفواصل مخفية. إذا أردت حذف فاصل، فستحتاج أولاً إلى إظهار الفواصل
في المستند الخاص بك.
(1)
في علامة التبويب الصفحة الرئيسية، انقر فوق الأمر إظهار / إخفاء.
(2)
حدد مكان الفاصل الذي تريد حذفه، ثم ضع نقطة الإدراج في بداية الفاصل.
(3)
اضغط على مفتاح الحذف Delete. سيتم حذف الفاصل من المستند.
العودة إلى صفحة الكورس:
(كورس وورد word 2016، مجانًا للمبتدئين من الصفر للاحتراف) من هنا
الدرس السابق:
([13]: كيفية طباعة المستندات ومشاركتها | وورد Word 2016) من هنا
الدرس القادم:
([15]: كيفية إدراج الأعمدة والتعديل عليها | وورد Word 2016) من هنا
أخي الكريم زائر
ومُتابع مدوَّنة بدر تايبست Badr Typist،
فضلاً، لا تدع هذا
الدرس يقف عندك، ساهم في نشره،
وشاركه مع غيرك؛
لتعم الفائدة؛ فالدال على الخير، كفاعله.
أتمنى أن يكون هذا
الدرس قد أفادكم، ولا تنسى زيارة قسم وورد؛
لمعرفة المزيد عن: متنوعات وورد، وإلى لقاءات قادمة متجددة ومميزة من
دروسنا ودوراتنا
المجانية على مدوَّنة بدر تايبست Badr Typist
إلى هنا أكون قد
انتهيت بحمد الله تعالى من شرح درس اليوم، فضلاً أن واجهك أي استفسار لا تبخل
علينا وأكتبه لنا في خانة التعليقات أسفل الدرس في المدوَّنة، أو مراسلتي على:
(1) صفحة مدوَّنة بدرتايبست على الفيس.
(2) صفحة مركز بدرتايبست على الفيس.
وسنوافيك بالرد في
أقرب وقت ممكن، وإلى اللقاء في درس آخر إن شاء الله تعالى.

![[14]: فواصل الصفحات والمقاطع | وورد word 2016 [14]: فواصل الصفحات والمقاطع | وورد word 2016](https://blogger.googleusercontent.com/img/b/R29vZ2xl/AVvXsEgxcOkby6zseeVpYT6UMCZ3Bo_4NrjWNCjY2lLU9-RExJeBQZjOfiuB5dtqur53PmUPAdK2ceTU1IUhWkdbmL1jzlPPYfeLIkhvgIm9n6f_RNvbAR1VhyphenhyphenN0h4_TYyOzrAyhRlw7y-v2EUib/w320-h162-rw/Screenshot_1.webp)
![[14]: فواصل الصفحات والمقاطع | وورد word 2016 [14]: فواصل الصفحات والمقاطع | وورد word 2016](https://blogger.googleusercontent.com/img/b/R29vZ2xl/AVvXsEgwymLnzxxTW6zxsRNbCjdKYSCpHja27ep_KCHmTtA2VtHgikNOxXhv6ijy6t4zGk64OHmi544d6KxiMGtlsZQ_z4t4rceOmM1ArhfyhqS443K1zCbmN7BMVkaBS0pwgJujX5aWcuzp8_X2/w320-h276-rw/image1.webp)
![[14]: فواصل الصفحات والمقاطع | وورد word 2016 [14]: فواصل الصفحات والمقاطع | وورد word 2016](https://blogger.googleusercontent.com/img/b/R29vZ2xl/AVvXsEhwN4yPX_igaZ4iiLdk25638_Wmh-G6MiaXkVznKJYL8RHCG6DXLFXNbaE8Uvdmhy8CtI7WFQkBRie2vpBFUhX_2zZY2juSm7g_rEQFejsuxmGggIiZAwFUy_EPnF4KtRppljbHrcEx2m3n/w320-h119-rw/image2.webp)






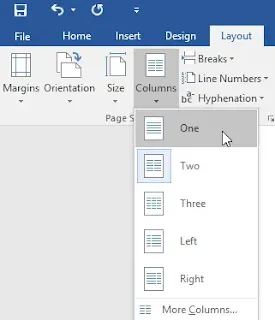






تعليقات
إرسال تعليق