[21]: كيفية استخدام مربعات النص | وورد word 2016
ستتعلّم في هذا الدرس كيفية رسم
وإدراج ونسخ وتكرار وحذف وتحريك وتغيير حجم وتنسيق ونسخ التنسيق وتغيير شكل مربع
النص وكذلك ربط مربعات النصوص في وورد word 2016
مربع
النص هو عنصر، مثل الأشكال، الجداول، المخططات إلخ، تتم إضافته لاحتواء النص في أي
موقع في المستند، ومربعات النص مفيدة لجذب الانتباه أو التركيز على نص محدد في
المستند أو عندما تحتاج إلى نقل النص في المستند، يوفّر ميكروسوفت وورد word microsoft 2016 مجموعة نماذج منسّقة مسبقًا من
مربعات النص يمكن إدراجها بسهولة، ويمكن كذلك إنشاء مربعات النص وتنسيقها حسب الرغبة
باستخدام مجموعة متنوعة من الأنماط والتأثيرات.
![[21]: كيفية استخدام مربعات النص Text Boxes في وورد word 2016 مدونة بدر تايبست BadrTypist](https://blogger.googleusercontent.com/img/b/R29vZ2xl/AVvXsEgRphom54Zprcc4j2w6z3SDAJdZt-pU4SFAwE0lDR38XzUgZMKs5daMrLLiSVXd3hdrIxQa5DGqeseGN6Zz_btFO0d1y3H83NKD1b8FD6Dc1nvyqeHElwj1C6SbzkT80kZ07swzVQhyphenhyphenJkmH/w320-h162-rw/Screenshot_1.webp)
رسم مربع نص:
(1)
حدد علامة التبويب "إدراج"، ثم انقر فوق أمر مربع نص في المجموعة نص.
(2)
ستظهر قائمة منسدلة. حدد رسم مربع نص.
(3)
انقر واسحب في أي مكان في المستند لإنشاء مربع النص.
(4)
ستظهر نقطة الإدراج داخل مربع النص. يمكنك الآن الكتابة لإنشاء نص داخل مربع النص.
(5) إذا أردت، يمكنك تحديد النص ثم تغيير الخط واللون والحجم باستخدام الأوامر الموجودة في علامتي التبويب التنسيق والصفحة الرئيسية.
(*) لمعرفة المزيد حول استخدام
أوامر التنسيق هذه، راجع درس كيفية تنسيق النص.
(6)
انقر في أي مكان خارج مربع النص للعودة إلى المستند.
إدراج مربع نص:
**
يمكنك أيضًا تحديد أحد مربعات النص المضمنة التي تحتوي على ألوان وخطوط ومواضع
وأحجام محددة مسبقًا. إذا اخترت هذا الخيار، فسيتم إدراج مربع النص تلقائيًا، لذلك
لن تحتاج إلى رسمه.
نسخ مربع نص:
(1)
انقر فوق حد مربع النص الذي تريد نسخه.
(2)
اضغط على Ctrl+C.
(*) ملاحظة: تأكد من أن المؤشر موجود على حد مربع النص، وليس داخله. إذا كان المؤشر في
داخل المربع، فسيؤدي الضغط على Ctrl+C إلى
نسخ النص وليس مربع النص.
(3)
حدد موقعاً واضغط على Ctrl+V للصق مربع النص.
تكرار مربع نص:
يمكنك
تكرار مربعات نصوص عن طريق تحديدها والضغط على Ctrl+D.
يمكن
تنفيذ نفس إجراء التكرار عند الضغط مع الاستمرار على Ctrl
أثناء السحب بزر الماوس الأيسر.
حذف مربع نص:
(1)
انقر فوق حد مربع النص الذي تريد حذفه.
(2)
اضغط على Delete.
(*) ملاحظة: تأكد من أن المؤشر موجود على حد مربع النص، وليس داخله. إذا كان المؤشر
داخل المربع، فسيؤدي الضغط على Delete إلى
حذف النص الموجود داخل مربع النص، وليس مربع النص.
تحريك مربع نص:
(1)
انقر فوق مربع النص الذي تريد نقله.
(2)
قم بتمرير مؤشر الماوس فوق أحد حواف مربع النص. سيتحول شكل المؤشر إلى أربعة متجهات.
(3)
انقر واسحب مربع النص إلى الموقع المطلوب.
تغيير حجم مربع نص:
(1)
مرر مؤشر الفأرة فوق أحد مقابض الحافة الجانبية أو العلوية/ السفلية، إلى أن يتحول
شكله إلى متجهين.
(2)
انقر واسحب إلى الداخل لتقليل البعد أو إلى الخارج لزيادته.
تنسيق مربعات النص:
يقدم
Word عدة خيارات لتغيير طريقة ظهور مربعات النص في المستند. يمكنك
تغيير شكل مربعات النص ونمطها ولونها أو إضافة تأثيرات متنوعة.
تغيير نمط الشكل:
يتيح
لك اختيار نمط الشكل تطبيق ألوان وتأثيرات محددة مسبقًا لتغيير مظهر مربع النص
بسرعة.
(1)
حدد مربع النص الذي تريد تغييره.
(2)
في علامة التبويب تنسيق، انقر فوق سهم القائمة المنسدلة المزيد في مجموعة أنماط
الأشكال.
(3)
ستظهر قائمة منسدلة بالأنماط. حدد النمط الذي تريد استخدامه.
(4)
سيظهر مربع النص بالنمط المحدد.
(5) إذا كانت هذه
الأنماط لا تروق لك، بإمكانك اختيار لون التعبئة المرغوب من أمر تعبئة الشكل .Shape
Fill
أو لون الحد
المرغوب وحتّى إزالته (بدون إطار) No Outline من المخطط التفصيلي للشكل Shape
Outline كما يمكن تغيير سمك الحد
Weight أو نمطه Dashes منقّط،
متقطّع، إلخ:
(*) إذا كنت تريد المزيد من التحكم في تنسيق مربع النص، يمكنك استخدام أي من خيارات تنسيق الشكل مثل تعبئة الشكل والمخطط التفصيلي للشكل.
(*) لمعرفة المزيد، راجع درس كيفية إدراج الأشكال وتعديلها.
تغيير شكل مربع النص:
يمكن
أن يكون تغيير شكل مربع النص خيارًا مفيدًا لإنشاء مظهر مثير للاهتمام في المستند.
(1)
حدد مربع النص الذي تريد تغييره. ستظهر علامة التبويب تنسيق.
(2)
من علامة التبويب تنسيق، انقر فوق الأمر تحرير الشكل.
(3)
حرك الماوس فوق تغيير الشكل، ثم حدد الشكل المطلوب من القائمة التي تظهر.
(4)
سيظهر مربع النص منسقًا على أنه الشكل.
نسخ تنسيق مربع النص:
(*) إذا قمت
بتطبيق تنسيقات معيّنة على مربع نص معيّن وتريد إنشاء مربّع نص آخر بنفس التنسيق،
بإمكانك استخدام أداة نسخ التنسيق Format Painter دون الحاجة
إلى تكرار خطوات التنسيق السابقة.
(*) حدد مربع النص
الذي تريد نسخ تنسيقه، اذهب إلى تبويب الصفحة الرئيسية Home وانقر على
أداة نسخ التنسيق Format Painter، ثم انقر فوق مربّع النص الآخر لتطبيق
التنسيق المنسوخ عليه
ربط مربعات النصوص:
ربط
مربعات النصوص هو إنشاء رابط بين مربعين أو أكثر واستخدامها وكأنها أعمدة متتالية بحيث
إذا أكملت الكتابة في مربع النص الأول يتدفق النص تلقائيًا إلى مربع النص التالي
في ترتيب الربط وكأنهما عمودين في صفحة واحدة، ولعمل ذلك:
(1)
انشأ مربع نص
(2)
انشأ مربع نص آخر
(3)
تأكد من أن شريط أدوات مربع نص مفتوح
(4)
ضع مؤشر الماوس داخل مربع النص الأول
(5)
اضغط على زر إنشاء ارتباط مربع نص Create Link سيتحول المؤشر إلى علامة
فنجان شاي.
(6)
اضغط داخل المربع الثاني.
(7)
إذا أردت فك الارتباط ما عليك إلا الضغط على الزر المجاور للزر الأول وعنوانه قطع الارتباط
Break Link
الذي يظهر عند تحديد المربّع الأول.
(كورس وورد word 2016، مجانًا للمبتدئين من الصفر للاحتراف) من هنا
الدرس السابق:
([20]: كيفية إدراج الأشكال وتعديلها | وورد Word 2016) من هنا
الدرس القادم:
([22]: كيفية محاذاة الكائنات وترتيبها وتجميعها وفكها | وورد Word 2016) من هنا
أخي الكريم زائر
ومُتابع مدوَّنة بدر تايبست Badr Typist،
فضلاً، لا تدع هذا
الدرس يقف عندك، ساهم في نشره،
وشاركه مع غيرك؛
لتعم الفائدة؛ فالدال على الخير، كفاعله.
أتمنى أن يكون هذا
الدرس قد أفادكم، ولا تنسى زيارة قسم وورد؛
لمعرفة المزيد عن: متنوعات وورد، وإلى لقاءات قادمة متجددة ومميزة من
دروسنا ودوراتنا
المجانية على مدوَّنة بدر تايبست Badr Typist
إلى هنا أكون قد
انتهيت بحمد الله تعالى من شرح درس اليوم، فضلاً أن واجهك أي استفسار لا تبخل
علينا وأكتبه لنا في خانة التعليقات أسفل الدرس في المدوَّنة، أو مراسلتي على:
(1) صفحة مدوَّنة بدرتايبست على الفيس.
(2) صفحة مركز بدرتايبست على الفيس.
وسنوافيك بالرد في
أقرب وقت ممكن، وإلى اللقاء في درس آخر إن شاء الله تعالى.











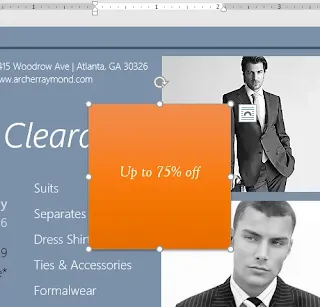









تعليقات
إرسال تعليق