كورس Word 2019 من البداية حتى الاحتراف
المرحلة الخامسة: المراجعة والاقتباس في برنامج Word 2019
الدرس الثاني : تعقب التغييرات والتعليقات في Word 2019
لنفترض أن شخصًا ما طلب منك التدقيق أو التعاون في مستند. إذا كان لديك نسخة مطبوعة، فقد تستخدم قلمًا أحمر لشطب الجمل ووضع علامة على الأخطاء الإملائية وإضافة تعليقات في الهوامش. يسمح لك Word بالقيام بكل هذه الأشياء إلكترونيًا باستخدام ميزتي تعقب التغييرات والتعليقات.
فهم تعقب التغييرات في Word 2019:
عند
تشغيل "تعقب التغييرات"، سيظهر كل تغيير تقوم به على المستند
كعلامة ملونة. إذا قمت بحذف نص، فلن يختفي. بدلاً من ذلك، سيتم شطب النص.
إذا أضفت نصًا، فسيتم وضع خط تحته. هذا يسمح لك بمشاهدة التعديلات قبل
إجراء التغييرات بشكل دائم.
إذا كان هناك أكثر من مراجع، سيتم تعيين لون علامة مختلف
لكل شخص.
تشغيل " تعقب التغييرات" في Word 2019:
(1) من علامة التبويب مراجعة،
انقر فوق الأمر " تعقب التغييرات ".
(2) سيتم تشغيل تعقب التغييرات. من
الآن فصاعداً، ستظهر أية تغييرات تجريها على المستند كعلامات ملونة.
قد تبدو التغييرات المتتبعة مختلفة عن تلك الموضحة أعلاه،
اعتمادًا على إعدادات علامات جهاز الكمبيوتر الخاص بك.
مراجعة التغييرات في Word 2019:
التغييرات المتتبعة هي في الحقيقة مجرد تغييرات مقترحة فقط.
لكي تصبح دائمة، يجب قبولها. ومن ناحية أخرى، قد يختلف المؤلف الأصلي مع
بعض التغييرات المتتبعة ويختار رفضها.
قبول التغييرات أو رفضها في Word 2019:
(1) حدد التغيير الذي تريد قبوله أو رفضه.
(2) من علامة التبويب مراجعة، انقر فوق الأمر قبول
أو رفض.
(3) ستختفي العلامات، وسوف ينتقل Word تلقائيًا إلى التغيير
التالي. يمكنك الاستمرار في قبول أو رفض كل تغيير حتى تقوم بمراجعتها كلها.
(4) عند الانتهاء، انقر فوق الأمر "تعقب
التغييرات" لإيقاف تشغيل
"تعقب
التغييرات".
لقبول كافة التغييرات مرة واحدة، انقر فوق سهم القائمة المنسدلة قبول، ثم
حدد قبول الكل.
إذا لم تعد ترغب في تتبع التغييرات، يمكنك تحديد قبول الكل وإيقاف التتبع.
تتبع خيارات عرض التغييرات في Word 2019:
إذا كان لديك الكثير من التغييرات التي تم تعقبها، فقد تصبح
مشتتة للانتباه إذا كنت تحاول قراءة مستند. لحسن الحظ، يوفر Word بعض الطرق لتخصيص
كيفية ظهور التغييرات المتعقبة:
* تغييرات بسيطة: يعرض
هذا النسخة النهائية بدون علامات مضمنة. ستظهر العلامات الحمراء في الهامش
الأيسر للإشارة إلى مكان إجراء تغيير.
* كافة التغييرات: يعرض هذا
النسخة النهائية مع العلامات المضمنة.
* بدون تغييرات: يعرض هذا
النسخة النهائية ويخفي جميع العلامات.
* المستند الأصلي: يعرض هذا النسخة الأصلية ويخفي جميع
العلامات.
إخفاء التغييرات المتعقبة في Word 2019:
(1) من علامة التبويب مراجعة،
انقر فوق أمر عرض للمراجعة إلى يمين الأمر "تعقب
التغييرات".
(2) حدد الخيار المطلوب من القائمة المنسدلة. في مثالنا،
سنحدد عدم
وجود علامات لمعاينة النسخة النهائية من المستند قبل قبول
التغييرات.
يمكنك أيضًا النقر فوق العلامة الموجودة في الهامش الأيسر
للتبديل بين العلامات البسيطة وجميع العلامات.
تذكر أن إخفاء "تعقب التغييرات"
ليس هو نفسه مراجعة التغييرات. ستظل بحاجة إلى قبول
التغييرات أو رفضها قبل إرسال النسخة النهائية من المستند.
إظهار المراجعات في البالونات Word 2019:
تظهر معظم المراجعات مضمنة، مما يعني أن
النص نفسه تم وضع علامة عليه. يمكنك أيضًا اختيار إظهار المراجعات في البالونات،
والتي تنقل معظم المراجعات إلى الهامش الأيمن. يمكن أن تؤدي إزالة العلامات
المضمنة إلى تسهيل قراءة المستند، كما توفر البالونات معلومات أكثر تفصيلاً حول
بعض العلامات.
(1) من علامة التبويب مراجعة،
انقر فوق إظهار العلامات > البالونات > إظهار المراجعات في البالونات.
للعودة إلى العلامات المضمنة، يمكنك تحديد إما إظهار كافة المراجعات المضمنة
أو إظهار
التعليقات والتنسيق فقط في البالونات.
التعليقات في Word 2019:
في بعض الأحيان قد تحتاج إلى إضافة تعليق
لتقديم ملاحظات بدلاً من تحرير مستند. على الرغم من أنه غالبًا ما يتم استخدامه مع
"تعقب التغييرات"، إلا أنك لا تحتاج بالضرورة إلى تشغيل "تعقب
التغييرات" لإضافة تعليقات.
إضافة التعليقات في Word 2019:
(1) قم بتمييز جزء من النص، أو
وضع نقطة
الإدراج حيث تريد أن يظهر التعليق.
(2) من علامة التبويب "مراجعة"، انقر فوق الأمر "تعليق جديد".
(3) اكتب تعليقك. عند الانتهاء من ذلك، يمكنك إغلاق مربع
التعليق بالضغط على مفتاح الهروب أو بالنقر فوق أي مكان خارج مربع التعليق.
حذف التعليقات في Word 2019:
(1) حدد التعليق الذي تريد حذفه.
(2) من علامة التبويب مراجعة، انقر فوق الأمر حذف.
(3) سيتم حذف التعليق.
لحذف كافة التعليقات، انقر فوق السهم المنسدل حذف
وحدد حذف كافة التعليقات في المستند.
إذا قمت تحرير مستند دون تعقب التغييرات، فلا يزال من
الممكن استخدام ميزات المراجعة مثل قبول ورفض. يمكنك القيام بذلك عن طريق مقارنة
نسختين من المستند. كل ما تحتاجه هو المستند الأصلي والمستند المُعدَّل
(يجب أن تحتوي المستندات أيضًا على أسماء ملفات مختلفة).
مقارنة مستندين في Word 2019:
(1) من علامة التبويب مراجعة،
انقر فوق الأمر مقارنة، ثم حدد مقارنة من القائمة
المنسدلة.
(2) سيظهر مربع حوار. اختر مستندك الأصلي
بالنقر فوق السهم المنسدل وتحديد المستند من القائمة. إذا لم يكن الملف في
القائمة، انقر فوق الزر استعراض لتحديد موقعه.
(3) اختر المستند المُعدَّل، ثم انقر فوق موافق.
(4) سيقوم Word بمقارنة الملفين لتحديد ما تم
تغييره ثم إنشاء مستند جديد. ستظهر التغييرات كعلامات ملونة، تمامًا مثل تعقب التغييرات. يمكنك بعد ذلك استخدام الأمرين القبول والرفض لإنهاء المستند.
العودة إلى صفحة الكورس
الانتقال للدرس التالى
(فحص وحماية الوثائق فى Word 2019) من هنا






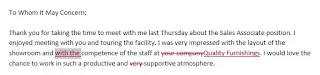


















تعليقات
إرسال تعليق