كورس Word 2019 من البداية حتى الاحتراف
المرحلة الثالثة: التخطيط فى برنامج Word 2019
مقدمة
يمكن استخدام أرقام الصفحات لترقيم كل صفحة في
المستند تلقائيًا. أنها تأتي في مجموعة واسعة من تنسيقات الأرقام ويمكن تخصيصها
لتناسب احتياجاتك. عادة ما يتم وضع أرقام الصفحات في رأس الصفحة أو تذييلها أو
الهامش الجانبي. عندما تحتاج إلى ترقيم بعض الصفحات بشكل مختلف، يسمح لك
Word بإعادة تشغيل ترقيم الصفحات.
لإضافة أرقام الصفحات:
يمكن لـ Word تسمية كل صفحة تلقائيًا برقم
صفحة ووضعها في رأس أو ذيل أو هامش جانبي. إذا كان لديك رأس أو تذييل موجود، ستتم
إزالته واستبداله برقم الصفحة.
(1) في علامة التبويب إدراج، انقر
فوق الأمر رقم الصفحة
(2) افتح قائمة أعلى الصفحة أو أسفل الصفحة أو هوامش الصفحة، استنادًا إلى المكان الذي تريد وضع رقم
الصفحة فيه، ثم حدد نمط الرأس المطلوب.
(3) سيظهر ترقيم الصفحات.
(4) اضغط على مفتاح الهروب لغلق الرأس التذييل.
(5) إذا كنت بحاجة إلى إجراء أي تغييرات على
أرقام صفحاتك، فما عليك سوى النقر مرتين على الرأس أو التذييل لإلغاء تأمينه.
إذا قمت بإنشاء رقم صفحة في الهامش الجانبي، فسيظل يعتبر جزءًا من الرأس أو التذييل. لن تتمكن من تحديد رقم الصفحة ما لم يتم تحديد الرأس أو التذييل.
لإضافة أرقام الصفحات إلى رأس أو ذيل موجود:
إذا كان لديك بالفعل رأس أو تذييل وتريد
إضافة رقم صفحة إليه، فإن Word لديه خيار لإدراج رقم الصفحة تلقائيًا في الرأس أو
التذييل الموجودين. في مثالنا، سنقوم بإضافة رقم الصفحة إلى رأس المستند.
(1) انقر نقرا مزدوجا في أي مكان على الرأس أو التذييل لفتحه.
(2) في علامة التبويب التصميم، انقر فوق أمر رقم الصفحة. في القائمة التي تظهر، حرك مؤشر الماوس فوق الموضع الحالي وحدد نمط ترقيم الصفحة المطلوب.
(3) سيظهر ترقيم الصفحات.
(4) عندما تنتهي، اضغط على مفتاح الهروب.
لإخفاء رقم الصفحة في الصفحة الأولى:
في بعض المستندات، قد لا ترغب في أن تعرض
الصفحة الأولى رقم الصفحة. يمكنك إخفاء
رقم الصفحة الأولى دون التأثير على بقية الصفحات.
(1) انقر نقرا مزدوجا على الرأس أو التذييل
لفتحه.
(2) من علامة التبويب التصميم، ضع علامة
اختيار بجوار الصفحة الأولى المختلفة. سيختفي الرأس والتذييل من الصفحة الأولى.
إذا أردت، يمكنك كتابة شيء جديد في الرأس أو التذييل، وسيؤثر فقط على الصفحة
الأولى.
إذا لم تتمكن من تحديد صفحة أولى مختلفة، فقد يكون ذلك بسبب تحديد كائن داخل الرأس أو
التذييل. انقر فوق منطقة فارغة داخل الرأس أو التذييل للتأكد من عدم تحديد أي شيء.
لإعادة تشغيل ترقيم الصفحات:
يسمح لك Word بإعادة تشغيل ترقيم الصفحات على
أي صفحة من المستند. يمكنك القيام بذلك عن طريق إدراج فاصل مقطع وتحديد الرقم الذي
تريد إعادة تشغيل الترقيم به. في مثالنا، سنعيد تشغيل ترقيم الصفحات لقسم "الأعمال المذكورة" في المستند.
(1) ضع نقطة الإدراج في أعلى الصفحة التي تريد إعادة تشغيل ترقيم الصفحات لها. إذا كان هناك نص على
الصفحة، ضع نقطة الإدراج في بداية النص.
(2) حدد علامة التبويب التخطيط، ثم انقر فوق الأمر فواصل. حدد الصفحة
التالية من القائمة المنسدلة التي تظهر.
(3) ستتم إضافة فاصل مقطع إلى المستند.
(4) انقر نقرا مزدوجا على الرأس أو التذييل الذي يحتوي على رقم الصفحة الذي تريد إعادة تشغيله.
(5) انقر فوق أمر رقم الصفحة. في القائمة التي تظهر، حدد تنسيق أرقام الصفحات.
(6) سيظهر مربع حوار. انقر فوق البدء في: الزر. بشكل افتراضي، سيبدأ عند 1. إذا أردت،
يمكنك تغيير الرقم. عند الانتهاء من ذلك، انقر فوق موافق.
(7) سيتم إعادة
تشغيل ترقيم الصفحة.
لمعرفة المزيد حول إضافة فواصل أقسام إلى
المستند، راجع درسنا عن الفواصل
تهانينا تخطيت المرحلة الثالثة من كورس Word 2019 من الألف إلى الياء
العودة إلى صفحة الكورس
(كورس وورد 2019 من البداية إلى الاحتراف) من هنا
الانتقال لأول دروس المرحلة الرابعة
(الصور والتفاف النص في Word 2019) من هنا









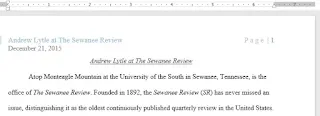








تعليقات
إرسال تعليق