كورس Word 2019 من البداية حتى الاحتراف
مقدمة
عند العمل على مستند متعدد الصفحات، قد تكون هناك أوقات تريد فيها مزيدًا من
التحكم في كيفية تدفق النص بالضبط. يمكن أن تكون فترات الراحة مفيدة في هذه الحالات. هناك العديد من أنواع الفواصل للاختيار من بينها
اعتمادًا على ما تحتاجه، بما في ذلك فواصل الصفحات وفواصل الأقسام وفواصل الأعمدة.
إدراج فاصل صفحات Word 2019:
في مثالنا، يتم فصل رؤوس الأقسام في الصفحة الثالثة (الإيرادات الشهرية
والعميل) من الجدول الموجود في الصفحة أدناه. وبينما يمكننا فقط الضغط على مفتاح
الإدخال حتى يصل هذا النص إلى أعلى الصفحة الرابعة، يمكن بسهولة تغييره إذا
أضفنا أو حذفنا شيئًا ما في جزء آخر من المستند. بدلاً من ذلك، سنقوم بإدراج فاصل
صفحة.
(1) ضع نقطة الإدراج حيث تريد إنشاء فاصل الصفحات. في مثالنا، سوف نضعه في بداية عناويننا.
(2) في علامة التبويب إدراج، انقر فوق الأمر فاصل الصفحات. يمكنك أيضًا الضغط على Ctrl+Enter على لوحة المفاتيح.
(3) سيتم إدراج فاصل الصفحات في المستند، وسينتقل النص إلى التالي
* افتراضيا، تكون
الفواصل غير مرئية. إذا كنت تريد رؤية الفواصل في المستند، انقر فوق الأمر إظهار/إخفاء في علامة التبويب الصفحة الرئيسية.
فواصل المقاطع Word 2019:
تنشأ فواصل المقاطع حاجزًا بين الأجزاء المختلفة من المستند، مما يسمح
لك بتنسيق كل مقطع بشكل مستقل. على سبيل المثال، قد ترغب في أن يحتوي مقطع واحد
على عمودين دون إضافة أعمدة إلى المستند بأكمله. يقدم Word عدة أنواع من
فواصل المقاطع.
* الصفحة التالية: يقوم هذا الخيار بإدراج فاصل مقطع ونقل النص بعد
الفاصل إلى الصفحة التالية من المستند.
* مستمر: يقوم هذا الخيار بإدراج فاصل مقطع ويسمح لك بمواصلة العمل على
نفس الصفحة.
* الصفحة الزوجية والصفحة الفردية: تضيف هذه الخيارات فاصل مقطع ونقل
النص بعد الفاصل إلى الصفحة الزوجية أو الفردية التالية. قد تكون هذه الخيارات
مفيدة عندما تحتاج إلى بدء مقطع جديد على صفحة زوجية أو فردية (كما هو الحال مع
فصل جديد من الكتاب).
إدراج فاصل مقطعي Word 2019:
في مثالنا، سنضيف فاصل مقطع لفصل فقرة من
قائمة من عمودين.
(1) ضع نقطة الإدراج حيث تريد
إنشاء الفاصل. في مثالنا، سنضعها في بداية الفقرة التي نريد فصلها عن تنسيق
عمودين.
(2) في علامة التبويب تخطيط الصفحة، انقر فوق الأمر فواصل، ثم حدد فاصل المقطع المطلوب من القائمة المنسدلة. في مثالنا، سنحدد مستمر حتى تبقى فقرتنا على
نفس الصفحة مثل الأعمدة.
(3) سيظهر فاصل مقطع في المستند
(4) يمكن الآن تنسيق النص قبل وبعد فاصل المقطع بشكل منفصل. في
مثالنا، سنطبق تنسيق عمود واحد على الفقرة.
سيتم تطبيق التنسيق على المقطع الحالي من المستند. في مثالنا، يستخدم النص
الموجود أعلى فاصل المقطع تنسيق عمودين، بينما تستخدم الفقرة أسفل الفاصل تنسيق
عمود واحد.
أنواع أخرى من الفواصل Word 2019
عندما تريد تنسيق مظهر الأعمدة أو تعديل التفاف النص حول صورة، يوفر Word
خيارات فاصل إضافية يمكن أن تساعد:
* العمود:
عند إنشاء أعمدة متعددة، يمكنك تطبيق فاصل عمود لتحقيق التوازن بين مظهر الأعمدة.
سيبدأ أي نص يتبع فاصل الأعمدة في العمود التالي. لمعرفة المزيد حول كيفية إنشاء
أعمدة في المستند، فى الدرس القادم "الاعمدة" .
* التفاف
النص: عند التفاف النص
حول صورة أو كائن، يمكنك استخدام فاصل التفاف النص لإنهاء الإلتفاف والبدء في
الكتابة على السطر الموجود أسفل الصورة.
حذف فاصل Word 2019:
بشكل افتراضي، يتم إخفاء الفواصل. إذا كنت ترغب في حذف فاصل، فستحتاج
أولاً إلى إظهار الفواصل في المستند.
1. في علامة التبويب الرئيسية، انقر فوق الأمر إظهار/ إخفاء.
2. حدد موقع الفاصل الذي تريد حذفه، ثم ضع نقطة الإدراج في بداية الفاصل
3. اضغط على مفتاح الحذف. سيتم حذف الفاصل من المستند











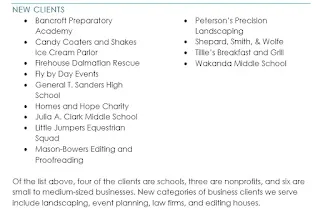




تعليقات
إرسال تعليق