كورس Word 2019 من البداية حتى الاحتراف
مقدمة
في بعض الأحيان يتم عرض
المعلومات التي تتضمنها في المستند بشكل أفضل في الأعمدة. يمكن أن تساعد الأعمدة في تحسين قابلية القراءة، خاصة مع
أنواع معينة من المستندات - مثل المقالات الصحفية والنشرات الإخبارية والنشرات
الإعلانية. يسمح لك Word أيضًا بتعديل الأعمدة الخاصة بك بإضافة فواصل
الأعمدة.
إضافة أعمدة إلى
مستند Word 2019:
(1) حدد النص
الذي تريد تنسيقه.
(2) حدد علامة التبويب التخطيط، ثم انقر فوق الأمر الأعمدة. ستظهر قائمة منسدلة.
(3) حدد عدد الأعمدة التي تريد إنشائها.
(4) سيتم تنسيق النص في أعمدة
لا تقتصر اختيارات الأعمدة على القائمة
المنسدلة التي تظهر. حدد المزيد
من الأعمدة في أسفل القائمة للوصول إلى مربع حوار الأعمدة. انقر فوق الأسهم بجوار عدد الأعمدة: لضبط عدد الأعمدة.
إذا كنت ترغب في ضبط التباعد ومحاذاة
الأعمدة، انقر واسحب علامات
المسافة البادئة على المسطرة حتى تظهر الأعمدة بالطريقة التي تريدها.
إزالة الأعمدة Word 2019:
لإزالة تنسيق العمود، ضع نقطة الإدراج في أي
مكان في الأعمدة، ثم انقر فوق أمر الأعمدة في علامة التبويب التخطيط. حدد واحدًا من القائمة
المنسدلة التي تظهر.
إضافة فواصل الأعمدة Word 2019:
بمجرد إنشاء أعمدة، سيتدفق النص تلقائيًا من
عمود إلى آخر. في بعض الأحيان، على الرغم من ذلك، قد تحتاج إلى التحكم بالضبط حيث
يبدأ كل عمود. يمكنك القيام بذلك عن طريق إنشاء فاصل عمود.
إضافة فاصل عمود Word 2019:
في المثال أدناه، سنقوم بإضافة فاصل عمود
سينقل النص إلى بداية العمود التالي.
(1) ضع نقطة الإدراج في بداية النص الذي تريد نقله.
(2) حدد علامة التبويب التخطيط، ثم انقر فوق الأمر فواصل. ستظهر قائمة منسدلة.
(3) حدد العمود من القائمة.
(4) سينتقل النص إلى بداية العمود. في مثالنا،
انتقل إلى بداية العمود التالي.
لمعرفة المزيد حول إضافة فواصل إلى مستندك، راجع درسنا حول الفواصل.
إزالة فواصل الأعمدة Word 2019:
(1) بشكل افتراضي، يتم إخفاء الفواصل. إذا كنت
ترغب في إظهار الفواصل في المستند، انقر فوق الأمر إظهار/إخفاء في علامة التبويب الرئيسية.
(2) ضع نقطة الإدراج إلى يسار الفاصل الذي
تريد حذفه.
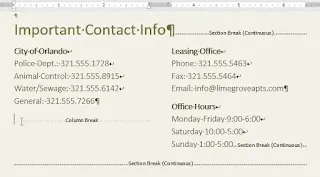 |
| إضافة شرح |
(3) اضغط على مفتاح الحذف لإزالة الفاصل.










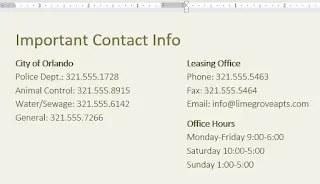



تعليقات
إرسال تعليق