كورس Word 2019 من البداية حتى الاحتراف
المرحلة الرابعة: التعامل مع الصور والأشكال فى برنامج Word 2019
الدرس الثالث: الأشكال في Word 2019
يمكنك إضافة مجموعة متنوعة من الأشكال إلى مستندك، بما في ذلك الأسهم ووسائل الشرح والمربعات والنجوم وأشكال المخطط الانسيابي. هل تريد تعيين اسمك وعنوانك بعيدًا عن بقية سيرتك الذاتية؟ استخدم خطًا. هل تريد إنشاء رسم تخطيطي يعرض مخططًا زمنيًا أو عملية؟ استخدم أشكال المخطط الانسيابي. على الرغم من أنك قد لا تحتاج إلى أشكال في كل مستند تقوم بإنشائه، إلا أنها يمكن أن تضيف جاذبية مرئية ووضوحًا.
إدراج شكل Word 2019:
(1) حدد علامة التبويب إدراج، ثم انقر فوق الأمر الأشكال. ستظهر قائمة منسدلة من الأشكال.
(2) حدد الشكل المطلوب.
(3) انقر واسحب في الموقع المطلوب لإضافة الشكل إلى مستندك.
إذا أردت، يمكنك إدخال نص في شكل. عندما يظهر الشكل في مستندك، يمكنك البدء في الكتابة. وبعد ذلك استخدام خيارات التنسيق في علامة التبويب الصفحة الرئيسية لتغيير الخط أو حجم الخط أو لون النص.
تغيير ترتيب الأشكال Word 2019:
إذا تداخل أحد الأشكال مع الآخر، فقد تحتاج إلى تغيير الترتيب بحيث يظهر الشكل الصحيح في الأمام. يمكنك إحضار شكل إلى الأمام أو إرساله إلى الخلف. إذا كان لديك صور متعددة، يمكنك استخدام إحضار إلى الأمام أو إرسال إلى الخلف لضبط الطلب. يمكنك أيضًا تحريك شكل أمام النص أو خلفه.
(1) انقر بزر الماوس الأيمن على الشكل الذي تريد تحريكه. في مثالنا، نريد أن يظهر القلب خلف الشريط، لذا سننقر بزر الماوس الأيمن على القلب.
(2) في القائمة التي تظهر، نمرر مؤشر الماوس فوق إحضار إلى الأمام أو إرسال إلى الخلف. ستظهر العديد من خيارات الطلب. حدد خيار الطلب المطلوب. في هذا المثال، سنختار إرسال إلى الخلف.
(3) سيتم تغيير ترتيب الأشكال.
في بعض الحالات، لن يؤثر خيار الطلب الذي تحدده على ترتيب الأشكال. إذا حدث ذلك، حاول تحديد نفس الخيار مرة أخرى أو حاول خيار مختلف.
إذا كان لديك عدة أشكال موضوعة فوق بعضها البعض، فقد يكون من الصعب تحديد شكل فردي. يسمح لك جزء التحديد بتحديد شكل وسحبه إلى موقع جديد. للوصول إلى جزء التحديد، انقر فوق جزء التحديد في علامة التبويب التنسيق.
تغيير حجم الشكل Word 2019:
(1) حدد الشكل الذي تريد تغيير حجمه. ستظهر مقابض التحجيم على زوايا وجوانب الشكل.
(2) انقر واسحب مقابض التحجيم حتى الشكل هو الحجم المطلوب. يمكنك استخدام مقابض تحجيم الزاوية لتغيير ارتفاع الشكل وعرضه في نفس الوقت.
(3) لتدوير الشكل، انقر واسحب مقبض التدوير.
تحتوي بعض الأشكال أيضًا على مقابض صفراء واحدة أو أكثر يمكن استخدامها لتعديل الشكل. على سبيل المثال، مع الأشكال بانر يمكنك ضبط موقع الطيات.
تعديل الأشكال Word 2019:
يسمح لك Word بتعديل الأشكال الخاصة بك بعدة طرق حتى تتمكن من تخصيصها لتناسب مشاريعك. يمكنك تغيير شكل إلى شكل مختلف، وتنسيق نمط ولون الشكل، وإضافة تأثيرات متنوعة.
تغيير نمط الشكل Word 2019:
يتيح لك اختيار نمط الشكل تطبيق ألوان وتأثيرات معدة مسبقًا لتغيير مظهر الشكل الخاص بك بسرعة.
(1) حدد الشكل الذي تريد تغييره.
(2) في علامة التبويب تنسيق، انقر فوق السهم المنسدل المزيد في مجموعة أنماط الشكل.
(3) ستظهر قائمة منسدلة من الأنماط. حدد النمط الذي تريد استخدامه.
(4) سيظهر الشكل في النمط المحدد.
تغيير لون تعبئة الشكل Word 2019:
(1) حدد الشكل الذي تريد تغييره.
(2) في علامة التبويب تنسيق، انقر فوق السهم المنسدل تعبئة الشكل. حدد اللون الذي تريد استخدامه. لعرض خيارات ألوان إضافية، حدد المزيد من ألوان التعبئة.
(3) سيظهر الشكل في لون التعبئة المحدد.
إذا كنت تريد استخدام نوع مختلف من التعبئة، حدد التدرج أو النسيج من القائمة المنسدلة. يمكنك أيضًا تحديد بلا التعبئة لجعلها شفافة.
تغيير مخطط الشكل Word 2019:
(1) حدد الشكل الذي تريد تغييره.
(2) في علامة التبويب تنسيق، انقر فوق السهم المنسدل شكل المخطط التفصيلي. ستظهر قائمة مخطط الشكل.
(3) حدد اللون الذي تريد استخدامه. إذا كنت تريد جعل المخطط التفصيلي شفافًا، فحدد بلا مخطط تفصيلي.
(4) سيظهر الشكل بلون المخطط التفصيلي المحدد.
من القائمة المنسدلة، يمكنك تغيير لون المخطط التفصيلي والوزن (السماكة)، وما إذا كان خطًا متقطعًا.
إضافة تأثيرات الشكل Word 2019:
(1) حدد الشكل الذي تريد تغييره.
(2) في علامة التبويب تنسيق، انقر فوق السهم المنسدل تأثيرات الشكل. في القائمة التي تظهر، مرر الماوس فوق نمط التأثير الذي تريد إضافته، ثم حدد التأثير المطلوب مسبقًا.
(3) سيظهر الشكل مع التأثير المحدد.
لمزيد من ضبط تأثيرات الشكل، حدد الخيارات في نهاية كل قائمة. سيظهر جزء شكل التنسيق، مما يسمح لك بتخصيص التأثيرات.
التغيير إلى شكل مختلف Word 2019:
(1) حدد الشكل الذي تريد تغييره. ستظهر علامة التبويب تنسيق.
(2) في علامة التبويب تنسيق، انقر فوق الأمر تحرير الشكل. في القائمة التي تظهر، مرر الماوس فوق تغيير الشكل، ثم حدد الشكل المطلوب.
(3) سيظهر الشكل الجديد.
العودة إلى صفحة الكورس
الانتقال للدرس التالي













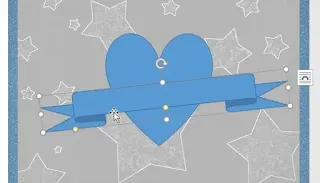




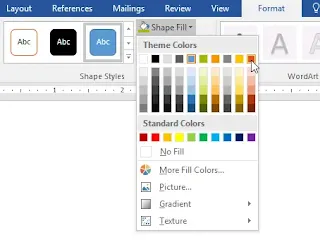








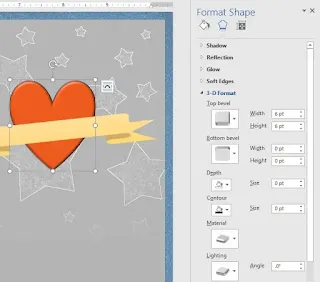




تعليقات
إرسال تعليق