كورس Word 2019 من البداية حتى الاحتراف
المرحلة الرابعة: التعامل مع الصور والاشكال فى برنامج Word 2019
الدرس الثاني: تنسيق الصور في Word 2019
مقدمة
هناك العديد من
الطرق لتنسيق الصور في Word. على سبيل المثال، يمكنك تغيير حجم أو شكل الصورة لتتناسب بشكل أفضل مع مستندك. يمكنك أيضًا تحسين مظهره باستخدام أدوات ضبط الصورة في Word.
اقتصاص صورة Word 2019:
عند اقتصاص صورة،
تتم إزالة جزء من الصورة. يمكن أن يكون الاقتصاص مفيدًا إذا كنت تعمل
مع صورة كبيرة جدًا وتريد التركيز على جزء منها فقط.
(1) حدد الصورة
التي تريد اقتصاصها. ستظهر علامة التبويب التنسيق.
(2) من علامة
التبويب تنسيق، انقر فوق الأمر اقتصاص.
(3) ستظهر مقابض الاقتصاص على جوانب وزوايا الصورة. انقر واسحب أي مقبض لاقتصاص الصورة. نظرًا لأن مقابض الاقتصاص بالقرب من مقابض
تغيير الحجم، احذر من سحب مقبض تغيير الحجم عن طريق الخطأ.
(4) لتأكيد، انقر
فوق الأمر اقتصاص مرة أخرى. سيتم اقتصاص الصورة.
مقابض الزاوية
مفيدة لاقتصاص الصورة أفقيا ورأسيا في نفس الوقت.
اقتصاص صورة إلى شكل Word 2019:
(1) حدد الصورة
التي تريد اقتصاصها، ثم انقر فوق علامة التبويب تنسيق.
(2) انقر فوق السهم
المنسدلة قص. مرر فوق قص
إلى الشكل، ثم حدد الشكل المطلوب من القائمة المنسدلة.
(3) سيتم اقتصاص
الصورة إلى الشكل المختار.
إضافة حدود إلى صورة Word 2019:
(1) حدد الصورة
التي تريد إضافة حد إليها، ثم انقر فوق علامة التبويب تنسيق.
(2) انقر فوق الأمر
حدود الصورة. ستظهر قائمة منسدلة.
(3) من هنا،
يمكنك تحديد لون، ووزن (سمك)، وما إذا كان الخط هو متقطعًا.
(4) ستظهر الحدود
حول الصورة.
إجراء تعديلات على الصورة Word 2019:
باستخدام أدوات
ضبط الصور في Word، يمكنك بسهولة تغيير الخصائص مثل اللون والتأثيرات
الفنية. يوفر Word أيضًا أنماط
صور مدمجة، والتي يمكن
استخدامها لإضافة إطار وظل إسقاط وتأثيرات أخرى محددة مسبقًا.
عندما تكون
مستعدًا لضبط صورة، ما عليك سوى تحديدها. ثم استخدم الخيارات أدناه، والتي يمكن
العثور عليها في علامة التبويب تنسيق.
التصحيحات Word 2019:
من هنا، يمكنك زيادة
حدة الصورة أو تخفيفها لضبط مدى وضوحها أو تشويشها. يمكنك أيضًا ضبط السطوع والتباين، مما يؤثر على إضاءة الصورة وكثافتها العامة.
اللون Word 2019:
باستخدام هذا
الأمر، يمكنك ضبط تشبع
الصورة (مدى حيوية
الألوان التي تظهر)، ودرجة
اللون (درجة حرارة لون
الصورة، من بارد إلى دافئ)، والتلوين (اللون العام للصورة).
التأثيرات الفنية Word 2019:
هنا، يمكنك تطبيق تأثيرات خاصة على صورتك، مثل
الباستيل أو الألوان المائية أو الحواف المتوهجة. لأن النتائج غامقة جداً، قد
تحتاج إلى استخدام هذه التأثيرات باعتدال (خاصة في الوثائق المهنية).
مجموعة أنماط الصور Word 2019:
تحتوي هذه
المجموعة على أنماط مختلفة محددة مسبقًا تجعل تنسيق الصور أسهل. تم تصميم أنماط الصور لعمل إطار صورتك دون تغيير إعداداتها أو تأثيراتها الأساسية.
ضغط الصور في Word 2019:
إذا كنت تخطط لإرسال
مستند يحتوي على صور بالبريد الإلكتروني، فستحتاج إلى مراقبة حجم الملف. يمكن أن تتسبب الصور الكبيرة عالية الدقة في أن يصبح
المستند كبيرًا جدًا، مما قد يجعل من الصعب إرفاقه برسالة بريد إلكتروني. بالإضافة
إلى ذلك، يتم حفظ المناطق
التي تم اقتصاصها من الصور داخل المستند بشكل افتراضي، والتي يمكن أن تضيف إلى حجم الملف.
لحسن الحظ، يمكنك
تقليل حجم ملف المستند عن طريق ضغط صورك. سيؤدي ذلك إلى تقليل درجة الدقة وحذف المناطق التي تم اقتصاصها..
قد يؤثر ضغط
الصورة بشكل ملحوظ على جودتها (على سبيل المثال، قد تصبح الصورة ضبابية أو منقطة).
ولهذا السبب، نوصي بحفظ
نسخة إضافية من المستند قبل ضغط الصور. أيضاً، كن مستعدًا لاستخدام أمر تراجع إذا كنت غير راضٍ عن النتائج.
لضغط صورة Word 2019:
(1) حدد الصورة
التي تريد ضغطها، ثم انتقل إلى علامة التبويب تنسيق.
(2) انقر فوق الأمر
ضغط الصور.
(3) سيظهر مربع
حوار. حدد المربع بجوار حذف
المناطق التي تم اقتصاصها من الصور. يمكنك أيضًا اختيار ما إذا كنت تريد تطبيق الإعدادات على هذه الصورة فقط أو على جميع الصور في المستند.
(4) اختيار إخراج الهدف. إذا كنت ترسل المستند عبر البريد الإلكتروني، فقد تحتاج
إلى تحديد البريد الإلكتروني، الذي ينتج أصغر حجم ملف.
(5) انقر فوق موافق.
العودة إلى صفحة الكورس
(كورس وورد 2019 من البداية إلى الاحتراف) من هنا
الانتقال للدرس التالي
(الأشكال فى Word 2019) من هنا







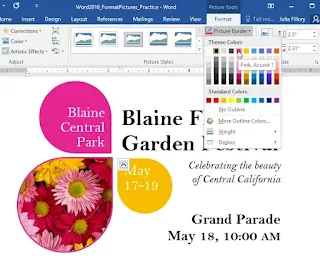
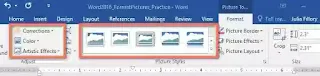





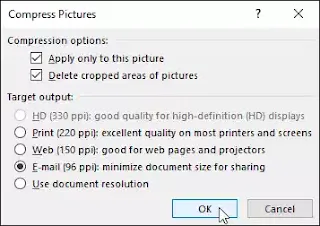

تعليقات
إرسال تعليق