كورس Word 2019 من البداية حتى الاحتراف
المرحلة الرابعة: التعامل مع الصور والاشكال فى برنامج Word 2019
الدرس السادس: الجداول في Word 2019
الجدول هو شبكة من الخلايا مرتبة في صفوف وأعمدة. يمكن استخدام الجداول لتنظيم أي نوع من المحتوى، سواء كنت تتعامل مع نص أو بيانات رقمية. في Word، يمكنك بسرعة إدراج جدول فارغ أو تحويل النص الموجود إلى جدول. يمكنك أيضًا تخصيص الجدول الخاص بك باستخدام أنماط وتخطيطات مختلفة.
إدراج جدول فارغ Word 2019:
(1) ضع نقطة الإدراج حيث تريد أن
يظهر الجدول.
(2) انتقل إلى علامة التبويب إدراج، ثم انقر فوق
الأمر جدول.
(3) سيؤدي ذلك إلى فتح قائمة منسدلة تحتوي على شبكة. مرر فوق
الشبكة لتحديد عدد الأعمدة
والصفوف التي تريدها.
(4) انقر فوق الشبكة لتأكيد
اختيارك، وسيظهر جدول.
5. لإدخال النص،ضع نقطة
الإدراج في أي خلية، ثم ابدأ الكتابة.
للتنقل بين الخلايا، استخدم مفتاح علامة التبويب أو
مفاتيح الأسهم
على لوحة المفاتيح. إذا كانت نقطة الإدراج في الخلية الأخيرة، فإن الضغط على مفتاح
علامة التبويب
سيؤدي تلقائيًا إلى إنشاء صف جديد.
تحويل النص الموجود إلى جدول Word 2019:
في المثال أدناه، يحتوي كل سطر من النص على جزء من قائمة مرجعية، بما في
ذلك الأعمال المنزلية وأيام الأسبوع. العناصر مفصولة بعلامات التبويب. يمكن
لـ Word تحويل هذه المعلومات إلى جدول، باستخدام علامات التبويب لفصل البيانات إلى
أعمدة.
(1) حدد النص الذي تريد تحويله إلى جدول.
(2) انتقل إلى علامة التبويب إدراج، ثم انقر فوق
الأمر جدول.
(3) حدد تحويل النص إلى جدول من
القائمة المنسدلة.
(4) سيظهر مربع حوار. اختر أحد الخيارات ضمن نص منفصل في. هذه هي
الطريقة التي يعرف بها Word ما يجب وضعه في كل عمود.
(5) انقر فوق موافق.
سيظهر النص في جدول.
تعديل الجداول Word 2019:
يمكنك بسهولة تغيير مظهر الجدول بمجرد إضافة جدول إلى
المستند. هناك العديد من الخيارات للتخصيص، بما في ذلك إضافة صفوف أو أعمدة وتغيير
نمط الجدول.
إضافة صف أو عمود Word 2019:
(1) قم بالمرور بالماوس خارج الجدول
حيث تريد إضافة صف أو عمود. انقر فوق علامة
الجمع التي تظهر.
(2) سيتم إضافة صف أو عمود جديد إلى الجدول.
يمكنك أيضًا
النقر بزر الماوس الأيمن على الجدول، ثم التمرير فوق إدراج لمشاهدة خيارات مختلفة
للصفوف والأعمدة.

حذف صف أو عمود Word 2019:
(1) ضع نقطة الإدراج في الصف أو العمود الذي تريد حذفه.
(2) انقر بزر الماوس الأيمن، ثم حدد
حذف الخلايا من
القائمة.
(3) سيظهر مربع حوار. اختر حذف صف بأكمله أو حذف العمود بأكمله، ثم انقر
فوق موافق.
(4) سيتم حذف الصف أو العمود.
تطبيق نمط جدول Word 2019:
أنماط الجدول تتيح لك تغيير شكل ومظهر الجدول الخاص بك على الفور. وهي
تتحكم في العديد من عناصر التصميم، بما في ذلك اللون والحدود والخطوط.
(1) انقر في أي مكان في الجدول
لتحديده، ثم انقر فوق علامة التبويب تصميم
في أقصى يمين الشريط.
(2) حدد موقع مجموعة أنماط الجدول، ثم انقر
فوق السهم المنسدلة أكثر
لرؤية القائمة الكاملة للأنماط.
(3) حدد نمط الجدول الذي تريده.
(4) سيظهر نمط الجدول.
تعديل خيارات نمط الجدول Word 2019:
بمجرد اختيار نمط جدول، يمكنك تشغيل خيارات مختلفة أو إيقاف تشغيلها لتغيير
مظهره. هناك ستة خيارات: صف
الرأس، وإجمالي الصف،
الصفوف ذات النطاقات،
العمود الأول،
العمود الأخير،
والأعمدة ذات النطاقات.
(1) انقر في أي مكان في جدولك، ثم
انتقل إلى علامة التبويب تصميم.
(2) حدد موقع مجموعة خيارات نمط الجدول، ثم قم بتحديد أو ألغاء
تحديد الخيارات المطلوبة.
(3) سيتم تعديل نمط الجدول.
بناءً على نمط
الجدول الذي اخترته، قد يكون لبعض خيارات نمط الجدول تأثير
مختلف. قد تحتاج إلى تجربة للحصول على الشكل الذي تريده.
تطبيق الحدود على جدول Word 2019:
(1) حدد الخلايا التي تريد
تطبيق حدود عليها.
(2) استخدام الأوامر الموجودة على علامة التبويب تصميم لاختيار نمط الخط المطلوب، ووزن الخط، ولون القلم.
(3) انقر على السهم المنسدل
أسفل الأمر الحدود.
(4) اختر نوع الحدود من القائمة.
(5) سيتم تطبيق الحدود على الخلايا المحددة.
تعديل جدول باستخدام علامة التبويب تخطيط Word 2019:
في Word، تظهر علامة التبويب تخطيط كلما قمت بتحديد جدولك.
يمكنك استخدام الخيارات الموجودة في علامة التبويب هذه لإجراء مجموعة متنوعة من
التعديلات.
انقر فوق الأزرار الموجودة في التفاعلية أدناه لمعرفة
المزيد عن عناصر التحكم في تخطيط جدول Word.



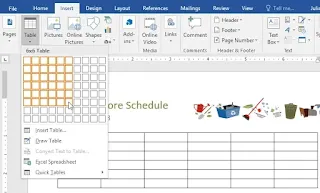




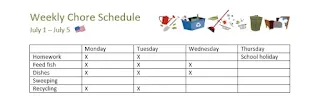


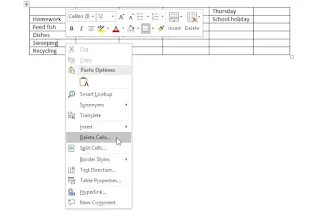

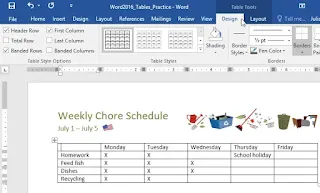

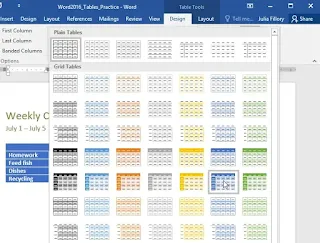









تعليقات
إرسال تعليق