كورس Word 2019 من البداية حتى الاحتراف
المرحلة الرابعة: التعامل مع الصور والأشكال فى برنامج Word 2019
الدرس السابع: الرسوم البيانية في Word 2019
الرسم البياني هو أداة يمكنك استخدامها لتوصيل المعلومات بيانياً. يمكن أن يساعدك تضمين رسم بياني في مستندك على توضيح البيانات الرقمية مثل المقارنات والاتجاهات بحيث يسهل على القارئ فهمها.
أنواع الرسوم البيانية في Word 2019:
هناك عدة أنواع من الرسوم البيانية للاختيار من بينها.
لاستخدام الرسوم البيانية بشكل فعال، ستحتاج إلى فهم ما يجعل كل منها فريدًا.
* انقر على الأسهم في عرض الشرائح أدناه
لمعرفة المزيد عن أنواع الرسوم البيانية في Word.
يحتوي Word على مجموعة متنوعة من أنواع الرسوم البيانية،
لكل منها مزاياه الخاصة.
تحديد أجزاء الرسم البياني في Word 2019:
بالإضافة إلى أنواع الرسوم البيانية، ستحتاج
إلى فهم كيفية قراءة
الرسم البياني. تحتوي الرسوم البيانية على العديد من العناصر
المختلفة — أو الأجزاء — التي يمكن أن تساعدك في تفسير البيانات.
انقر على الأزرار الموجودة في الجزء التفاعلي
أدناه للتعرف على الأجزاء المختلفة من الرسم البياني.
إدراج الرسوم البيانية في Word 2019:
يستخدم Word نافذة جدول بيانات منفصلة لإدخال بيانات الرسم
البياني وتحريرها، مثل جدول البيانات في برنامج الاكسيل. عملية إدخال البيانات
بسيطة إلى حد ما
لإدراج رسم بياني Word 2019:
(1) ضع نقطة الإدراج حيث تريد
أن يظهر الرسم البياني.
(2) انتقل إلى علامة التبويب إدراج،
ثم انقر فوق الأمر مخطط في مجموعة الرسوم التوضيحية.
(3) سيظهر مربع حوار. لعرض الخيارات المتاحة لك، اختر نوع الرسم البياني
من الجزء الأيسر، ثم استعرض الرسوم البيانية على اليمين.
(4) حدد الرسم البياني المطلوب،
ثم انقر فوق موافق.
(5) ستظهر نافذة الرسم البياني وجدول البيانات. النص في جدول
البيانات هو مجرد عنصر نائب ستحتاج إلى استبداله ببيانات المصدر
الخاصة بك. (البيانات المصدر هو ما سيستخدمه Word لإنشاء الرسم البياني).
(6) أدخل بيانات المصدر الخاصة بك في جدول البيانات.
(7) لن تظهر في الرسم البياني سوى البيانات المرفقة في المربع الأزرق.
إذا لزم الأمر، انقر واسحب الزاوية السفلية اليمنى من المربع الأزرق لزيادة
نطاق البيانات أو إنقاصه يدويًا.
(8) عند الانتهاء، انقر فوق X لإغلاق نافذة جدول
البيانات.
(9) سيكون الرسم البياني مكتملاً.
لتعديل الرسم البياني مرة أخرى، ما عليك سوى تحديده، ثم
انقر فوق أمر تحرير البيانات في علامة التبويب تصميم.
ستظهر نافذة جدول البيانات مرة أخرى.
إنشاء الرسم البياني باستخدام بيانات Excel الموجودة:
* إذا كان لديك بالفعل بيانات في ملف Excel موجود
ترغب في استخدامه في Word، يمكنك نسخها ولصقها بدلاً من إدخالها يدويًا. ما عليك سوى فتح
جدول البيانات في Excel، ونسخ البيانات، ثم لصقها كبيانات المصدر في Word.
* يمكنك أيضًا تضمين رسم بياني Excel موجود في مستند
Word. هذا مفيد إذا كنت تعرف أنك ستقوم بتحديث ملف Excel الخاص بك فيما بعد؛ سيتم
تحديث المخطط في Word تلقائيًا في أي وقت يتم فيه إجراء تغيير.
تعديل الرسوم البيانية باستخدام أدوات الرسم البياني في Word 2019:
هناك العديد من الطرق لتخصيص وتنظيم رسمك
البياني في Word. على سبيل المثال، يمكنك تغيير نوع الرسم البياني بسرعة، وإعادة ترتيب
البيانات، وحتى تغيير مظهر الرسم
البياني.
تبديل بيانات الصف والعمود في Word 2019:
في بعض الأحيان قد تحتاج إلى تغيير طريقة تجميع
بيانات رسمك البياني. على سبيل المثال، في الرسم
البياني أدناه يتم تجميع البيانات حسب النوع، مع أعمدة لكل شهر. إذا قمنا بتبديل الصفوف والأعمدة، سيتم تجميع البيانات حسب الشهر بدلاً من ذلك. في كلتا الحالتين، يحتوي الرسم البياني على
نفس البيانات.
(1) حدد الرسم البياني الذي تريد تعديله. ستظهر علامة التبويب تصميم
على الجانب الأيمن من الشريط.
(2) من علامة التبويب تصميم، انقر فوق أمر تحرير البيانات في
مجموعة البيانات.
(3) انقر فوق المخطط مرة أخرى لإعادة تحديده، ثم انقر فوق الأمر
تبديل الصف/ العمود.
(4) سيتم تبديلالصفوف والأعمدة. في مثالنا، يتم الآن تجميع
البيانات حسب الشهر، مع أعمدة لكل نوع.
تغيير نوع الرسم البياني في Word 2019:
إذا وجدت أن نوع الرسم البياني الذي اخترته غير مناسب
لبياناتك، يمكنك تغييره إلى نوع آخر. في مثالنا، سنقوم بتغيير نوع الرسم البياني
من رسم بياني عمودي إلى رسم خطي.
(1) حدد الرسم البياني الذي تريد تغييره.
ستظهر علامة التبويب تصميم.
(2) من علامة التبويب تصميم،
انقر فوق الأمر تغيير نوع التخطيط.
(3) سيظهر مربع حوار. حدد الرسم البياني المطلوب،
ثم انقر فوق موافق.
(4) سيتم تطبيق نوع الرسم البياني الجديد. في مثالنا، يسهل
الرسم البياني الخطي رؤية الاتجاهات بمرور الوقت.
تغيير تخطيط الرسم البياني Word 2019:
لتغيير ترتيب رسمك البياني، حاول اختيار رسم بياني مختلف.
يمكن أن يؤثر الرسم البياني على عدة عناصر، بما في ذلك عنوان الرسم البياني
وتسميات البيانات.
(1) حدد الرسم البياني الذي تريد تعديله.
ستظهر علامة التبويب تصميم.
(2) من علامة التبويب التصميم،
انقر فوق الأمر رسم بياني سريع.
(3) اختار الرسم البياني المطلوب من القائمة المنسدلة.
(4) سيتم تحديث الرسم البياني ليعكس الرسم البياني الجديد.
* إذا لم يحتوي الرسم البياني على ما تحتاجه بالضبط، يمكنك
النقر فوق الأمر إضافة عنصر الرسم البياني في علامة التبويب تصميم
لإضافة عناوين المحور وخطوط الشبكة وعناصر الرسم
البياني الأخرى.
* لملء عنصر نائب (مثل عنوان الرسم البياني
أو عنوان
المحور)، انقر فوق العنصر وأدخل النص الخاص بك.
تغيير نمط الرسم البياني في Word 2019:
تمنحك أنماط الرسوم البيانية في Word طريقة سهلة لتغيير
تصميم الرسم البياني، بما في ذلك اللون والنمط وبعض عناصر الرسم البياني
(1) حدد الرسم البياني الذي
تريد تعديله. ستظهر علامة التبويب تصميم.
(2) من علامة التبويب تصميم،
انقر فوق السهم المنسدل المزيد في مجموعة أنماط الرسم البياني.
(3) ستظهر قائمة منسدلة من الأنماط. حدد النمط
الذي تريده.
(4) سيتم تطبيق نمط الرسم البياني.
* لتخصيص أسرع، استخدم اختصارات التنسيق على يمين الرسم
البياني الخاص بك. هذه تسمح لك بضبط نمط الرسم البياني وعناصره، وحتى إضافة عوامل تصفية إلى
بياناتك.
تهانينا لختام المرحلة الخامسة من كورس تعلم Word 2019 من الالف إلى الياء
رجاء مشاركة هذا الكورس ولا تجعله يقف عندك حتى تعم الفائدة.. ونشكركم على زيارتكم الكريمة متمنين دوامها
العودة إلى صفحة الكورس
الانتقال لأولى دروس المرحلة الخامسة
(التدقيق الإملائي والنحوي في Word 2019) من هنا
















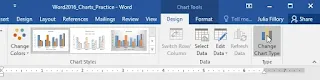




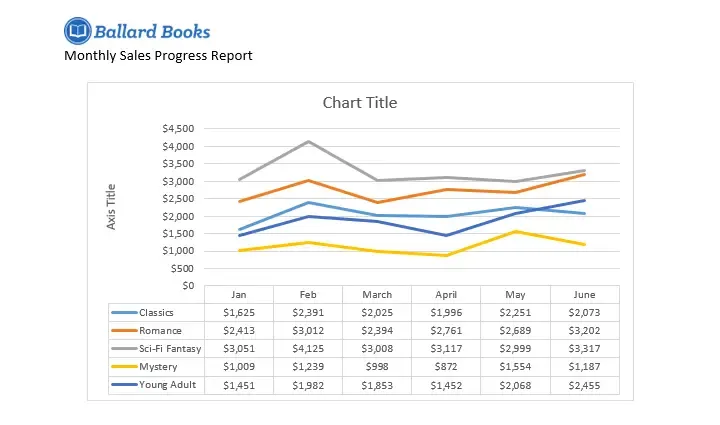






تعليقات
إرسال تعليق