كورس تعلم بوربوينت PowerPoint
من الألف إلى الياء
المرحلة الثانية: التعامل مع شرائح بوربوينت PowerPoint 2016
الدرس (5): عرض وإعداد الشرائح
مقدمة
نظرًا لأنك تضيف المزيد من الشرائح إلى العرض التقديمي،
فقد يكون من الصعب الاحتفاظ بكل شيء منظمًا. لحسن الحظ، يقدم PowerPoint أدوات
لمساعدتك في تنظيم وإعداد عرض الشرائح الخاص بك.
حول طرق عرض الشرائح
يتضمن
بوربوينت العديد من طرق عرض الشرائح المختلفة، وكلها مفيدة لمختلف المهام. توجد
أوامر عرض الشرائح في أسفل يمين نافذة بوربوينت. هناك أربعة طرق عرض للشرائح
الرئيسية.
*
عادي: هذا هو العرض الافتراضي، حيث يمكنك إنشاء وتحرير الشرائح. يمكنك أيضًا تحريك
الشرائح في جزء التنقل عبر الشرائح على اليسار.
* فارز الشرائح: في طريقة العرض هذه، سترى نسخة مصغرة
لكل شريحة. يمكنك سحب الشرائح وإفلاتها لإعادة ترتيبها بسرعة.
*
طريقة عرض القراءة: يملأ هذا العرض نافذة بوربوينت بمعاينة للعرض التقديمي الخاص
بك. وهو يتضمن أزرار التنقل التي يمكن الوصول إليها بسهولة في أسفل اليمين.
*
عرض الشرائح: هذا هو العرض الذي ستستخدمه لتقديمه للجمهور. سيبدأ هذا الأمر العرض
التقديمي من الشريحة الحالية. يمكنك أيضًا الضغط على F5 على لوحة المفاتيح للبدء من البداية. ستظهر
قائمة في الزاوية السفلية اليسرى عند تحريك الماوس. تتيح لك هذه الأوامر التنقل
عبر الشرائح والوصول إلى ميزات أخرى، مثل القلم وقلم التمييز.
طريقة عرض مخطط تفصيلي
تُظهر
طريقة عرض المخطط التفصيلي نص الشريحة في شكل مخطط تفصيلي. هذا يسمح لك بتحرير نص
الشريحة بسرعة وعرض محتوى شرائح متعددة في وقت واحد. يمكنك استخدام هذا التخطيط
لمراجعة تنظيم عرض الشرائح والإعداد لتقديم العرض التقديمي الخاص بك.
عرض مخطط تفصيلي
(1) من علامة التبويب عرض، انقر فوق الأمر عرض مخطط
تفصيلي.
(2)
سيظهر مخطط تفصيلي لنص الشريحة في جزء التنقل بين الشرائح.
(3)
يمكنك الكتابة مباشرة في المخطط التفصيلي لإجراء تغييرات على نص الشريحة.
ملاحظات الشرائح
يمكنك
إضافة ملاحظات إلى الشرائح الخاصة بك من جزء الملاحظات. غالبًا ما تسمى ملاحظات
المحاضر، يمكن أن تساعدك في تقديم العرض التقديمي أو الإعداد له.
إضافة ملاحظات
(1)
انقر فوق الأمر ملاحظات في أسفل الشاشة لفتح جزء الملاحظات.
(2) انقر واسحب حافة الجزء لتغيير حجمه
إذا رغبت في ذلك.
(3) انقر فوق جزء الملاحظات، وابدأ في الكتابة لإضافة
ملاحظات.
يمكنك
أيضًا الوصول إلى عرض "صفحة الملاحظات" لتعديل ملاحظاتك ومراجعتها. فقط
انقر فوق أمر "صفحة الملاحظات" من علامة التبويب عرض. من هناك، يمكنك
كتابة الملاحظات في مربع النص أسفل كل شريحة.
مقاطع الشرائح
إذا
كان لديك الكثير من الشرائح، يمكنك تنظيمها في أقسام لتسهيل التنقل في العرض
التقديمي. يمكن طي الأقسام أو توسيعها في جزء التنقل بين الشرائح وتسميتها للرجوع
إليها بسهولة.
إنشاء مقاطع الشرائح
في
مثالنا، سنضيف مقطعين: أحدهما للكلاب المتوفرة للتبني، والآخر للقطط والحيوانات
الأليفة الأخرى.
(1)
حدد الشريحة التي تريد أن تبدأ المقطع.
(2)
من علامة التبويب الصفحة الرئيسية، انقر فوق الأمر مقطع، ثم اختر إضافة مقطع من
القائمة المنسدلة.
(3)
سيظهر مقطع بلا عنوان في جزء التنقل بين الشرائح.
(4)
لإعادة تسمية المقطع، انقر فوق الأمر المقطع، ثم اختر إعادة تسمية المقطع من
القائمة المنسدلة.
(5) اكتب اسم المقطع الجديد في مربع الحوار، ثم انقر فوق
إعادة تسمية.
(6) كرر لإضافة العديد من المقاطع التي تحتاج إليها.
(7) في جزء التنقل عبر الشرائح، انقر فوق السهم
الموجود بجوار اسم المقطع لطيه أو توسيعه.
إزالة مقطع
لإزالة
مقطع، انقر فوق الأمر "مقطع"، ثم انقر فوق "إزالة قسم". يمكنك
أيضاً النقر فوق إزالة كافة المقاطع لإزالة كافة المقاطع من الشرائح الخاصة بك.
العودة إلى صفحة الكورس:
(كورس
بوربوينت مجانًا للمبتدئين.. PowerPoint
from A-Z)
اضغط هنا
الانتقال للدرس التالي:
(البحث
عن النص واستبداله في بوربوينت PowerPoint
2016). اضغط هنا











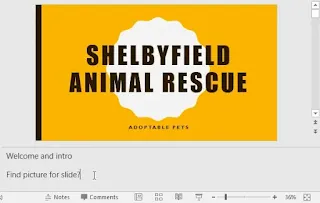


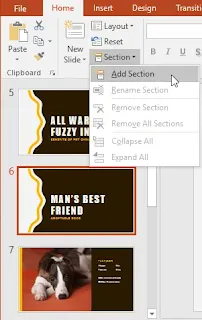
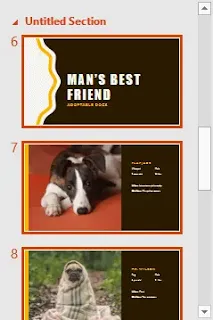





تعليقات
إرسال تعليق