كورس تعلم بوربوينت PowerPoint من الألف
إلى الياء
المرحلة الثانية: التعامل مع شرائح بوربوينت PowerPoint 2016
الدرس (4): تطبيق الانتقالات على الشرائح
مقدمة
إذا سبق لك أن رأيت عرضًا تقديميًا لـ بوربوينت يحتوي على تأثيرات
خاصة بين كل شريحة، فقد رأيت انتقالات الشرائح. يمكن أن يكون الانتقال بسيطًا مثل التلاشي
إلى الشريحة التالية أو وميض مثل تأثير ملفت للنظر. يجعل بوربوينت من السهل تطبيق الانتقالات
على بعض أو كل الشرائح الخاصة بك، مما يمنح عرضك التقديمي مظهرًا احترافيًا.
حول الانتقالات
هناك
ثلاث فئات للانتقالات الفريدة للاختيار من بينها، وكلها يمكن العثور عليها في
علامة التبويب الانتقالات.
*
خفيف: هذه هي أبسط أنواع الانتقالات. وهي تستخدم حركات بسيطة
للتنقل بين الشرائح.
* مثير: تستخدم هذه الحركات الأكثر تعقيدًا للانتقال بين
الشرائح. في حين أنها أكثر إثارة للاهتمام بصريًا من الانتقالات الخفيفة، فإن
إضافة الكثير منها يمكن أن يجعل عرضك التقديمي يبدو أقل احترافية. ومع ذلك، عند
استخدامها باعتدال يمكنها إضافة لمسة لطيفة بين الشرائح المهمة.
*
المحتوى الديناميكي: إذا كنت تقوم بالانتقال بين شريحتين تستخدم تخطيطات الشرائح
المماثلة، فإن التحولات الديناميكية ستنقل العناصر النائبة فقط، وليس الشرائح
نفسها. عند استخدامها بشكل صحيح، يمكن أن تساعد التحولات الديناميكية في توحيد
الشرائح وإضافة مستوى إضافي من التلميع إلى عرضك التقديمي.
يفضل استخدام الانتقالات باعتدال. إضافة الكثير من الانتقالات يمكن
أن تجعل عرضك التقديمي يبدو سخيفًا إلى حد ما ويمكن أن يشتت انتباه جمهورك. فكر في
استخدام الانتقالات الخفيفة في الغالب، أو عدم استخدام الانتقالات على الإطلاق.
تطبيق الانتقال
(1)
حدد الشريحة المطلوبة من جزء التنقل بين الشرائح. هذه هي الشريحة التي ستظهر بعد
الانتقال.
(2)
انقر فوق علامة التبويب انتقالات، ثم حدد موقع مجموعة الانتقال إلى هذه الشريحة.
بشكل افتراضي، لا يتم تطبيق بلا على كل شريحة.
(3)
انقر فوق سهم القائمة المنسدلة المزيد لعرض جميع الانتقالات.
(4)
انقر فوق انتقال لتطبيقه على الشريحة المحددة. سيؤدي هذا إلى معاينة الانتقال تلقائيًا.
يمكنك
استخدام الأمر "تطبيق على الكل" في مجموعة التوقيت لتطبيق نفس الانتقال
على جميع الشرائح في العرض التقديمي الخاص بك. ضع في اعتبارك أن هذا سيؤدي إلى
تعديل أي انتقالات أخرى قمت بتطبيقها.
حاول
تطبيق أنواع مختلفة من الانتقالات على شرائح مختلفة في عرضك التقديمي. قد تجد أن بعض
الانتقالات تعمل بشكل أفضل من غيرها، وذلك بناءً على محتوى الشرائح.
معاينة انتقال
يمكنك
معاينة الانتقال لشريحة محددة في أي وقت باستخدام أي من الطريقتين التاليتين:
*
انقر فوق الأمر معاينة في علامة التبويب "انتقالات".
*
انقر فوق الأمر تشغيل الحركات في جزء التنقل بين الشرائح.
تعديل تأثير الانتقال
يمكنك تخصيص مظهر الانتقال بسرعة عن طريق
تغيير اتجاهه.
(1)
حدد الشريحة مع الانتقال الذي تريد تعديله.
(2)
انقر فوق أمر خيارات التأثير وحدد الخيار المطلوب. ستختلف هذه الخيارات تبعًا
للانتقال المحدد.
(3) سيتم تعديل الانتقال، وستظهر معاينة
للانتقال.
لا تسمح بعض الانتقالات بتعديل الاتجاه.
تعديل مدة الانتقال
(1) حدد الشريحة مع الانتقال
الذي تريد تعديله.
(2) في حقل "المدة" في مجموعة
التوقيت، أدخل الوقت المطلوب للانتقال. في هذا المثال، سنخفض الوقت إلى نصف ثانية
- أو 00.50 - لجعل الانتقال أسرع.
إضافة صوت
(1)
حدد الشريحة مع الانتقال الذي تريد تعديله.
(2)
انقر فوق القائمة المنسدلة الصوت في مجموعة التوقيت.
(3)
انقر فوق صوت لتطبيقه على الشريحة المحددة، ثم قم بمعاينة الانتقال لسماع الصوت.
يفضل استخدام الأصوات باعتدال. قد يصبح تطبيق صوت بين كل
شريحة أمرًا مزعجًا للجمهور عند تقديم عرض الشرائح الخاصة بك.
إزالة الانتقال
(1)
حدد الشريحة مع الانتقال الذي تريد إزالته.
(2)
اختر "بلا" من مجموعة "انتقالات" إلى هذه الشريحة. ستتم إزالة
الانتقال.
لإزالة
الانتقالات من جميع الشرائح، قم بتطبيق الانتقال "بلا" على شريحة، ثم
انقر فوق الأمر تطبيق على الكل.
تقدم الشرائح
عادةً،
في عرض الشرائح، ننتقل إلى الشريحة التالية بالنقر فوق الماوس أو بالضغط على مفتاح
المسافة أو مفاتيح الأسهم على لوحة المفاتيح. يسمح إعداد الشرائح المتقدمة في
مجموعة التوقيت للعرض التقديمي بالتقدم من تلقاء نفسه وعرض كل شريحة لفترة زمنية
محددة. هذه الميزة مفيدة بشكل خاص للعروض التقديمية غير المراقبة، مثل تلك
الموجودة في جناح المعرض التجاري.
تقديم الشرائح تلقائيًا
(1)
حدد الشريحة التي تريد تعديلها.
(2)
حدد موقع مجموعة التوقيت في علامة التبويب "انتقالات". ضمن الشريحة
المتقدمة، قم بإلغاء تحديد المربع المجاور "عند النقر بالماوس".
(3)
في الحقل "بعد"، أدخل مقدار الوقت الذي تريد عرض الشريحة فيه. في هذا
المثال، سنقدم الشريحة تلقائيًا بعد دقيقة واحدة و15 ثانية، أو 01:15:00.
(4) حدد شريحة أخرى وكرر العملية حتى تحصل جميع الشرائح
على التوقيت المطلوب. يمكنك أيضًا النقر فوق الأمر "تطبيق على الكل"
لتطبيق نفس التوقيت على كافة الشرائح.
إذا كنت بحاجة إلى التقدم إلى الشريحة التالية قبل
الانتقال التلقائي، فيمكنك دائمًا النقر بالماوس أو الضغط على مفتاح المسافة
لتقديم الشرائح كالمعتاد.
العودة إلى صفحة الكورس:
(كورس
بوربوينت مجانًا للمبتدئين.. PowerPoint from A-Z). اضغط هنا.
الانتقال للدرس التالي:
(عرض وإعداد الشرائح في بوربوينت PowerPoint 2016). اضغط هنا










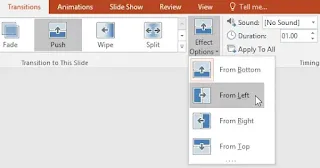




تعليقات
إرسال تعليق