كورس تعلم بوربوينت PowerPoint
من الألف إلى الياء
المرحلة الثانية: التعامل مع شرائح بوربوينت PowerPoint 2016
الدرس (3): تطبيق السمات على الشرائح
مقدمة
السمة هي تركيبة محددة مسبقاً من
الألوان والخطوط والتأثيرات. تستخدم السمات المختلفة أيضًا تخطيطات شرائح مختلفة.
لقد استخدمت سمة بالفعل، حتى لو لم تكن تعرفها: سمة Office الافتراضية. يمكنك
الاختيار من بين مجموعة متنوعة من السمات الجديدة في أي وقت، مما يعطي عرضك
التقديمي بأكمله مظهرًا احترافيًا متناسقًا.
في بوربوينت، تمنحك السمات طريقة
سريعة وسهلة لتغيير تصميم العرض التقديمي. من حيث لوحة الألوان الأساسية والخطوط
الأساسية وتخطيط الشريحة والعناصر الهامة الأخرى. ستعمل جميع عناصر السمة بشكل جيد
معًا، مما يعني أنك لن تضطر لقضاء وقت كثير في تنسيق العرض التقديمي.
إذا كنت
تستخدم تخطيط شريحة فريدًا - مثل عرض أسعار مع تسمية التوضيحية أو بطاقة اسم - ثم انتقلت
إلى سمة لا تتضمن هذا التخطيط، فقد يؤدي ذلك إلى نتائج غير متوقعة.
كل سمة
PowerPoint - بما في ذلك سمة Office الافتراضية - لها عناصر النسق الخاصة بها.
وهذه العناصر هي:
* ألوان السمة:
هناك 10 ألوان سمات، جنبا إلى جنب مع أغمق وأفتح، متوفرة من كل قائمة ألوان.
* خطوط السمة: يتوفر خطان للسمات
في الجزء العلوي من قائمة الخطوط ضمن خطوط السمة.
* تأثيرات السمة: تؤثر هذه
التأثيرات على أنماط الأشكال المعدة مسبقًا. يمكنك العثور على أنماط الأشكال في
علامة التبويب "تنسيق" عند تحديد شكل أو رسم
عند التبديل
إلى سمة مختلفة، سيتم تحديث كافة هذه العناصر لتعكس السمة الجديدة. يمكنك تغيير مظهر
عرضك التقديمي بشكل جذري ببضع نقرات.
إذا قمت
بتطبيق خط أو لون ليس جزءًا من السمة، فلن يتغير عند تحديد سمة مختلفة. يتضمن ذلك
الألوان المحددة من خيارات الألوان القياسية أو المزيد من الألوان والخطوط المحددة
من كافة الخطوط. يمكن أن يكون استخدام العناصر غير المتعلقة بالسمة
مفيدًا عندما تريد أن يكون نص معين بلون أو خط معين، مثل الشعار.
تطبيق السمات
توجد كافة السمات المضمنة في
بوربوينت في مجموعة السمات في علامة التبويب "تصميم". يمكن تطبيق السمات
أو تغييرها في أي وقت.
تطبيق سمة
(1) حدد علامة
التبويب تصميم على الشريط، ثم حدد موقع مجموعة السمات. تمثل كل صورة سمة.
(2) انقر فوق سهم القائمة المنسدلة المزيد
لمشاهدة كافة السمات المتوفرة.
(3) حدد
النسق المطلوب.
(4) ستُطبَّق السمة على العرض التقديمي بأكمله.
لتطبيق سمة مختلفة، حددها من علامة التبويب "تصميم".
بمجرد تطبيق السمة، يمكنك أيضًا
تحديد متغير لهذه السمة من مجموعة المتغيرات. تستخدم المتغيرات ألوانًا مختلفة مع
الحفاظ على المظهر العام للسمة.
العودة
إلى صفحة الكورس:
(كورس
بوربوينت مجانًا للمبتدئين.. PowerPoint from A-Z) اضغط هنا
الانتقال
للدرس التالي:
(تطبيق الانتقالات
على الشرائح في بوربوينت PowerPoint 2016) اضغط هنا





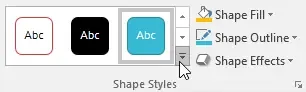

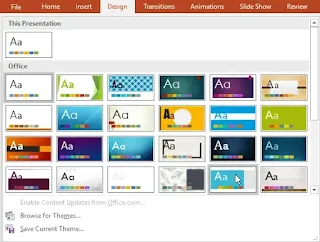

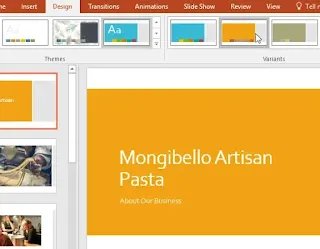

تعليقات
إرسال تعليق