كورس إكسيل Excel 2019 شرح كامل،
للمبتدئين من البداية للاحتراف
الوحدة الثانية:
التعامل مع الخلايا والأوراق في إكسيل Excel 2019
الدرس رقم [12]: تخطيط وطباعة الصفحة في إكسيل Excel 2019
قد تكون هناك أوقات تريد فيها طباعة
مصنف لعرض بياناتك ومشاركتها في وضع عدم الاتصال. بمجرد اختيار إعدادات تخطيط
الصفحة، من السهل معاينة مصنف وطباعته من Excel باستخدام جزء الطباعة.
الوصول إلى جزء الطباعة:
(1) حدد علامة التبويب ملف. سيظهر
عرض وراء الكواليس.
(2) حدد طباعة. سيظهر جزء الطباعة.
** انقر فوق الأزرار الموجودة في التفاعلية أدناه لمعرفة المزيد حول
استخدام جزء الطباعة.
طباعة مصنف:
(1) انتقل إلى جزء الطباعة، ثم حدد
الطابعة المطلوبة.
(2) أدخل عدد النسخ التي تريد
طباعتها.
(3) حدد أي إعدادات إضافية إذا لزم
الأمر (انظر أعلاه التفاعلية).
(4) انقر فوق طباعة.
اختيار
منطقة الطباعة:
قبل طباعة مصنف Excel، من المهم تحديد المعلومات التي تريد
طباعتها بالضبط. على سبيل المثال، إذا كان لديك أوراق عمل متعددة في المصنف الخاص
بك، فستحتاج إلى تحديد ما إذا كنت تريد طباعة المصنف بأكمله أو أوراق العمل النشطة
فقط. قد تكون هناك أيضًا أوقات تريد فيها طباعة مجموعة مختارة فقط من المحتوى من
المصنف الخاص بك.
طباعة الأوراق النشطة:
تعتبر أوراق العمل نشطة عند تحديدها.
(1) حدد ورقة العمل التي تريد طباعتها.
لطباعة أوراق عمل متعددة، انقر فوق ورقة العمل الأولى، واضغط باستمرار على مفتاح Ctrl على لوحة المفاتيح، ثم انقر فوق أي أوراق
عمل أخرى تريد تحديدها.
(2) انتقل إلى جزء الطباعة.
(3) حدد طباعة الأوراق النشطة من
القائمة المنسدلة نطاق الطباعة.
(4) انقر فوق الزر
"طباعة".
طباعة المصنف بأكمله:
(1) انتقل إلى جزء الطباعة.
(2) حدد طباعة المصنف بأكمله من
القائمة المنسدلة نطاق الطباعة.
(3) انقر فوق الزر "طباعة".
طباعة تحديد:
في مثالنا، سنطبع السجلات لأعلى 40
مندوب مبيعات في ورقة العمل المركزية.
(1) حدد الخلايا التي تريد طباعتها.
(2) انتقل إلى جزء الطباعة.
(3) حدد طباعة التحديد من القائمة
المنسدلة نطاق الطباعة.
(4) ستظهر معاينة للتحديد الخاص بك
في جزء المعاينة.
(5) انقر فوق الزر "طباعة"
لطباعة التحديد.
** إذا كنت تفضل ذلك، يمكنك أيضًا تعيين منطقة الطباعة مسبقًا حتى
تتمكن من تصور الخلايا التي ستتم طباعتها أثناء عملك في Excel. ما عليك سوى تحديد الخلايا التي تريد طباعتها، وانقر فوق علامة
التبويب تخطيط الصفحة، ثم حدد أمر منطقة الطباعة، ثم اختر تعيين منطقة الطباعة. ضع
في اعتبارك أنه إذا احتجت في أي وقت إلى طباعة المصنف بالكامل، فستحتاج إلى مسح
منطقة الطباعة.
تعديل
المحتوى:
في بعض الأحيان، قد تحتاج إلى إجراء
تعديلات صغيرة من جزء الطباعة لتناسب محتوى المصنف الخاص بك بدقة على صفحة مطبوعة.
يحتوي جزء الطباعة على العديد من الأدوات للمساعدة في احتواء المحتوى الخاص بك
وقياسه، بما في ذلك القياس وهوامش الصفحة.
تغيير اتجاه الصفحة:
يوفر Excel خيارين لاتجاه الصفحة: أفقي وعمودي. الأفقي يوجه الصفحة أفقيًا،
بينما العمودي يوجه الصفحة عموديًا. في مثالنا، سنقوم بتعيين اتجاه الصفحة على
الوضع الأفقي.
(1) انتقل إلى جزء الطباعة.
(2) حدد الاتجاه المطلوب من القائمة
المنسدلة الاتجاه. في مثالنا، سنحدد اتجاه أفقي.
(3) سيتم عرض اتجاه الصفحة الجديد في
جزء المعاينة.
ملاءمة المحتوى قبل الطباعة:
إذا قامت الطابعة بقطع بعض المحتوى
الخاص بك، يمكنك استخدام القياس لملاءمة المصنف الخاص بك إلى الصفحة تلقائيًا.
(1) انتقل إلى جزء الطباعة. في
مثالنا، يمكننا أن نرى في جزء المعاينة أنه سيتم قطع المحتوى الخاص بنا عند
طباعته.
(2) حدد الخيار المطلوب من القائمة
المنسدلة طباعة التحديد. في مثالنا، سنحدد احتواء كافة الأعمدة على صفحة واحدة.
(3) سيتم تكثيف ورقة العمل لتناسب
صفحة واحدة.
ضع في اعتبارك أن أوراق العمل ستصبح
أكثر صعوبة في القراءة حيث يتم تصغيرها، لذلك قد لا ترغب في استخدام هذا الخيار
عند طباعة ورقة عمل بها الكثير من المعلومات. في مثالنا، سنقوم بتغيير إعداد
القياس إلى دون تغيير
الحجم.
تضمين عناوين الطباعة:
إذا كانت ورقة العمل الخاصة بك
تستخدم عناوين العناوين، فمن المهم تضمين هذه العناوين في كل صفحة من ورقة العمل
المطبوعة. سيكون من الصعب قراءة مصنف مطبوع إذا ظهرت عناوين العناوين في الصفحة
الأولى فقط. يتيح لك أمر طباعة العناوين تحديد صفوف وأعمدة معينة لتظهر في كل
صفحة.
(1) انقر فوق علامة التبويب تخطيط
الصفحة على الشريط، ثم حدد أمر طباعة العناوين.
(2) سيظهر مربع حوار إعداد الصفحة.
من هنا، يمكنك اختيار صفوف أو أعمدة لتكرارها في كل صفحة. في مثالنا، سنكرر صفًا
أولاً.
(3) انقر فوق الزر طي الحوار بجانب
الصفوف المكررة إلى الأعلى: الحقل.
(4) سيصبح المؤشر سهم تحديد صغير،
وسيتم طي مربع حوار إعداد الصفحة. حدد الصفوف التي تريد تكرارها في أعلى كل صفحة
مطبوعة. في مثالنا، سنحدد الصف 1.
(5) سيتم إضافة الصف 1 إلى الصفوف المكررة
إلى الأعلى: الحقل. انقر فوق الزر طي الحوار مرة أخرى.
(6) سيتم توسيع مربع الحوار
"إعداد الصفحة". لتكرار عمود أيضًا، استخدم نفس العملية الموضحة في
الخطوتين 4 و5. في مثالنا، اخترنا تكرار الصف 1 والعمود A.
(7) عندما تكون راضيًا عن اختياراتك،
انقر فوق "موافق".
(8) في مثالنا، يظهر الصف 1 في أعلى
كل صفحة، ويظهر العمود A على
يسار كل صفحة.
ضبط فواصل الصفحات:
(1) انقر فوق الأمر معاينة فاصل
الصفحات للتغيير إلى طريقة عرض فاصل الصفحات.
(2) تشير الخطوط المنقطة الزرقاء
العمودية والأفقية إلى فواصل الصفحات. انقر واسحب أحد هذه الخطوط لضبط فاصل الصفحات.
(3) في مثالنا، قمنا بتعيين فاصل
الصفحات الأفقي بين الصفوف 21 و22.
(4) في مثالنا، تعرض جميع الصفحات
الآن نفس عدد الصفوف بسبب التغيير في فاصل الصفحات.
تعديل الهوامش في جزء المعاينة:
الهامش هو المسافة بين المحتوى الخاص
بك وحافة الصفحة. في بعض الأحيان قد تحتاج إلى تعديل الهوامش لجعل بياناتك ملائمة
بشكل أكثر راحة. يمكنك تعديل هوامش الصفحة من جزء الطباعة.
(1) انتقل إلى جزء الطباعة.
(2) حدد حجم الهامش المطلوب من
القائمة المنسدلة هوامش الصفحة. في مثالنا، سنحدد ضيق.
(3) سيتم عرض هوامش الصفحة الجديدة
في جزء المعاينة.
** يمكنك ضبط الهوامش يدويًا بالنقر فوق الزر "إظهار الهوامش"
في الركن الأيمن السفلي، ثم سحب علامات الهوامش في جزء "المعاينة".
العودة إلى صفحة الكورس:
(كورس إكسيل Excel 2019 شرح كامل، للمبتدئين من البداية للاحتراف) من هنا
الانتقال للدرس التالي:
(الصيغ البسيطة في إكسيل Excel 2019) من هنا

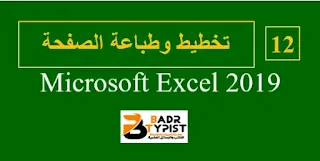



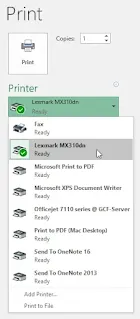




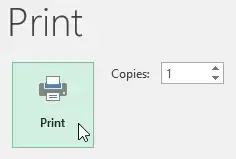

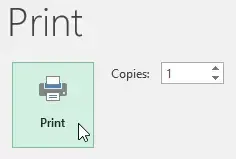




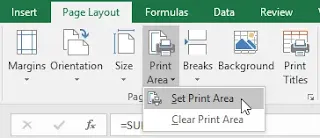
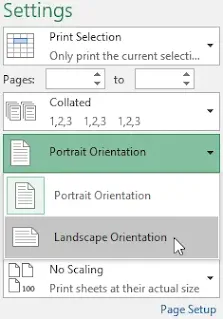
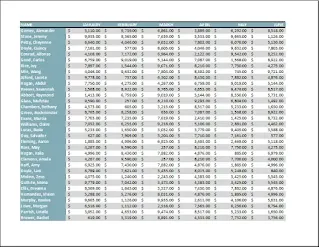


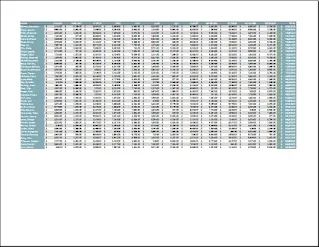









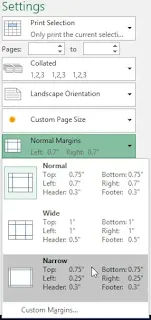

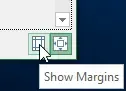

تعليقات
إرسال تعليق