كورس إكسيل Excel 2019 شرح كامل،
للمبتدئين من البداية للاحتراف
المرحلة الثالثة:
الصيغ والدوال في إكسيل Excel 2019
الدرس رقم [16]: الدوال في إكسيل Excel 2019
الدالة هي صيغة محددة مسبقًا تقوم
بإجراء العمليات الحسابية باستخدام قيم محددة بترتيب معين. يتضمن Excel العديد من الدوال الشائعة التي يمكن
استخدامها للعثور بسرعة على المجموع والمتوسط والعدد والحد الأقصى للقيمة والحد
الأدنى للقيمة لمجموعة من الخلايا. لاستخدام الدوال بشكل صحيح، ستحتاج إلى فهم
الأجزاء المختلفة للدالة وكيفية إنشاء وسيطات لحساب القيم ومراجع الخلايا.
أجزاء الدالة:
من أجل العمل بشكل صحيح، يجب كتابة
دالة بطريقة محددة، والتي تسمى بناء الجملة. الصيغة الأساسية للدالة هي علامة
التساوي (=) واسم الدالة (SUM، على
سبيل المثال)، وسيطة أو أكثر. تحتوي الوسيطات على المعلومات التي تريد حسابها.
ستضيف الدالة في المثال أدناه قيم نطاق الخلايا A1:A20.
العمل مع الوسيطات:
يمكن أن تشير الوسيطات إلى كل من
الخلايا الفردية ونطاقات الخلايا ويجب أن تكون محاطة بأقواس. يمكنك تضمين وسيطة
واحدة أو وسيطات متعددة، استنادًا إلى بناء الجملة المطلوب للدالة.
على سبيل المثال، ستحسب الدالة =AVERAGE(B1:B9) متوسط القيم في
نطاق الخلايا B1:B9.
تحتوي هذه الدالة على وسيطة واحدة فقط.
يجب فصل الوسيطات المتعددة بفاصلة.
على سبيل المثال، ستضيف الدالة =SUM(A1:A3, C1:C2, E1) قيم جميع الخلايا في الوسيطات الثلاثة.
إنشاء دالة:
تتوفر
مجموعة متنوعة من الدوال في Excel. فيما يلي بعض الدوال الأكثر
شيوعًا التي ستستخدمها:
* SUM: (دالة الجمع) تضيف هذه الدالة كل قيم الخلايا في الوسيطة.
* AVERAGE: (دالة المتوسط) تحدد هذه الدالة متوسط القيم المضمنة في الوسيطة.
يحسب مجموع الخلايا ثم يقسم تلك القيمة على عدد الخلايا في الوسيطة.
* COUNT: تحسب هذه الدالة عدد الخلايا التي تحتوي على بيانات رقمية في
الوسيطة. هذه الدالة مفيدة لحساب العناصر بسرعة في نطاق الخلايا.
* MAX: تحدد هذه الدالة أكبر قيمة خلية مدرجة في الوسيطة.
* MIN: تحدد هذه الدالة أصغر قيمة خلية مدرجة في الوسيطة.
إنشاء دالة
باستخدام أمر الجمع التلقائي AutoSum:
يتيح لك أمر الجمع التلقائي AutoSum إمكانية إدراج الدوال
الأكثر شيوعًا في الصيغة تلقائيًا، بما في ذلك SUM وAVERAGE وCOUNT وMAX وMIN. في
المثال أدناه، سنستخدم الدالة SUM
لحساب التكلفة الإجمالية لقائمة الأصناف التي تم طلبها مؤخرًا.
(1) حدد الخلية التي ستحتوي على الدالة.
في مثالنا، سنحدد الخلية D13.
(2)
في مجموعة التحرير في علامة التبويب الصفحة الرئيسية، انقر فوق السهم الموجود
بجوار أمر الجمع التلقائي. بعد ذلك، اختر الدالة المطلوبة من القائمة المنسدلة. في
مثالنا، سنحدد (المجموع) Sum.
(3) سيقوم Excel بوضع الدالة في الخلية وتحديد نطاق الخلية تلقائيًا للوسيطة. في
مثالنا، تم تحديد الخلايا D3:D12
تلقائيًا؛ سيتم إضافة قيمهم لحساب التكلفة الإجمالية. إذا حدد Excel نطاق الخلايا غير الصحيح، يمكنك إدخال
الخلايا المطلوبة يدويًا في الوسيطة.
(4) اضغط على Enter على لوحة المفاتيح. سيتم حساب الدالة وستظهر النتيجة في الخلية.
في مثالنا، يكون مجموع D3:D12 هو
765.29 دولارًا.
** يمكن أيضًا الوصول إلى أمر الجمع
التلقائي AutoSum من علامة التبويب الصيغ
على الشريط.
يمكنك أيضًا استخدام اختصار لوحة
المفاتيح Alt+=
بدلاً من الأمر AutoSum. لاستخدام هذا الاختصار، اضغط مع الاستمرار على مفتاح Alt ثم اضغط على علامة يساوي.
إدراج دالة يدويًا:
إذا كنت تعرف اسم الدالة بالفعل،
فيمكنك كتابته بسهولة بنفسك. في المثال أدناه، سنستخدم دالة AVERAGE لحساب متوسط عدد الوحدات المباعة من قبل كل صنف.
(1) حدد الخلية التي ستحتوي على الدالة.
في مثالنا، سنحدد الخلية C10.
(2) اكتب علامة يساوي (=)، ثم أدخل
اسم الدالة المطلوب. يمكنك أيضًا تحديد الدالة المطلوبة من قائمة الدوال المقترحة
التي تظهر أسفل الخلية أثناء الكتابة. في مثالنا، سنكتب =AVERAGE.
(3) أدخل نطاق الخلايا للوسيطة داخل
الأقواس. في مثالنا، سنكتب (C3:C9).
ستضيف هذه الصيغة قيم الخلايا C3:C9، ثم
تقسم هذه القيمة على إجمالي عدد القيم في النطاق.
(4) اضغط على Enter على لوحة المفاتيح. سيتم حساب الدالة وستظهر النتيجة في الخلية.
في مثالنا، متوسط عدد الوحدات المباعة من قبل كل صنف هو 849.
** لن يخبرك Excel دائمًا بما إذا كانت الصيغة الخاصة بك تحتوي على خطأ، لذا فالأمر
متروك لك للتحقق من جميع الصيغ الخاصة بك. لمعرفة كيفية القيام بذلك، اقرأ درس
"التحقق المزدوج من الصيغ"
من برنامج صيغ إكسيل Excel
Formulas.
مكتبة الدوال:
في حين أن هناك المئات من الدوال في Excel، فإن تلك التي ستستخدمها أكثر تعتمد على نوع
البيانات التي تحتوي عليها مصنفاتك. ليست هناك حاجة لتعلم كل دالة على حدة، ولكن
استكشاف بعض أنواع الدوال المختلفة سيساعدك أثناء إنشاء مشاريع جديدة. يمكنك حتى
استخدام مكتبة الدوال في علامة التبويب الصيغ لتصفح الدوال حسب الفئة، بما في ذلك
المالية والمنطقية والنصية والتاريخ والوقت.
للوصول إلى مكتبة الدوال، حدد علامة
التبويب الصيغ على الشريط. ابحث عن مجموعة مكتبة الدوال.
** انقر فوق الأزرار في التفاعلية
أدناه لمعرفة المزيد حول أنواع الدوال المختلفة في Excel.
إدراج دالة من مكتبة الدوال:
في
المثال أدناه، سنستخدم الدالة COUNTA
لحساب العدد الإجمالي للأصناف في عمود الأصناف. على عكس COUNT،
يمكن استخدام COUNTA لحساب الخلايا التي تحتوي على
بيانات من أي نوع، وليس فقط البيانات الرقمية.
(1)
حدد الخلية التي ستحتوي على الدالة. في مثالنا، سنحدد الخلية B17.
(2) انقر فوق علامة التبويب الصيغ
على الشريط للوصول إلى مكتبة الدوال.
(3) من مجموعة مكتبة الدوال، حدد فئة
الدالة المطلوبة. في مثالنا، سنختار المزيد من الدوال، ثم نقوم بتمرير الماوس فوق
الإحصائي.
(4) حدد الدالة المطلوبة من القائمة
المنسدلة. في مثالنا، سنحدد الدالة COUNTA، والتي ستحسب عدد الخلايا في عمود العناصر غير الفارغة.
(5) سيظهر مربع الحوار "وسيطات
الدالة". حدد حقل القيمة 1، ثم أدخل أو حدد الخلايا المطلوبة. في مثالنا،
سندخل نطاق الخلايا A3:A12.
يمكنك الاستمرار في إضافة وسيطات في حقل القيمة 2، ولكننا في هذه الحالة نريد فقط
حساب عدد الخلايا في نطاق الخلايا A3:A12.
(6) عندما تكون راضيًا، انقر فوق
"موافق".
(7) سيتم حساب الدالة وستظهر النتيجة
في الخلية. في مثالنا، تظهر النتيجة أنه تم طلب 10 أصناف.
أمر إدراج دالة:
على الرغم من أن مكتبة الدوال هي
مكان رائع للتصفح بحثًا عن الدوال، فقد تفضل أحيانًا البحث عن واحدة بدلاً من ذلك.
يمكنك القيام بذلك باستخدام الأمر "إدراج دالة". قد يستغرق الأمر بعض
التجربة والخطأ اعتمادًا على نوع الدالة التي تبحث عنها، ولكن مع الممارسة، يمكن
أن يكون الأمر إدراج دالة طريقة فعالة للعثور على دالة بسرعة.
استخدام الأمر "إدراج دالة":
في المثال أدناه، نريد العثور على دالة
من شأنها أن تحسب عدد أيام العمل التي استغرقتها لاستلام العناصر بعد طلبها.
سنستخدم التواريخ في العمودين E وF لحساب وقت التسليم في العمود G.
(1) حدد الخلية التي ستحتوي على الدالة.
في مثالنا، سنحدد الخلية G3.
(2) انقر فوق علامة التبويب الصيغ
على الشريط، ثم انقر فوق الأمر "إدراج دالة".
(3) سيظهر مربع الحوار "إدراج
دالة".
(4) اكتب بضع كلمات رئيسية تصف
العملية الحسابية التي تريد أن تؤديها الدالة، ثم انقر فوق انتقال. في مثالنا،
سنكتب عدد الأيام، ولكن يمكنك أيضًا البحث عن طريق تحديد فئة من القائمة المنسدلة.
(5) راجع النتائج للعثور على الدالة
المطلوبة، ثم انقر فوق موافق. في مثالنا، سنختار NETWORKDAYS، والتي ستحسب عدد أيام العمل بين التاريخ المطلوب وتاريخ
الاستلام.
(6) سيظهر مربع الحوار "وسيطات
الدالة". من هنا، ستتمكن من إدخال أو تحديد الخلايا التي ستشكل الوسيطات في الدالة.
في مثالنا، سنقوم بإدخال E3 في
الحقل Start_date وF3 في الحقل End_date.
(7) عندما تكون راضيًا، انقر فوق
"موافق".
(8) سيتم حساب الدالة وستظهر النتيجة
في الخلية. في مثالنا، تُظهر النتيجة أن الأمر استغرق أربعة أيام عمل لاستلام
الطلب.
** مثل الصيغ، يمكن نسخ الدوال إلى
الخلايا المجاورة. ما عليك سوى تحديد الخلية التي تحتوي على الدالة، ثم انقر فوق
مقبض التعبئة واسحبه فوق الخلايا التي تريد تعبئتها. سيتم نسخ الدالة، وسيتم حساب
قيم تلك الخلايا بالنسبة إلى صفوفها أو أعمدتها.
العودة إلى صفحة الكورس:
(كورس إكسيل Excel 2019 شرح كامل، للمبتدئين من البداية للاحتراف) من هنا
الانتقال للدرس التالي:
(نصائح أساسية للتعامل مع البيانات في إكسيل Excel 2019) من هنا

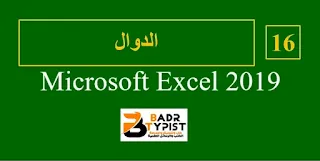

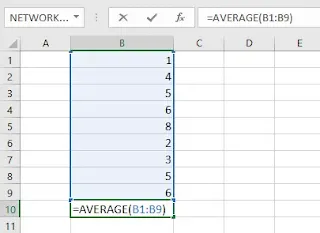













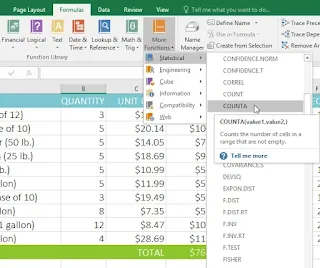




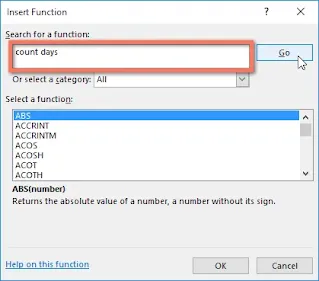

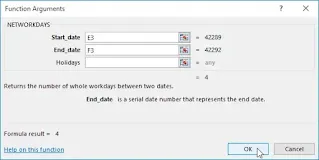



دوال الإكسل EXCEL FUNCTIONS الاكثر استخداما شرح شامل عن اهم الدوال و المعادلات المستخدمه فى إكسيل:
ردحذفhttps://mtwwer.blogspot.com/2020/10/blog-post_22.html?m=1