كورس تعلم بوربوينت PowerPoint من الألف
إلى الياء
المرحلة الثالثة: النص
والكائنات في PowerPoint 2016
الدرس (6): محاذاة الكائنات
وترتيبها وتجميعها في بوربوينت 2016
في
بوربوينت، قد تحتوي كل شريحة على عناصر متعددة، مثل الصور والأشكال ومربعات النص.
يمكنك ترتيب الكائنات بالطريقة التي تريدها عن طريق محاذاتها وترتيبها وتجميعها
وتدويرها بطرق مختلفة.
محاذاة الكائنات:
عندما
تقوم بنقل كائنات في بوربوينت، ستظهر أدلة المحاذاة وأدلة التباعد كخطوط برتقالية
متقطعة وأسهم حول الكائنات لمساعدتك في محاذاة هذه الكائنات. ومع ذلك، إذا كان
لديك العديد من الكائنات المختلفة على شريحة، فقد يكون من الصعب وتستغرق وقتًا
طويلاً للحصول على محاذاة مثالية. لحسن الحظ، يوفر لك بوربوينت العديد من أوامر
المحاذاة التي تسمح لك بسهولة ترتيب الكائنات ووضعها.
لمحاذاة كائنين أو أكثر:
(1)
حدد الكائنات التي تريد محاذاتها. لتحديد كائنات متعددة في وقت واحد، اضغط مع
الاستمرار على مفتاح Shift أثناء النقر. ستظهر علامة
التبويب تنسيق.
(2)
من علامة التبويب "تنسيق"، انقر فوق الأمر "محاذاة"، ثم حدد
"محاذاة الكائنات المحددة".
(3)
انقر فوق الأمر "محاذاة" مرة أخرى، ثم حدد أحد خيارات المحاذاة الستة.
(4)
ستتم محاذاة الكائنات بناءً على الخيار الذي حددته.
لمحاذاة الكائنات للشريحة:
في بعض الأحيان قد ترغب في محاذاة
كائن أو أكثر إلى موقع محدد داخل الشريحة، مثل في الأعلى أو الأسفل. يمكنك القيام
بذلك عن طريق تحديد خيار محاذاة إلى شريحة قبل محاذاة الكائنات.
(1)
حدد الكائنات التي تريد محاذاتها. لتحديد كائنات متعددة في وقت واحد، اضغط مع
الاستمرار على مفتاح Shift أثناء النقر.
(2)
من علامة التبويب "تنسيق"، انقر فوق الأمر "محاذاة"، ثم حدد
"محاذاة إلى شريحة".
(3)
انقر فوق الأمر "محاذاة" مرة أخرى، ثم حدد أحد خيارات المحاذاة الستة.
(4)
ستتم محاذاة الكائنات بناءً على الخيار الذي حددته.
لتوزيع الكائنات بالتساوي:
إذا كنت قد رتبت كائنات في صف أو
عمود، فقد ترغب في أن تكون على مسافة متساوية من بعضها البعض للحصول على مظهر أكثر
أناقة. يمكنك القيام بذلك عن طريق توزيع الكائنات أفقياً أو رأسياً.
(1)
حدد الكائنات التي تريد محاذاتها. لتحديد كائنات متعددة في وقت واحد، اضغط مع
الاستمرار على مفتاح Shift أثناء النقر.
(2)
من علامة التبويب "تنسيق"، انقر فوق الأمر "محاذاة"، ثم حدد
"محاذاة إلى الشريحة أو محاذاة الكائنات المحددة".
(3)
انقر فوق الأمر "محاذاة" مرة أخرى، ثم حدد "التوزيع أفقياً" أو
"التوزيع عمودياً" من القائمة المنسدلة التي تظهر.
(4)
سيتم توزيع الأشياء بالتساوي.
تجميع الكائنات:
قد ترغب في تجميع كائنات متعددة في
كائن واحد حتى تبقى معًا إذا تم نقلها أو تغيير حجمها. غالبًا ما يكون هذا أسهل من
تحديد كل الكائنات في كل مرة تريد نقلها.
يمكن تجميع الصور والأشكال والقصاصات
الفنية ومربعات النص ؛ ومع ذلك، لا يمكن تجميع العناصر النائبة. إذا كنت ستقوم
بتجميع الصور، فاستخدم أحد الأوامر الموجودة في مجموعة الصور في علامة التبويب
إدراج لإدراج الصور بدلاً من رمز الصورة داخل العنصر النائب.
لتجميع الكائنات:
(1)
حدد الكائنات التي تريد محاذاة. لتحديد كائنات متعددة في وقت واحد، اضغط مع
الاستمرار على مفتاح Shift أثناء النقر. ستظهر علامة
التبويب تنسيق.
(2)
من علامة التبويب تنسيق، انقر فوق الأمر المجموعة، ثم حدد المجموعة.
(3)
سيتم الآن تجميع الكائنات المحددة. سيكون هناك مربع واحد مع مقابض تغيير الحجم حول
المجموعة بأكملها لإظهار أنها مجموعة واحدة. يمكنك الآن تحريك أو تغيير حجم جميع
الكائنات دفعة واحدة.
إذا كنت تريد تحرير أو نقل أحد
الكائنات في المجموعة، فانقر نقراً مزدوجاً لتحديد الكائن. يمكنك بعد ذلك تحريره
أو نقله إلى الموقع المطلوب.
إذا قمت بتحديد الكائنات وتم تعطيل
الأمر المجموعة، فقد يكون ذلك بسبب وجود أحد الكائنات داخل عنصر نائب. إذا حدث ذلك،
فحاول إعادة إدراج الصور باستخدام الأمر "الصور" في علامة التبويب
"إدراج".
لفك تجميع الكائنات:
(1) حدد مجموعة الكائنات التي تريد
فك تجميعها.
(2) من علامة التبويب تنسيق، انقر
فوق أمر المجموعة، ثم حدد فك التجميع.
(3) سيتم فك تجميع الكائنات.
ترتيب الكائنات:
بالإضافة
إلى محاذاة الكائنات، يمنحك PowerPoint القدرة على ترتيب الكائنات
بترتيب معين. يعد الترتيب مهمًا عندما يتداخل شيئان أو أكثر لأنه سيحدد الكائنات
الموجودة في الأمام أو الخلف.
فهم المستويات:
عندما يتم إدراج الكائنات في شريحة،
يتم وضعها على المستويات وفقًا للترتيب الذي تم إدراجها به في الشريحة. في مثالنا،
قمنا برسم سهم على المستوى العلوي، ولكن يمكننا تغيير المستوى لوضعه خلف الكائنات
الأخرى.
لتغيير الترتيب بمستوى واحد:
(1) حدد كائنًا. ستظهر علامة التبويب
تنسيق.
(2) من علامة التبويب
"تنسيق"، انقر فوق الأمر "إحضار للأمام أو إرسال للخلف"
لتغيير ترتيب الكائن بمستوى واحد. إذا كانت هناك كائنات متعددة في الشريحة، فقد
تحتاج إلى النقر فوق الأمر عدة مرات لتحقيق الترتيب المطلوب.
(3) سيتم إعادة ترتيب الكائنات.
لإحضار كائن إلى الأمام أو الخلف:
إذا
كنت تريد تحريك كائن خلف أو أمام عدة كائنات، فعادة ما يكون من الأسرع إحضاره إلى
الأمام أو إرساله إلى الخلف بدلاً من النقر فوق أوامر الطلب عدة مرات.
(1) حدد كائنًا.
(2) من علامة التبويب
"تنسيق"، انقر فوق السهم المنسدل "إحضار للأمام أو إرسال
للخلف".
(3) من القائمة المنسدلة، حدد إحضار
إلى الأمام أو إرسال إلى الخلف.
(4) سيتم إعادة ترتيب الكائنات.
إذا
كان لديك عدة كائنات موضوعة فوق بعضها البعض، فقد يكون من الصعب تحديد كائن فردي.
يسمح لك جزء التحديد بسحب كائن بسهولة إلى موقع جديد. للوصول إلى جزء التحديد،
انقر فوق جزء التحديد في علامة التبويب تنسيق.
تدوير الكائنات:
إذا كنت بحاجة إلى قلب كائن بحيث
يواجه اتجاهًا مختلفًا، فيمكنك تدويره إلى اليسار أو اليمين أو قلبه أفقيًا أو رأسيًا.
لتدوير كائن:
(1) حدد كائنًا. ستظهر علامة التبويب
تنسيق.
(2) من علامة التبويب تنسيق، انقر
فوق الأمر استدارة. سوف تظهر القائمة المنسدلة.
(3) حدد خيار التدوير المطلوب.
(4) سيتم تدوير الكائن.
العودة إلى صفحة الكورس:
(كورس بوربوينت مجانًا للمبتدئين.. PowerPoint from A-Z) من هنا
الانتقال للدرس التالي:
(تحريك النص والكائنات في بوربوينت PowerPoint 2016) من هنا



























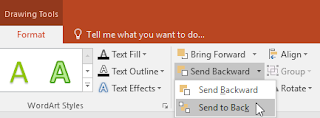
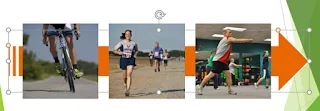





تعليقات
إرسال تعليق