كورس تعلم بوربوينت PowerPoint من الألف
إلى الياء
المرحلة الثالثة: النص
والكائنات في PowerPoint 2016
الدرس (7): تحريك
النص والكائنات في بوربوينت 2016
في
بوربوينت، يمكنك تحريك النص والكائنات مثل القصاصات الفنية والأشكال والصور. يمكن
استخدام الرسوم المتحركة - أو الحركة - على الشريحة لجذب انتباه الجمهور إلى محتوى
معين أو لتسهيل قراءة الشريحة.
الأنواع الأربعة للرسوم المتحركة:
هناك العديد من تأثيرات الرسوم
المتحركة التي يمكنك الاختيار من بينها، وهي منظمة في أربعة أنواع.
* الدخول: تتحكم هذه في كيفية
دخول الكائن إلى الشريحة. على سبيل المثال، مع الرسوم المتحركة للارتداد،
"يسقط" الكائن على الشريحة ثم يرتد عدة مرات.
* التوكيد: تحدث هذه الرسوم
المتحركة أثناء وجود الكائن على الشريحة، وغالبًا ما يتم تشغيله بواسطة النقر
بالماوس. على سبيل المثال، يمكنك تعيين كائن للدوران عند النقر بالماوس.
* الخروج: تتحكم هذه في كيفية
خروج الكائن من الشريحة. على سبيل المثال، مع الرسوم المتحركة تتلاشى، يتلاشى
الكائن ببساطة.
* مسارات
الحركة: تشبه تأثيرات التركيز، باستثناء أن الكائن يتحرك داخل الشريحة على طول
مسار محدد مسبقًا، مثل الدائرة.
لتطبيق حركة على كائن:
(1)
حدد الكائن الذي تريد تحريكه.
(2)
في علامة التبويب الحركات، انقر فوق سهم القائمة المنسدلة المزيد في مجموعة الحركات.
(3)
ستظهر قائمة منسدلة لتأثيرات الحركات. حدد التأثير المطلوب.
(4)
سيتم تطبيق التأثير على الكائن. سيكون للكائن رقم صغير بجانبه لإظهار أنه يحتوي
على حركة. في جزء الشرائح، سيظهر رمز النجمة أيضًا بجوار الشريحة.
في أسفل القائمة، يمكنك الوصول إلى
المزيد من التأثيرات.
خيارات التأثير:
ستحتوي بعض التأثيرات على خيارات
يمكنك تغييرها. على سبيل المثال، باستخدام تأثير Fly In، يمكنك التحكم في الاتجاه الذي يأتي منه الكائن. يمكن الوصول إلى
هذه الخيارات من أمر خيارات التأثير في مجموعة الحركات.
لإزالة رسم متحرك:
(1) حدد الرقم الصغير الموجود بجوار
الكائن المتحرك.
(2) اضغط على مفتاح الحذف. سيتم حذف
الرسوم المتحركة.
أفضل استخدام للرسوم المتحركة في
الاعتدال. يمكن أن تؤدي إضافة عدد كبير جدًا من الرسوم المتحركة إلى جعل العرض
التقديمي يبدو سخيفًا إلى حد ما وقد يؤدي إلى تشتيت انتباه جمهورك. فكر في استخدام
الرسوم المتحركة الدقيقة في الغالب، أو عدم استخدام الرسوم المتحركة على الإطلاق.
العمل مع الرسوم المتحركة:
لإضافة حركات متعددة إلى كائن:
إذا
قمت بتحديد رسم متحرك جديد من القائمة الموجودة في مجموعة الرسوم المتحركة، فسيتم
استبدال الرسم المتحرك الحالي للكائن. ومع ذلك، ستحتاج في بعض الأحيان إلى وضع
أكثر من رسم متحرك على كائن، مثل تأثير المدخل وتأثير الخروج. للقيام بذلك، ستحتاج
إلى استخدام الأمر إضافة حركة، والذي سيسمح لك بالحفاظ على الرسوم المتحركة
الحالية أثناء إضافة الرسوم المتحركة الجديدة.
(1)
حدد كائنًا.
(2)
انقر فوق علامة التبويب الحركات.
(3)
في مجموعة الرسوم المتحركة المقدمة، انقر فوق الأمر إضافة حركة لعرض الرسوم
المتحركة المتوفرة.
(4)
حدد تأثير الحركة المطلوب.
(5)
إذا كان للكائن أكثر من تأثير، فسيكون له رقم مختلف لكل تأثير. تشير الأرقام إلى
الترتيب الذي ستحدث به التأثيرات.
لإعادة ترتيب الحركات:
(1)
حدد رقم التأثير الذي تريد تغييره.
(2)
من علامة التبويب "الحركات"، انقر فوق الأمرين "نقل سابقًا"
أو "نقل لاحقًا" لتغيير الترتيب.
لنسخ الحركات باستخدام رسام الرسوم المتحركة:
في بعض الحالات، قد ترغب في تطبيق
نفس التأثيرات على أكثر من كائن واحد. يمكنك القيام بذلك عن طريق نسخ التأثيرات من
كائن إلى آخر باستخدام رسام الرسوم المتحركة. في مثالنا، نريد نسخ حركة من شريحة
إلى أخرى لأن لها تخطيطات متشابهة.
(1) انقر فوق الكائن الذي يحتوي على
التأثيرات التي تريد نسخها. في مثالنا، سننقر على نص الإجابة.
(2) من علامة التبويب الحركات، انقر
فوق الأمر ناسخ الحركة.
(3)
انقر فوق الكائن الذي تريد نسخ التأثيرات إليه. في مثالنا، سننقر على نص الإجابة
في الشريحة التالية. لكلا الكائنين الآن نفس التأثير.
لمعاينة الرسوم المتحركة:
ستظهر أي تأثيرات للرسوم المتحركة
قمت بتطبيقها عند تشغيل عرض الشرائح. ومع ذلك، يمكنك أيضًا معاينة الرسوم المتحركة
للشريحة الحالية بسرعة دون عرض عرض الشرائح.
(1) انتقل إلى الشريحة التي تريد
معاينتها.
(2) من علامة التبويب
"الحركات"، انقر فوق الأمر "معاينة". سيتم تشغيل الحركات
للشريحة الحالية.
جزء الحركة:
يسمح لك جزء الحركة بعرض وإدارة كافة
التأثيرات الموجودة على الشريحة الحالية. يمكنك تعديل التأثيرات وإعادة ترتيبها
مباشرةً من جزء الحركة، وهو أمر مفيد بشكل خاص عندما يكون لديك العديد من
التأثيرات.
لفتح جزء الحركة:
(1) من علامة التبويب
"الحركات"، انقر فوق الأمر "جزء الحركة".
(2) سيتم فتح جزء الحركة على الجانب
الأيمن من النافذة. سيعرض كل تأثيرات الشريحة الحالية بالترتيب الذي ستظهر به.
إذا كان لديك العديد من الكائنات
المتحركة، فقد يساعدك إعادة تسمية الكائنات قبل إعادة ترتيبها في جزء الحركة.
يمكنك إعادة تسميتها في جزء التحديد. لفتح جزء التحديد، انقر فوق كائن، ثم من
علامة التبويب تنسيق، انقر فوق جزء التحديد. انقر نقرًا مزدوجًا فوق اسم كائن
لإعادة تسميته.
لإعادة ترتيب التأثيرات من جزء الحركة:
(1)
في جزء الحركة، انقر فوق تأثير واسحبه لأعلى أو لأسفل.
(2) التأثيرات ستعيد ترتيب نفسها.
لمعاينة التأثيرات من جزء الحركة:
(1) من جزء الحركة، انقر فوق الزر
تشغيل.
(2)
سيتم تشغيل تأثيرات الشريحة الحالية. على الجانب الأيمن من جزء الحركة، ستتمكن من
رؤية مخطط زمني يوضح التقدم خلال كل تأثير.
إذا
لم يكن المخطط الزمني مرئيًا، فانقر فوق السهم المنسدل للحصول على تأثير، ثم حدد
إظهار المخطط الزمني المتقدم.
لتغيير خيار بدء التأثير:
بشكل افتراضي، يبدأ تشغيل التأثير
عند النقر بالماوس أثناء عرض الشرائح. إذا كان لديك تأثيرات متعددة، فستحتاج إلى
النقر عدة مرات لبدء كل تأثير على حدة. ومع ذلك، من خلال تغيير خيار البدء لكل
تأثير، يمكنك الحصول على تأثيرات يتم تشغيلها تلقائيًا في نفس الوقت أو واحدًا تلو
الآخر.
(1) من جزء الحركة، حدد تأثيرًا.
سيظهر سهم القائمة المنسدلة بجوار التأثير.
(2) انقر فوق السهم المنسدل وحدد أحد
خيارات البدء الثلاثة المطلوبة:
* البدء عند النقر: سيبدأ
التأثير عند النقر بالماوس.
* البدء مع السابق: سيبدأ
التأثير في نفس الوقت مثل التأثير السابق.
* البدء بعد السابق: سيبدأ
التأثير عند انتهاء التأثير السابق.
عند
معاينة الحركات، سيتم تشغيل جميع التأثيرات تلقائيًا. لاختبار التأثيرات التي تم
تعيينها على "البدء عند النقر"، ستحتاج إلى تشغيل عرض الشرائح.
مربع الحوار خيارات التأثير:
من جزء الحركة، يمكنك الوصول إلى
مربع الحوار خيارات التأثير، والذي يحتوي على خيارات أكثر تقدمًا يمكنك استخدامها
لضبط الرسوم المتحركة.
لفتح مربع الحوار خيارات التأثير:
(1) من جزء الرسوم المتحركة، حدد
تأثيرًا. سيظهر سهم القائمة المنسدلة بجوار التأثير.
(2) انقر فوق السهم المنسدل، ثم حدد
خيارات التأثير.
(3) سيظهر مربع حوار خيارات التأثير.
انقر فوق القوائم المنسدلة وحدد التحسين المطلوب. يمكنك إضافة صوت إلى الحركة أو
إضافة تأثير بعد انتهاء الحركة أو تحريك النص بتسلسل مختلف.
بعض
التأثيرات لها خيارات إضافية يمكنك تغييرها. ستختلف هذه الخيارات بناءً على
التأثير الذي حددته.
لتغيير توقيت التأثير:
(1)
من مربع الحوار خيارات التأثير، حدد علامة التبويب التوقيت.
(2) من هنا، يمكنك إضافة تأخير قبل
بدء التأثير، وتغيير مدة التأثير، والتحكم فيما إذا كان التأثير يتكرر.
العودة إلى صفحة الكورس:
(كورس بوربوينت مجانًا للمبتدئين.. PowerPoint from A-Z) من هنا
الانتقال لاول دروس المرحلة الرابعة:
(إدراج مقاطع الفيديو وتعديلها في بوربوينت PowerPoint 2016) من هنا
(إدراج مقاطع الفيديو وتعديلها في بوربوينت PowerPoint 2016) من هنا




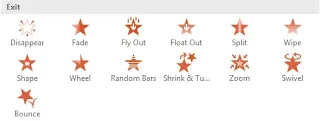


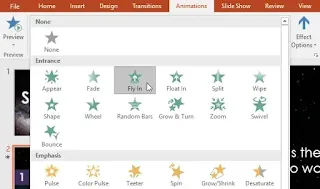
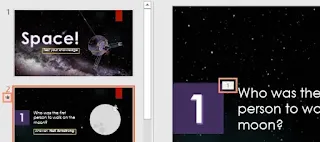




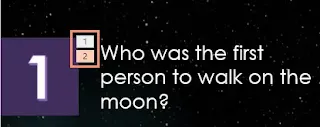






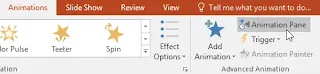











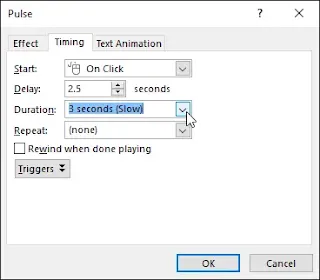

تعليقات
إرسال تعليق