كورس تعلم بوربوينت PowerPoint من الألف
إلى الياء
المرحلة الرابعة: المزيد من الكائنات
في PowerPoint 2016
الدرس الأول: إدراج مقاطع الفيديو وتعديلها في بوربوينت 2016
يتيح
لك بوربوينت إدراج مقطع فيديو على شريحة وتشغيله أثناء العرض التقديمي. هذه طريقة
رائعة لجعل العرض التقديمي أكثر جاذبية لجمهورك.
يمكنك
حتى تعديل الفيديو داخل بوربوينت وتخصيص مظهره. على سبيل المثال، يمكنك قص طول
الفيديو وإضافة تلاشي في والمزيد.
لإدراج فيديو من ملف:
قم بإدراج فيديو من ملف محفوظ على
جهاز الكمبيوتر الخاص بك.
(1) من علامة التبويب إدراج، انقر
فوق السهم المنسدل فيديو، ثم حدد الفيديو الموجود على جهاز الكمبيوتر الخاص بك.
(2) حدد موقع ملف الفيديو المطلوب وحدده، ثم انقر
فوق إدراج.
(3) ستتم إضافة الفيديو إلى الشريحة.
** مع ميزة تسجيل الشاشة في علامة
التبويب إدراج، يمكنك إنشاء فيديو لأي شيء تقوم به على جهاز الكمبيوتر الخاص بك
وإدراجه في شريحة.
لإدراج فيديو عبر الإنترنت:
تتيح لك بعض مواقع الويب - مثل YouTube - تضمين مقاطع الفيديو في
الشرائح. سيظل الفيديو المضمّن مستضافًا على موقعه الأصلي، مما يعني أنه لن تتم
إضافة الفيديو نفسه إلى ملفك. يمكن أن يكون التضمين طريقة مناسبة لتقليل حجم ملف
العرض التقديمي الخاص بك، ولكن ستحتاج أيضًا إلى الاتصال بالإنترنت لتشغيل
الفيديو.
العمل مع مقاطع الفيديو:
لمعاينة مقطع فيديو:
(1) انقر فوق فيديو لتحديده.
(2) انقر فوق الزر تشغيل / إيقاف
مؤقت أسفل الفيديو. سيبدأ تشغيل الفيديو، وسيتقدم المخطط الزمني بجوار زر التشغيل
/ الإيقاف المؤقت.
(3) للانتقال إلى جزء مختلف من
الفيديو، انقر في أي مكان على المخطط الزمني.
لتغيير حجم مقطع فيديو:
* انقر واسحب مقابض تحجيم الزاوية
حتى يصبح الفيديو بالحجم المطلوب.
** ستعمل مقابض تغيير الحجم في
الزاوية على تغيير حجم مقطع الفيديو مع الحفاظ على نسبة العرض إلى الارتفاع
الأصلية. إذا استخدمت مقابض التحجيم الجانبية، فسيصبح الفيديو مشوهًا.
لنقل مقطع فيديو:
* انقر واسحب لنقل مقطع فيديو إلى
موقع جديد على شريحة.
لحذف فيديو:
*
حدد الفيديو الذي تريد حذفه، ثم اضغط على مفتاح Backspace أو Delete على لوحة المفاتيح.
تعديل وتنسيق مقاطع الفيديو:
تحتوي علامة التبويب
"تشغيل" على العديد من الخيارات التي يمكنك استخدامها لتعديل الفيديو
الخاص بك. على سبيل المثال، يمكنك قص مقطع الفيديو الخاص بك لتشغيل مقتطفات من
الأصل، وإضافة تلاشي وتلاشي، وإضافة إشارات مرجعية تسمح لك بالقفز إلى نقاط محدددة
في الفيديو.
** لا يمكن استخدام معظم الميزات
الموجودة في علامة التبويب "التشغيل" إلا مع مقاطع الفيديو التي يتم
إدراجها من ملف. لن تعمل مع مقاطع الفيديو المضمنة.
لاقتطاع مقطع فيديو:
(1) حدد
الفيديو، ثم انقر فوق علامة التبويب تشغيل على الشريط.
(2) انقر
فوق الأمر اقتطاع الفيديو.
(3) سيظهر مربع حوار. استخدم المقبض الأخضر لتحديد وقت البدء والمقبض الأحمر لتحديد وقت الانتهاء.
(4)
لمعاينة الفيديو، انقر فوق زر التشغيل.
(5) عند الانتهاء من اقتطاع الفيديو،
انقر فوق "موافق".
لإضافة انتهاء التلاشي وبدء التلاشي:
(1) في علامة التبويب "خيارات
التشغيل"، حدد موقع الحقلين: انتهاء التلاشي: وبدء التلاشي:.
(2) اكتب القيم المطلوبة، أو استخدم
السهمين لأعلى ولأسفل لضبط أوقات التلاشي.
لإضافة إشارة مرجعية:
(1)
انقر فوق الخط الزمني لتحديد موقع الجزء المطلوب من الفيديو.
(2) من علامة التبويب
"تشغيل"، انقر فوق الأمر "إضافة إشارة مرجعية".
(3) ستظهر الإشارة المرجعية على الخط
الزمني. انقر فوق الإشارة المرجعية للانتقال إلى هذا الموقع.
خيارات الفيديو:
هناك خيارات أخرى يمكنك ضبطها للتحكم
في كيفية تشغيل الفيديو. تم العثور عليها في مجموعة خيارات الفيديو في علامة
التبويب خيارات التشغيل.
* مستوى الصوت: يغير مستوى
الصوت للفيديو
* تشغيل: يتحكم فيما إذا كان
الفيديو يبدأ تلقائيًا أو عند النقر بالماوس
* تشغيل في وضع ملء الشاشة:
يتيح للفيديو ملء الشاشة بالكامل أثناء التشغيل
* إخفاء أثناء عدم التشغيل:
إخفاء الفيديو عند عدم التشغيل
* تكرار حتى الإيقاف: يعيد
الفيديو حتى يتوقف
* إرجاع بعد التشغيل: إرجاع
الفيديو إلى البداية عند الانتهاء من التشغيل
تنسيق مظهر الفيديو:
مثل
الصور، يتيح لك بوربوينت تنسيق مظهر الفيديو من خلال تطبيق نمط فيديو وإضافة حد
وتغيير الشكل وتطبيق تأثيرات متنوعة.
لإنشاء إطار ملصق:
يمكنك
إضافة إطار ملصق إلى مقطع فيديو، وهو صورة العنصر النائب التي سيراها جمهورك قبل
بدء تشغيل الفيديو. عادة ما يكون إطار الملصق مجرد إطار مأخوذ من الفيديو نفسه.
(1)
انقر فوق الخط الزمني لتحديد موقع الجزء المطلوب من الفيديو.
(2)
من علامة التبويب "تنسيق"، انقر فوق الأمر "إطار ملصق". حدد
الإطار الحالي من القائمة التي تظهر.
(3)
سيصبح الإطار الحالي إطار الملصق.
**
إذا كنت تريد استخدام صورة من جهاز الكمبيوتر الخاص بك، فحدد صورة من ملف.
لتطبيق نمط فيديو:
(1)
حدد الفيديو، ثم انقر فوق علامة التبويب تنسيق على الشريط.
(2)
في مجموعة أنماط الفيديو، انقر فوق سهم القائمة المنسدلة المزيد لعرض أنماط
الفيديو المتاحة.
(3) حدد
النمط المطلوب.
(4) سيتم
تطبيق النمط الجديد على الفيديو.
**
لمعرفة المزيد حول التصحيحات وتعديلات الألوان والحدود والأشكال والتأثيرات، راجع
درس (تنسيق الصور).
العودة إلى صفحة الكورس:
(كورس بوربوينت مجانًا للمبتدئين.. PowerPoint from A-Z) من هنا
الانتقال للدرس التالي:
(إدراج الصوت وتعديله في بوربوينت PowerPoint 2016) من هنا


















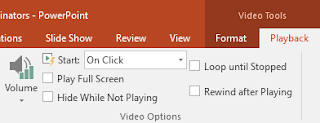






تعليقات
إرسال تعليق