كورس تعلم بوربوينت PowerPoint من الألف
إلى الياء
المرحلة الرابعة:
المزيد من الكائنات في PowerPoint 2016
الدرس الثاني: إدراج الصوت وتعديله في بوربوينت 2016
يتيح لك بوربوينت إضافة صوت إلى
العرض التقديمي الخاص بك. على سبيل المثال، يمكنك إضافة موسيقى خلفية إلى شريحة
واحدة، وتأثير صوتي على شريحة أخرى، وحتى تسجيل روايتك الخاصة أو تعليقك. يمكنك
بعد ذلك تحرير الصوت لتخصيصه للعرض التقديمي الخاص بك.
لإدراج صوت من ملف:
قم بإدراج ملف صوتي من ملف محفوظ على
جهاز الكمبيوتر الخاص بك.
(1) من علامة التبويب إدراج، انقر
فوق السهم المنسدل صوت، ثم حدد صوت على جهاز الكمبيوتر الخاص بك.
(2) حدد موقع ملف الصوت المطلوب
وحدده، ثم انقر فوق إدراج.
(3) ستتم إضافة ملف الصوت إلى
الشريحة.
تسجيل الصوت الخاص بك:
في
بعض الأحيان قد ترغب في تسجيل الصوت مباشرة في عرض تقديمي. على سبيل المثال، قد
ترغب في أن يتضمن العرض التقديمي السرد. قبل أن تبدأ، تأكد من أن لديك ميكروفون
متوافق مع جهاز الكمبيوتر الخاص بك ؛ تحتوي العديد من أجهزة الكمبيوتر على
ميكروفونات مدمجة أو ميكروقونات يمكن توصيلها بالكمبيوتر.
لتسجيل الصوت:
(1)
من علامة التبويب إدراج، انقر فوق السهم المنسدل الصوت، ثم حدد تسجيل الصوت.
(2) اكتب اسمًا للتسجيل الصوتي إذا
أردت.
(3) انقر فوق الزر تسجيل لبدء
التسجيل.
(4) عند الانتهاء من التسجيل، انقر
فوق الزر إيقاف.
(5) لمعاينة التسجيل الخاص بك، انقر
فوق الزر تشغيل.
(6) عند الانتهاء، انقر فوق
"تشغيل". سيتم إدراج الملف الصوتي في الشريحة.
التعامل مع الصوت:
لمعاينة ملف صوتي:
(1) انقر فوق ملف صوتي لتحديده.
(2) انقر فوق الزر تشغيل / إيقاف
مؤقت أسفل الملف الصوتي. سيبدأ تشغيل الصوت، وسيتقدم المخطط الزمني بجوار زر
التشغيل / الإيقاف المؤقت.
(3)
للانتقال إلى جزء مختلف من الملف، انقر في أي مكان على المخطط الزمني.
لنقل ملف صوتي:
*
انقر واسحب لنقل ملف صوتي إلى مكان جديد على شريحة.
لحذف ملف صوتي:
* حدد ملف الصوت الذي تريد حذفه، ثم
اضغط على مفتاح Backspace أو Delete على لوحة المفاتيح.
تعديل الصوت:
يمكنك تعديل ملفاتك الصوتية باستخدام
الأوامر الموجودة على علامة التبويب "تشغيل". على سبيل المثال، إذا أضفت
أغنية إلى شريحة، فيمكنك قصها لتشغيل مقطع موجز فقط. يمكنك أيضًا إضافة تتلاشى في وتتلاشى
ويمكنك إضافة إشارات مرجعية تسمح لك بالانتقال إلى نقاط محددة في الملف الصوتي.
لاقتطاع ملف صوتي:
(1) حدد ملف الصوت، ثم انقر فوق
علامة التبويب تشغيل على الشريط.
(2) انقر فوق الأمر اقتطاع صوت.
(3) سيظهر مربع حوار. استخدم المقبض
الأخضر لتحديد وقت البدء والمقبض الأحمر لتحديد وقت الانتهاء.
(4) لمعاينة ملف الصوت، انقر فوق
الزر تشغيل.
(5) قم بضبط المقابض مرة أخرى إذا
لزم الأمر، ثم انقر فوق موافق.
لإضافة تلاشي في وتلاشي:
(1) في علامة التبويب "خيارات
التشغيل"، حدد موقع الحقلين: انتهاء التلاشي: وبدء التلاشي:.
(2) اكتب القيم المطلوبة، أو استخدم
السهمين لأعلى ولأسفل لضبط أوقات التلاشي.
لإضافة إشارة مرجعية:
(1) انقر فوق المخطط
الزمني
لتحديد موقع الجزء المطلوب من الملف الصوتي.
(2) من علامة التبويب
"تشغيل"، انقر فوق الأمر "إضافة إشارة مرجعية".
(3)
ستظهر الإشارة المرجعية على الخط الزمني. انقر فوق الإشارة المرجعية للانتقال إلى
هذا الموقع.
خيارات الصوت:
هناك
خيارات أخرى يمكنك ضبطها للتحكم في كيفية تشغيل ملفك الصوتي. تم العثور عليها في
مجموعة خيارات الصوت في علامة التبويب خيارات التشغيل.
* مستوى الصوت: يغير مستوى
الصوت.
* تشغيل: يتحكم فيما إذا كان
الملف الصوتي يبدأ تلقائيًا أم عند النقر بالماوس.
* إخفاء أثناء العرض: إخفاء
رمز الصوت أثناء تشغيل عرض الشرائح.
* تشغيل عبر الشرائح: يستمر
في تشغيل الملف الصوتي عبر شرائح متعددة بدلاً من الشريحة الحالية فقط.
* تكرار حتى الإيقاف: يعيد
تشغيل الملف الصوتي حتى يتوقف.
* إرجاع بعد التشغيل: إرجاع
الملف الصوتي إلى البداية عند الانتهاء من التشغيل.
لتغيير رمز الصوت:
بشكل افتراضي، سيظهر ملف صوتي كرمز
مكبر صوت في الشريحة. إذا كنت تريد، يمكنك تغيير الرمز إلى صورة مختلفة.
(1) حدد ملف الصوت، ثم انقر فوق علامة
التبويب تنسيق.
(2) انقر فوق الأمر "تغيير
الصورة".
(3) سيظهر مربع الحوار "إدراج
صور". انقر فوق استعراض لتحديد ملف من جهاز الكمبيوتر الخاص بك. بدلاً من ذلك،
يمكنك استخدام أدوات البحث عن الصور عبر الإنترنت لتحديد موقع صورة عبر الإنترنت.
في مثالنا، سنبحث باستخدام عبارة نوتة موسيقية.
(4) حدد موقع الصورة المطلوبة، ثم
انقر فوق إدراج.
(5) سيتم تغيير الرمز إلى الصورة
الجديدة.
صورة (24.)
** للحصول
على معلومات حول التصحيحات وتعديلات الألوان والحدود والأشكال والتأثيرات، راجع
درسنا حول (تنسيق الصور).
العودة إلى صفحة الكورس:
(كورس بوربوينت مجانًا للمبتدئين.. PowerPoint from A-Z) من هنا
الانتقال للدرس التالي:
(إدراج الجداول وتعديلها في بوربوينت PowerPoint
2016) اضغط هنا




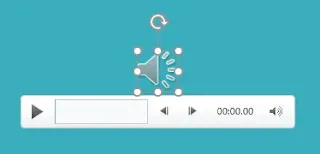






















درس أكثر من رائع شرح مستفيض وكافي جزاك الله خيرا استاذنا الغالي
ردحذفمنحرمش من ذوقك يا باشمهندسة ياسمين.. كل الدعوات والأمنيات الطيبة
حذف