كورس إكسيل Excel 2019 شرح كامل،
للمبتدئين من البداية للاحتراف
المرحلة
الرابعة: التعامل مع البيانات في إكسيل Excel 2019
الدرس رقم [24]: التنسيق الشرطي في إكسيل Excel 2019
لنفترض أن لديك ورقة عمل تحتوي على
آلاف الصفوف من البيانات. سيكون من الصعب للغاية رؤية الأنماط والاتجاهات بمجرد فحص
المعلومات الأولية. على غرار المخططات وخطوط المؤشرات، يوفر التنسيق الشرطي طريقة لعرض
البيانات وتسهيل فهم أوراق العمل.
ما هو
التنسيق الشرطي؟:
يتيح لك التنسيق الشرطي تطبيق
التنسيق تلقائيًا - مثل الألوان والرموز وأشرطة البيانات - على خلية واحدة أو أكثر
بناءً على قيمة الخلية. للقيام بذلك، ستحتاج إلى إنشاء قاعدة تنسيق شرطي. على سبيل
المثال، قد تكون قاعدة التنسيق الشرطي: إذا كانت القيمة أقل من 2000 دولار، فقم
بتلوين الخلية باللون الأحمر. من خلال تطبيق هذه القاعدة، ستتمكن من رؤية الخلايا
التي تحتوي على قيم أقل من 2000 دولار بسرعة.
إنشاء قاعدة تنسيق شرطي:
في مثالنا، لدينا ورقة عمل تحتوي على
بيانات المبيعات، ونود معرفة أي مندوب مبيعات يحقق أهداف مبيعاته الشهرية. هدف
المبيعات هو 4000 دولار شهريًا، لذلك سننشئ قاعدة تنسيق شرطي لأي خلايا تحتوي على
قيمة أعلى من 4000.
(1) حدد الخلايا المطلوبة لقاعدة
التنسيق الشرطي.
(2) من علامة التبويب الصفحة
الرئيسية، انقر فوق الأمر تنسيق شرطي. ستظهر القائمة المنسدلة.
(3) قم بتمرير الماوس فوق نوع التنسيق
الشرطي المطلوب، ثم حدد القاعدة المطلوبة من القائمة التي تظهر. في مثالنا، نريد تمييز
الخلايا التي تزيد قيمتها عن 4000 دولار.
(4) سيظهر مربع حوار. أدخل القيمة
(القيم) المطلوبة في الحقل الفارغ. في مثالنا، سنقوم بإدخال 4000 كقيمتنا.
(5) حدد نمط تنسيق من القائمة
المنسدلة. في مثالنا، سنختار تعبئة خضراء مع نص أخضر، ثم انقر فوق موافق.
(6) سيتم تطبيق التنسيق الشرطي على
الخلايا المحددة. في مثالنا، من السهل معرفة أي مندوب مبيعات حقق هدف المبيعات
4000 دولار لكل شهر.
** يمكنك تطبيق قواعد تنسيق شرطي
متعددة على نطاق خلية أو ورقة عمل، مما يتيح لك تصور الاتجاهات والأنماط المختلفة
في بياناتك.
الإعدادات
المسبقة للتنسيق الشرطي:
يحتوي Excel على العديد من الأنماط المحددة مسبقًا - أو الإعدادات المسبقة -
التي يمكنك استخدامها لتطبيق التنسيق الشرطي بسرعة على بياناتك. يتم تجميعها في
ثلاث فئات:
* أشرطة البيانات عبارة عن أشرطة
أفقية تضاف إلى كل خلية، مثل الرسم البياني الشريطي.
* تغير مقاييس الألوان لون كل خلية
بناءً على قيمتها. يستخدم كل مقياس لون تدرج لوني أثنين أو ثلاثة ألوان. على سبيل
المثال، في مقياس اللون الأخضر-الأصفر-الأحمر، تكون أعلى القيم باللون الأخضر،
ومتوسط القيم باللون الأصفر، والقيم الأقل باللون الأحمر.
* مجموعات الأيقونات تضيف رمز محدد
إلى كل خلية بناءً على قيمتها.
استخدام التنسيق الشرطي المحدد مسبقًا:
(1) حدد الخلايا المطلوبة لقاعدة
التنسيق الشرطي.
(2) انقر فوق الأمر تنسيق شرطي. ستظهر
القائمة المنسدلة.
(3) قم بتمرير الماوس فوق الإعداد
المسبق المطلوب، ثم اختر نمطًا محددًا مسبقًا من القائمة التي تظهر.
(4) سيتم تطبيق التنسيق الشرطي على
الخلايا المحددة.
إزالة
التنسيق الشرطي:
لإزالة التنسيق الشرطي:
(1) انقر فوق الأمر تنسيق شرطي. ستظهر
القائمة المنسدلة.
(2) مرر الماوس فوق قواعد واضحة، ثم
اختر القواعد التي تريد محوها. في مثالنا، سنحدد مسح القواعد من الورقة بأكملها
لإزالة جميع التنسيقات الشرطية من ورقة العمل.
(3) ستتم إزالة التنسيق الشرطي.
** انقر فوق إدارة القواعد لتحرير
القواعد الفردية أو حذفها. هذا مفيد بشكل خاص إذا قمت بتطبيق قواعد متعددة على
ورقة عمل.
العودة إلى صفحة الكورس:
(كورس إكسيل Excel 2019 شرح كامل، للمبتدئين من البداية للاحتراف) من هنا
الانتقال للدرس التالي:
(تَعَقُّب التغييرات في إكسيل Excel 2019) من هنا

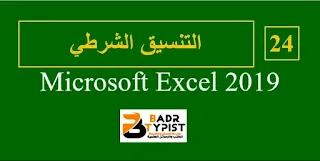
















تعليقات
إرسال تعليق