كورس إكسيل Excel 2019 شرح كامل،
للمبتدئين من البداية للاحتراف
المرحلة
الرابعة: التعامل مع البيانات في إكسيل Excel 2019
الدرس رقم [23]: المخططات (الرسوم البيانية) في إكسيل Excel 2019
قد يكون من الصعب تفسير مصنفات Excel التي تحتوي على الكثير من البيانات. تسمح لك
المخططات (الرسوم البيانية) بتوضيح بيانات المصنف الخاص بك بشكل رسومي، مما يجعل
من السهل تصور المقارنات والاتجاهات.
فهم المخططات (الرسوم البيانية):
يحتوي Excel على عدة أنواع من المخططات (الرسوم البيانية)، مما يسمح لك باختيار أفضل ما يناسب
بياناتك. لاستخدام المخططات بفعالية، ستحتاج إلى فهم كيفية استخدام المخططات المختلفة.
يحتوي Excel على مجموعة متنوعة من أنواع المخططات، لكل منها مزاياه الخاصة.
بالإضافة إلى أنواع المخططات، ستحتاج
إلى فهم كيفية قراءة المخطط. تحتوي المخططات (الرسوم البيانية) على العديد من العناصر أو
الأجزاء التي يمكن أن تساعدك في تفسير البيانات.
إدراج مخطط (رسم بياني):
(1) حدد الخلايا التي تريد تخطيطها،
بما في ذلك عناوين الأعمدة وتسميات الصفوف. ستكون هذه الخلايا البيانات المصدر
للتخطيط. في مثالنا، سنحدد الخلايا A1:F6.
(2) من علامة التبويب إدراج، انقر
فوق الأمر التخطيط المطلوب. في مثالنا، سنحدد إدراج مخطط عمودي.
(3) اختر نوع المخطط المطلوب من
القائمة المنسدلة.
(4) سيتم إدراج المخطط المحدد في
ورقة العمل.
** إذا لم تكن متأكدًا من نوع المخطط
الذي سيتم استخدامه، فسوف يقترح أمر المخططات الموصى بها عدة مخططات استنادًا إلى
بيانات المصدر.
نمط المخطط والتخطيط:
بعد
إدراج مخطط (رسم بياني)، هناك العديد من الأشياء التي قد ترغب في تغييرها حول طريقة عرض
بياناتك. من السهل تعديل تخطيط ونمط المخطط من علامة التبويب تصميم.
* يسمح لك Excel بإضافة عناصر المخطط - بما في ذلك عناوين
المخططات وتسميات البيانات - لتسهيل قراءة المخطط. لإضافة عنصر مخطط، انقر فوق
الأمر إضافة عنصر مخطط في علامة التبويب "تصميم"، ثم اختر العنصر
المطلوب من القائمة المنسدلة.
* لتحرير عنصر مخطط، مثل عنوان مخطط،
ما عليك سوى النقر نقرًا مزدوجًا فوق العنصر النائب وبدء الكتابة.
* إذا كنت لا تريد إضافة عناصر
المخطط بشكل فردي، يمكنك استخدام أحد تخطيطات Excel المحددة مسبقًا. ما عليك سوى النقر فوق أمر تخطيط سريع، ثم اختيار
المخطط المطلوب من القائمة المنسدلة.
* يتضمن Excel أيضًا العديد من أنماط المخططات، والتي تتيح لك تعديل شكل ومظهر
المخطط بسرعة. لتغيير نمط المخطط، حدد النمط المطلوب من مجموعة أنماط المخطط.
يمكنك أيضًا النقر فوق السهم المنسدل على اليمين لرؤية المزيد من الأنماط.
** يمكنك أيضًا استخدام أزرار اختصار
تنسيق المخطط لإضافة عناصر المخطط بسرعة وتغيير نمط المخطط وتصفية بيانات المخطط.
خيارات المخططات
(الرسوم البيانية) الأخرى:
هناك العديد من الطرق الأخرى لتخصيص
وتنظيم مخططاتك. على سبيل المثال، يتيح لك Excel إعادة ترتيب بيانات المخطط وتغيير نوع المخطط وحتى نقل المخطط إلى
موقع مختلف في المصنف.
تبديل بيانات الصف والعمود:
في بعض الأحيان قد ترغب في تغيير
طريقة تجميع الرسوم البيانية لبياناتك. على سبيل المثال، في الرسم البياني أدناه،
يتم تجميع بيانات مبيعات الكتب حسب النوع، مع أعمدة لكل شهر. ومع ذلك، يمكننا
تبديل الصفوف والأعمدة حتى يقوم المخطط بتجميع البيانات حسب الشهر، مع أعمدة لكل
نوع. في كلتا الحالتين، يحتوي المخطط على نفس البيانات - فهو منظم بشكل مختلف فقط.
(1) حدد المخطط الذي تريد تعديله.
(2) من علامة التبويب
"تصميم"، حدد الأمر تبديل الصف / العمود.
(3) سيتم تبديل الصفوف والأعمدة. في
مثالنا، يتم الآن تجميع البيانات حسب الشهر، مع أعمدة لكل نوع.
تغيير نوع المخطط (الرسم البياني):
إذا وجدت أن بياناتك لا تعمل بشكل
جيد في مخطط معين، فمن السهل التبديل إلى نوع مخطط جديد. في مثالنا، سنقوم بتغيير
مخططنا من مخطط عمودي إلى مخطط خطي.
(1) من علامة التبويب
"تصميم"، انقر فوق الأمر "تغيير نوع المخطط".
(2) سيظهر مربع الحوار "تغيير
نوع المخطط". حدد نوع مخطط جديد وتخطيط، ثم انقر فوق موافق. في مثالنا،
سنختار مخططًا خطيًا.
(3) سيظهر نوع المخطط المحدد. في
مثالنا، يسهّل المخطط الخطي رؤية الاتجاهات في بيانات المبيعات بمرور الوقت.
نقل مخطط (رسم بياني):
عندما تقوم بإدراج مخطط جديد، سيظهر
ككائن في نفس ورقة العمل التي تحتوي على بياناته المصدر. يمكنك بسهولة نقل المخطط
إلى ورقة عمل جديدة للمساعدة في الحفاظ على بياناتك منظمة.
(1) حدد المخطط الذي تريد
نقله.
(2) انقر فوق علامة التبويب
"تصميم"، ثم حدد الأمر "نقل المخطط".
(3) يظهر مربع الحوار "نقل
المخطط". حدد الموقع المطلوب للمخطط. في مثالنا، سنختار نقلها إلى ورقة جديدة،
والتي ستنشئ ورقة عمل جديدة.
(4) انقر فوق "موافق".
(5) سيظهر المخطط في الموقع المحدد.
في مثالنا، يظهر المخطط الآن في ورقة عمل جديدة.
حفظ المخططات (الرسوم البيانية) محدثة:
بشكل افتراضي، عند إضافة المزيد من
البيانات إلى جدول البيانات، قد لا يتضمن المخطط البيانات الجديدة. لإصلاح ذلك،
يمكنك ضبط نطاق البيانات. ما عليك سوى النقر فوق المخطط، وسوف يبرز نطاق البيانات
في جدول البيانات الخاص بك. يمكنك بعد ذلك النقر فوق المؤشر وسحبه في الزاوية
السفلية اليمنى لتغيير نطاق البيانات.
إذا كنت تضيف المزيد من البيانات
بشكل متكرر إلى جدول البيانات، فقد يكون من الصعب تحديث نطاق البيانات. لحسن الحظ،
هناك طريقة أسهل. ما عليك سوى تنسيق بيانات المصدر كجدول، ثم إنشاء مخطط بناءً على
هذا الجدول. عند إضافة المزيد من البيانات أسفل الجدول، سيتم تضمينها تلقائيًا في
كل من الجدول والمخطط، مما يجعل كل شيء متسقًا ومحدثًا.
العودة إلى صفحة الكورس:
(كورس إكسيل Excel 2019 شرح كامل، للمبتدئين من البداية للاحتراف) من هنا
الانتقال للدرس التالي:
(التنسيق الشرطي في إكسيل Excel 2019) من هنا

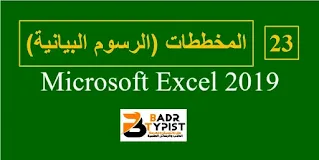























تعليقات
إرسال تعليق