كورس إكسيل Excel 2019 شرح كامل،
للمبتدئين من البداية للاحتراف
المرحلة
الرابعة: التعامل مع البيانات في إكسيل Excel 2019
الدرس رقم [22]: الجداول في إكسيل Excel 2019
بمجرد إدخال المعلومات في ورقة العمل
الخاصة بك، قد ترغب في تنسيق بياناتك كجدول. تمامًا مثل التنسيق العادي، يمكن
للجداول تحسين شكل وأسلوب المصنف الخاص بك، وستساعد أيضًا في تنظيم المحتوى الخاص
بك وتسهيل استخدام بياناتك. يتضمن Excel العديد من الأدوات وأنماط الجدول المحددة مسبقًا، مما يسمح لك
بإنشاء الجداول بسرعة وسهولة.
تنسيق البيانات كجدول:
(1) حدد الخلايا التي تريد تنسيقها
كجدول. في مثالنا، سنحدد نطاق الخلايا A2:D9.
(2) من علامة التبويب الصفحة
الرئيسية، انقر فوق الأمر تنسيق كجدول في مجموعة الأنماط.
(3) حدد نمط جدول من القائمة
المنسدلة.
(4) سيظهر مربع حوار لتأكيد نطاق
الخلايا المحدد للجدول.
(5) إذا كان الجدول الخاص بك يحتوي
على رؤوس، حدد المربع الموجود بجوار الجدول الخاص بي به رؤوس، ثم انقر فوق موافق.
(6) سيتم تنسيق نطاق الخلايا في نمط
الجدول المحدد.
** تشمل الجداول التصفية افتراضيًا.
يمكنك تصفية بياناتك في أي وقت باستخدام الأسهم المنسدلة في خلايا الرأس. لمعرفة
المزيد، راجع درسنا حول تصفية البيانات.
تعديل
الجداول:
من السهل تعديل شكل وأسلوب أي جدول
بعد إضافته إلى ورقة عمل. يتضمن Excel عدة
خيارات لتخصيص الجداول، بما في ذلك إضافة صفوف أو أعمدة وتغيير نمط الجدول.
إضافة صفوف أو أعمدة إلى جدول:
إذا كنت بحاجة إلى احتواء المزيد من
المحتوى في جدولك، فيمكنك تعديل حجم الجدول بتضمين صفوف وأعمدة إضافية. هناك
طريقتان بسيطتان لتغيير حجم الجدول:
* أدخل محتوى جديد في أي صف أو عمود
مجاور. سيتم وضع الصف أو العمود في الجدول تلقائيًا.
* انقر واسحب الزاوية السفلية اليسرى
من الجدول لإنشاء صفوف أو أعمدة إضافية.
تغيير نمط الجدول:
(1) حدد أي خلية في الجدول الخاص بك،
ثم انقر فوق علامة التبويب تصميم.
(2) حدد موقع مجموعة أنماط الجدول،
ثم انقر فوق سهم القائمة المنسدلة المزيد لمشاهدة جميع أنماط الجداول المتاحة.
(3) حدد نمط الجدول المطلوب.
(4) سيتم تطبيق نمط الجدول.
تعديل خيارات نمط الجدول:
يمكنك تشغيل خيارات مختلفة أو إيقاف
تشغيلها لتغيير مظهر أي جدول. هناك عدة خيارات: صف الرؤوس، وصف الإجمالي، والصفوف المرتبطة،
والعمود الأول، والعمود الأخير، والأعمدة المرتبطة، وزر عامل التصفية.
(1) حدد أي خلية في الجدول الخاص بك،
ثم انقر فوق علامة التبويب تصميم.
(2) قم بتحديد أو إلغاء تحديد
الخيارات المطلوبة في مجموعة خيارات نمط الجدول. في مثالنا، سوف نتحقق من صف
الأجمالي لتضمين الإجمالي تلقائيًا لجدولنا.
(3) سيتم تعديل نمط الجدول. في
مثالنا، تمت إضافة صف جديد إلى الجدول باستخدام صيغة تحسب تلقائيًا القيمة
الإجمالية للخلايا في العمود D.
** اعتمادًا على نوع المحتوى لديك -
ونمط الجدول الذي اخترته - يمكن أن تؤثر هذه الخيارات على مظهر الجدول بطرق
مختلفة. قد تحتاج إلى تجربة بعض الخيارات للعثور على النمط المحدد الذي تريده.
إزالة جدول:
من الممكن إزالة جدول من المصنف
الخاص بك دون فقدان أي من بياناتك. ومع ذلك، يمكن أن يسبب هذا مشاكل مع أنواع
معينة من التنسيق، بما في ذلك الألوان والخطوط والصفوف ذات النطاقات. قبل استخدام
هذا الخيار، كن مستعدًا لإعادة تنسيق خلاياك إذا لزم الأمر.
(1) حدد أي خلية في الجدول
الخاص بك، ثم انقر فوق علامة التبويب تصميم.
(2) انقر فوق الأمر "تحويل إلى
نطاق" في المجموعة "أدوات".
(3) سيظهر مربع حوار. انقر فوق
"نعم".
(4) لن يكون النطاق عبارة عن جدول،
ولكن ستحتفظ الخلايا ببياناتها وتنسيقها.
**
لإعادة تشغيل التنسيق من البداية، انقر فوق الأمر مسح في علامة التبويب الصفحة
الرئيسية. بعد ذلك، اختر مسح التنسيقات من القائمة.
العودة إلى صفحة الكورس:
(كورس إكسيل Excel 2019 شرح كامل، للمبتدئين من البداية للاحتراف) من هنا
الانتقال للدرس التالي:
(المخططات (الرسوم البيانية) في إكسيل Excel 2019) من هنا

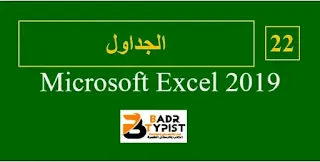
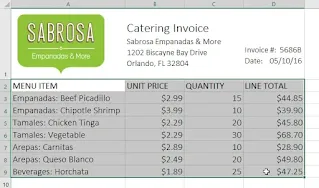

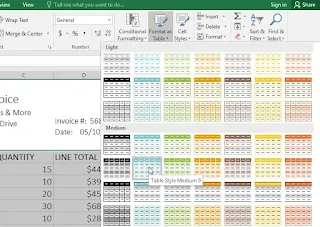










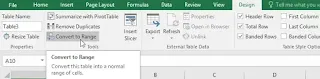




تعليقات
إرسال تعليق