كورس برنامج إكسيل Excel 2019 شرح كامل،
للمبتدئين من البداية حتى الاحتراف
الوحدة
الأولى: أساسيات برنامج إكسيل Excel 2019
الدرس رقم [3]: إنشاء المصنفات وفتحها في إكسيل Excel 2019
تسمى
ملفات Excel المصنفات. عندما تبدأ مشروعًا
جديدًا في Excel، ستحتاج إلى إنشاء مصنف جديد.
هناك عدة طرق لبدء العمل مع مصنف في Excel.
يمكنك اختيار إنشاء مصنف جديد - إما بمصنف فارغ أو قالب مصمم مسبقًا - أو فتح مصنف
موجود.
حول أندريف OneDrive
عندما تقوم بفتح مصنف أو حفظه، سيكون
لديك خيار استخدام OneDrive، وهي
خدمة تخزين الملفات عبر الإنترنت المضمنة في حساب Microsoft الخاص بك. لتمكين هذا الخيار، ستحتاج إلى تسجيل الدخول إلى Office. لمعرفة المزيد، تفضل
بزيارة درسنا حول استخدام OneDrive.
إنشاء مصنف فارغ جديد:
(1)
حدد علامة التبويب ملف. سيظهر طريقة عرض وراء الكواليس.
(2) حدد جديد، ثم انقر فوق مصنف
فارغ.
(3) سيظهر مصنف فارغ جديد.
فتح مصنف موجود:
بالإضافة إلى إنشاء مصنفات جديدة،
ستحتاج غالبًا إلى فتح مصنف تم حفظه مسبقًا. لمعرفة المزيد حول حفظ المصنفات، قم
بزيارة درسنا حول حفظ المصنفات ومشاركتها.
(1) انتقل إلى طريقة عرض وراء
الكواليس Backstage، ثم
انقر فوق فتح.
(2) حدد الكمبيوتر، ثم انقر فوق
استعراض. يمكنك أيضًا اختيار OneDrive لفتح
الملفات المخزنة على OneDrive.
(3) سيظهر مربع الحوار
"فتح". حدد موقع المصنف الخاص بك وحدده، ثم انقر فوق فتح.
** إذا فتحت المصنف المطلوب مؤخرًا،
يمكنك تصفح المصنفات الحديثة بدلاً من البحث عن الملف.
تثبيت مصنف:
إذا
كنت تعمل بشكل متكرر مع نفس المصنف، فيمكنك تثبيته في طريقة عرض وراء الكواليس Backstage للوصول بشكل أسرع.
(1)
انتقل إلى طريقة عرض وراء الكواليس Backstage،
ثم انقر فوق فتح. ستظهر مصنفاتك التي تم تعديلها مؤخرًا.
(2) قم بتمرير الماوس فوق المصنف
الذي تريد تثبيته. سيظهر رمز الدبوس بجوار المصنف. انقر فوق رمز الدبوس.
(3)
سيبقى المصنف في المصنفات الأخيرة. لإلغاء تثبيت مصنف، ما عليك سوى النقر فوق رمز
الدبوس مرة أخرى.
استخدام القوالب:
القالب
هو جدول بيانات مصمم مسبقًا يمكنك استخدامه لإنشاء مصنف جديد بسرعة. غالبًا ما
تتضمن القوالب تنسيقًا مخصصًا وصيغًا محددة مسبقًا، بحيث يمكنه توفير الكثير من
الوقت والجهد عند بدء مشروع جديد.
إنشاء مصنف جديد من قالب:
(1)
انقر فوق علامة التبويب ملف للوصول إلى طريقة عرض وراء الكواليس Backstage.
(2) حدد جديد. ستظهر عدة قوالب أسفل
خيار المصنف الفارغ.
(3) حدد قالب لمراجعته.
(4)
ستظهر معاينة للقالب، إلى جانب معلومات إضافية حول كيفية استخدام القالب.
(5)
انقر فوق إنشاء لاستخدام القالب المحدد.
(6)
سيظهر مصنف جديد مع القالب المحدد.
**
يمكنك أيضًا تصفح القوالب حسب الفئة أو استخدام شريط البحث للعثور على شيء أكثر تحديدًا.
** من المهم ملاحظة أنه لا يتم إنشاء
جميع القوالب بواسطة Microsoft. يتم
إنشاء العديد من قبل موفري الجهات الخارجية وحتى المستخدمين الفرديين، لذلك قد
تعمل بعض القوالب بشكل أفضل من غيرها.
وضع التوافق:
قد تحتاج في بعض الأحيان إلى العمل
مع المصنفات التي تم إنشاؤها في إصدارات سابقة من Microsoft
Excel، مثل Excel 2010 أو Excel 2007.
عندما تفتح هذه الأنواع من المصنفات، ستظهر في وضع التوافق.
يعمل وضع التوافق على تعطيل بعض
الميزات، لذا ستتمكن فقط من الوصول إلى الأوامر الموجودة في البرنامج الذي تم
استخدامه لإنشاء المصنف. على سبيل المثال، إذا قمت بفتح مصنف تم إنشاؤه في Excel
2003، يمكنك فقط استخدام علامات التبويب والأوامر الموجودة في Excel 2003.
في
الصورة أدناه، يمكنك أن ترى أن المصنف في وضع التوافق، والذي يشار إليه في أعلى
النافذة على يمين اسم الملف. سيؤدي هذا إلى تعطيل بعض ميزات Excel،
والتي ستكون رمادية على الشريط.
للخروج من وضع التوافق، ستحتاج إلى
تحويل المصنف إلى نوع الإصدار الحالي. ومع ذلك، إذا كنت تتعاون مع الآخرين الذين
لديهم حق الوصول فقط إلى إصدار سابق من Excel، فمن الأفضل ترك المصنف في وضع التوافق حتى لا يتغير التنسيق.
لتحويل مصنف:
إذا كنت تريد الوصول إلى الميزات
الأحدث، يمكنك تحويل جدول البيانات إلى تنسيق الملف الحالي.
** لاحظ أن تحويل ملف قد يتسبب في
بعض التغييرات في التخطيط الأصلي للمصنف.
(1) انقر فوق علامة التبويب ملف
للوصول إلى طريقة عرض وراء الكواليس Backstage.
(2) حدد موقع وحدد أمر تحويل.
(3)
سيظهر مربع الحوار "حفظ باسم". حدد الموقع الذي تريد حفظ المصنف فيه،
وأدخل اسم ملف للمصنف، وانقر فوق حفظ.
(4) سيتم تحويل المصنف إلى
أحدث نوع للملف.
العودة إلى صفحة الكورس:
(كورس برنامج إكسيل Excel 2019 شرح كامل، للمبتدئين من البداية حتى
الاحتراف) من هنا
الانتقال للدرس التالي:
(حفظ المصنفات ومشاركتها في إكسيل Excel 2019) من هنا







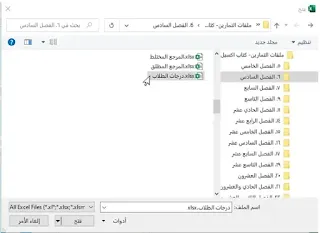




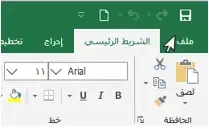
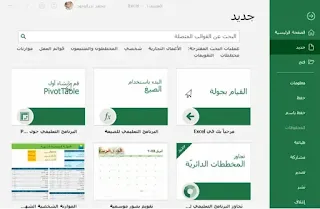







تعليقات
إرسال تعليق