كورس برنامج إكسيل Excel 2019 شرح كامل،
للمبتدئين من البداية حتى الاحتراف
الوحدة
الأولى: أساسيات برنامج إكسيل Excel 2019
الدرس رقم [4]: حفظ المصنفات ومشاركتها في إكسيل Excel 2019
عندما تقوم بإنشاء مصنف جديد في Excel، ستحتاج إلى معرفة كيفية حفظه للوصول إليه
وتحريره لاحقًا. كما هو الحال مع الإصدارات السابقة من Excel، يمكنك حفظ الملفات محليًا على جهاز الكمبيوتر الخاص بك. يمكنك
أيضًا حفظ مصنف في السحابة باستخدام OneDrive، بالإضافة إلى تصدير المصنفات ومشاركتها مع الآخرين مباشرة من Excel.
حول OneDrive:
عندما تقوم بفتح مصنف أو حفظه، سيكون
لديك خيار استخدام OneDrive، وهي
خدمة تخزين الملفات عبر الإنترنت المضمنة في حساب Microsoft الخاص بك. لتمكين هذا الخيار، ستحتاج إلى تسجيل الدخول إلى Office. لمعرفة المزيد، تفضل
بزيارة درسنا حول استخدام OneDrive.
حفظ وحفظ باسم:
يوفر Excel طريقتين لحفظ الملف: حفظ وحفظ باسم. تعمل هذه الخيارات بطرق
متشابهة، مع بعض الاختلافات المهمة:
* حفظ:
عند إنشاء مصنف أو تحريره، ستستخدم الأمر حفظ لحفظ التغييرات. ستستخدم هذا الأمر
معظم الوقت. عند حفظ ملف، ستحتاج فقط إلى اختيار اسم الملف وموقعه في المرة الأولى.
ثم يمكنك فقط النقر فوق الأمر حفظ لحفظه بنفس الاسم والموقع.
*
حفظ باسم: ستستخدم هذا الأمر لإنشاء نسخة من مصنف مع الاحتفاظ بالأصل.
عندما تستخدم Save As، ستحتاج إلى اختيار اسم و / أو
موقع مختلف للإصدار المنسوخ.
حفظ مصنف:
من
المهم حفظ المصنف الخاص بك كلما بدأت مشروعًا جديدًا أو أدخلت تغييرات على مشروع
موجود. الحفظ المبكر وغالباً ما يمكن أن يمنع عملك من الضياع. ستحتاج أيضًا إلى
الانتباه جيدًا إلى مكان حفظ المصنف حتى يكون من السهل العثور عليه لاحقًا.
(1)
حدد موقع وحدد الأمر حفظ في شريط أدوات الوصول السريع.
(2) إذا كنت تقوم بحفظ الملف للمرة
الأولى، فسيظهر جزء "حفظ باسم" في طريقة عرض وراء الكواليس Backstage.
(3) ستحتاج بعد ذلك إلى اختيار مكان
حفظ الملف وإعطائه اسم ملف. لحفظ المصنف على جهاز الكمبيوتر الخاص بك، حدد
الكمبيوتر، ثم انقر فوق استعراض. يمكنك أيضًا النقر فوق OneDrive لحفظ الملف في OneDrive.
(4)
سيظهر مربع الحوار "حفظ باسم". حدد الموقع الذي تريد حفظ المصنف فيه.
(5)
أدخل اسم ملف للمصنف، ثم انقر فوق حفظ.
(6)
سيتم حفظ المصنف. يمكنك النقر فوق الأمر حفظ مرة أخرى لحفظ التغييرات أثناء تعديل
المصنف.
**
يمكنك أيضًا الوصول إلى الأمر حفظ بالضغط على Ctrl+S على لوحة المفاتيح.
استخدام حفظ باسم لعمل نسخة:
إذا
كنت تريد حفظ نسخة مختلفة من المصنف مع الاحتفاظ بالأصل، يمكنك إنشاء نسخة. على
سبيل المثال، إذا كان لديك ملف باسم "بيانات المبيعات"، فيمكنك حفظه كـ
"بيانات المبيعات 2" حتى تتمكن من تحرير الملف الجديد مع الرجوع إلى
الإصدار الأصلي مرة أخرى.
للقيام
بذلك، انقر فوق الأمر حفظ باسم في طريقة عرض Backstage. تمامًا كما هو الحال عند حفظ ملف لأول مرة، ستحتاج إلى اختيار
مكان حفظ الملف وإعطائه اسم ملف جديد.
تغيير موقع الحفظ الافتراضي:
إذا
كنت لا تريد استخدام OneDrive، فقد تشعر بالإزعاج من تحديد OneDrive كموقع افتراضي عند الحفظ. إذا وجدت أنه من غير المناسب تحديد جهاز
الكمبيوتر في كل مرة، يمكنك تغيير موقع الحفظ الافتراضي بحيث يتم تحديد جهاز
الكمبيوتر بشكل افتراضي.
(1)
انقر فوق علامة التبويب ملف للوصول إلى طريقة عرض وراء الكواليس Backstage.
(2) انقر فوق خيارات.
(3)
سيظهر مربع حوار خيارات Excel. حدد حفظ، وحدد المربع بجوار
حفظ إلى الكمبيوتر بشكل افتراضي، ثم انقر فوق موافق. سيتم تغيير موقع الحفظ
الافتراضي.
الاسترداد التلقائي:
يقوم Excel تلقائيًا بحفظ مصنفاتك في مجلد مؤقت أثناء العمل عليها. إذا نسيت
حفظ التغييرات أو تعطل Excel،
يمكنك استعادة الملف باستخدام الاسترداد التلقائي.
استخدام الاسترداد التلقائي:
(1)
افتح Excel. إذا تم العثور على إصدارات تم
حفظها تلقائيًا من أحد الملفات، فسيظهر جزء استرداد المستند.
(2)
انقر لفتح ملف متاح. سيتم استرداد المصنف.
**
افتراضيًا، يحفظ Excel تلقائيًا كل 10 دقائق. إذا كنت
تقوم بتحرير مصنف لمدة تقل عن 10 دقائق، فقد لا يقوم Excel
بإنشاء إصدار محفوظ تلقائيًا.
**
إذا كنت لا ترى الملف الذي تحتاجه، يمكنك تصفح جميع الملفات المحفوظة تلقائيًا من
طريقة عرض Backstage. ما عليك سوى تحديد علامة
التبويب ملف، والنقر فوق إدارة المصنف، ثم اختيار استرداد المصنفات غير المحفوظة.
تصدير المصنفات:
بشكل افتراضي، يتم حفظ مصنفات Excel في نوع ملف xlsx. ومع ذلك، قد تكون هناك أوقات تحتاج فيها إلى استخدام نوع ملف آخر،
مثل مصنف PDF أو Excel
97-2003. من السهل تصدير المصنف الخاص بك من Excel إلى مجموعة متنوعة من أنواع الملفات.
تصدير
مصنف كملف PDF:
يمكن أن يكون تصدير المصنف الخاص بك
كمستند Adobe Acrobat،
والمعروف باسم ملف PDF،
مفيدًا بشكل خاص إذا كنت تشارك مصنفًا مع شخص ليس لديه Excel. سيتيح ملف PDF
للمستلمين عرض محتوى المصنف الخاص بك وليس تحريره.
(1) انقر فوق علامة التبويب ملف
للوصول إلى طريقة عرض Backstage.
(2) انقر فوق تصدير، ثم حدد إنشاء PDF / XPS.
(3) سيظهر مربع الحوار "حفظ
باسم". حدد الموقع الذي تريد تصدير المصنف فيه، وأدخل اسم ملف، ثم انقر فوق
نشر.
** افتراضيًا، سيقوم Excel بتصدير ورقة العمل النشطة فقط. إذا كان لديك
أوراق عمل متعددة وتريد حفظها كلها في نفس ملف PDF، فانقر فوق خيارات في مربع الحوار حفظ باسم. سيظهر مربع الحوار
"خيارات". حدد المصنف بالكامل، ثم انقر فوق موافق.
* عندما تقوم بتصدير مصنف كملف PDF، ستحتاج أيضًا إلى التفكير في كيفية ظهور
بيانات المصنف على كل صفحة من ملف PDF،
تمامًا مثل طباعة مصنف. لمعرفة المزيد حول ما يجب مراعاته قبل تصدير مصنف كملف PDF، تفضل بزيارة درسنا حول تخطيط الصفحة وطباعتها .
تصدير مصنف إلى أنواع الملفات الأخرى:
قد تجد أنه من المفيد أيضًا تصدير
المصنف إلى أنواع ملفات أخرى، مثل مصنف Excel 97-2003 إذا كنت بحاجة إلى المشاركة مع الأشخاص الذين يستخدمون إصدارًا
أقدم من Excel، أو ملف .CSV إذا كنت بحاجة إلى إصدار نص عادي من المصنف
الخاص بك.
(1) انقر فوق علامة التبويب ملف
للوصول إلى طريقة عرض Backstage.
(2) انقر فوق تصدير، ثم حدد تغيير
نوع الملف.
3) حدد نوع ملف شائع، ثم انقر فوق
حفظ باسم.
(4) سيظهر مربع الحوار "حفظ
باسم". حدد الموقع الذي تريد تصدير المصنف فيه، وأدخل اسم ملف، ثم انقر فوق
حفظ.
**
يمكنك أيضًا استخدام القائمة المنسدلة "حفظ كنوع:" في مربع الحوار
"حفظ باسم" لحفظ المصنفات في مجموعة متنوعة من أنواع الملفات.
مشاركة المصنفات:
يسهل Excel المشاركة والتعاون في المصنفات باستخدام OneDrive. في الماضي، إذا كنت ترغب في مشاركة ملف مع شخص ما، فيمكنك إرساله
كمرفق بريد إلكتروني. على الرغم من ملاءمته، يقوم هذا النظام أيضًا بإنشاء إصدارات
متعددة من نفس الملف، والتي قد يكون من الصعب تنظيمها.
عند مشاركة مصنف من Excel، فإنك تمنح الآخرين حقًا الوصول إلى نفس
الملف بالضبط. يتيح لك هذا وللأشخاص الذين تشاركهم تحرير المصنف نفسه دون الحاجة
إلى تتبع إصدارات متعددة.
** من أجل مشاركة مصنف، يجب حفظه
أولاً في OneDrive.
مشاركة مصنف:
(1) انقر فوق علامة التبويب ملف للوصول
إلى طريقة عرض Backstage، ثم
انقر فوق مشاركة.
(2) سيعود Excel إلى العرض العادي ويفتح لوحة المشاركة على الجانب الأيمن من
النافذة. من هنا، يمكنك دعوة الأشخاص لمشاركة المستند الخاص بك، والاطلاع على
قائمة بمن لديه حق الوصول إلى المستند، وتعيين ما إذا كان يمكنهم تحرير المستند أو
عرضه فقط.
العودة إلى صفحة الكورس:
(كورس برنامج إكسيل Excel 2019 شرح كامل، للمبتدئين من البداية حتى
الاحتراف) من هنا
الانتقال للدرس التالي:
(أساسيات الخلية في إكسيل Excel 2019) من هنا

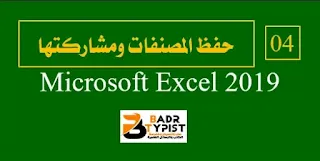







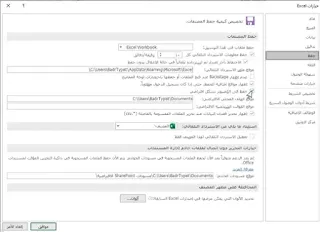
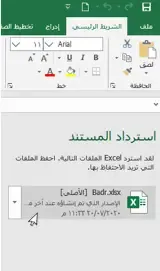






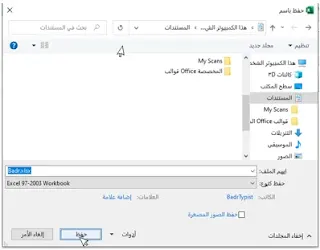




تعليقات
إرسال تعليق