كورس برنامج إكسيل Excel 2019 شرح كامل،
للمبتدئين من البداية حتى الاحتراف
الوحدة الثانية:
التعامل مع الخلايا والأوراق في إكسيل Excel 2019
الدرس رقم [5]: أساسيات الخلية في إكسيل Excel 2019
تعرف
على كيفية إدراج وحذف الخلايا ومحتوى الخلية، وسحب الخلايا وإفلاتها، واستخدام
مقبض التعبئة، واستخدام وظائف القص والنسخ واللصق.
* عندما
تعمل باستخدام Excel، ستقوم بإدخال المعلومات - أو
المحتوى - في الخلايا. الخلايا هي اللبنات الأساسية لورقة العمل. ستحتاج إلى معرفة
أساسيات الخلايا ومحتوى الخلية لحساب البيانات وتحليلها وتنظيمها في Excel.
فهم الخلايا:
* تتكون كل ورقة عمل من آلاف المستطيلات،
والتي تسمى الخلايا. الخلية هي تقاطع صف وعمود. بمعنى آخر، هو المكان الذي يلتقي
الصف والعمود.
*
يتم تعريف الأعمدة بالحروف (A, B, C)، بينما يتم تعريف الصفوف بالأرقام (1، 2، 3).
لكل خلية اسمها الخاص - أو عنوان الخلية - بناءً على العمود والصف الخاص بها. في
المثال أدناه، تتقاطع الخلية المحددة مع العمود C
والصف 5، لذا فإن عنوان الخلية هو C5.
* لاحظ
أن عنوان الخلية يظهر أيضًا في مربع الاسم في الزاوية العلوية اليسرى، وأن عمود
الخلية ورؤوس الصف يتم تمييزها عند تحديد الخلية.
* يمكنك أيضًا تحديد خلايا متعددة في نفس
الوقت. تُعرف مجموعة من الخلايا بنطاق الخلايا. بدلاً من عنوان خلية واحدة، ستشير
إلى نطاق الخلية باستخدام عناوين الخلايا للخلايا الأولى والأخيرة في نطاق الخلايا،
مفصولة بنقطتين. على سبيل المثال، تتم كتابة نطاق الخلايا الذي يتضمن الخلايا A1
وA2 وA3
وA4 وA5
بالشكل A1:A5. ألق نظرة على نطاقات الخلايا المختلفة
أدناه:
* نطاق الخلايا A1:A8
* نطاق الخلايا A1:F1
* نطاق الخلايا A1:F8
** إذا كانت الأعمدة في جدول
البيانات مصنفة بالأرقام بدلاً من الأحرف، فستحتاج إلى تغيير نمط المرجع الافتراضي
لـ Excel. لمعرفة المزيد، تفضل
بزيارة درسنا حول ما هي الأنماط المرجعية؟
تحديد خلية:
لإدخال
محتوى الخلية أو تحريره، ستحتاج أولاً إلى تحديد الخلية.
(1)
انقر فوق خلية لتحديدها. في مثالنا، سنحدد الخلية D9.
(2)
سيظهر حد حول الخلية المحددة، وسيتم تمييز عنوان العمود وعنوان الصف. ستظل الخلية
محددة حتى تقوم بالنقر فوق خلية أخرى في ورقة العمل.
** يمكنك أيضًا تحديد الخلايا
باستخدام مفاتيح الأسهم على لوحة المفاتيح.
تحديد نطاق خلايا:
في بعض الأحيان قد ترغب في تحديد
مجموعة أكبر من الخلايا، أو نطاق خلايا.
(1) انقر واسحب الماوس حتى يتم تمييز
جميع الخلايا المجاورة التي تريد تحديدها. في مثالنا، سنحدد نطاق الخلايا B5:C18.
(2) حرر الماوس لتحديد نطاق الخلايا
المطلوب. ستظل الخلايا محددة حتى تقوم بالنقر فوق خلية أخرى في ورقة العمل.
محتوى الخلية:
سيتم
تخزين أي معلومات تدخلها في جدول بيانات في خلية. يمكن أن تحتوي كل خلية على أنواع
مختلفة من المحتوى، بما في ذلك النص والتنسيق والصيغ والوظائف.
* النص:
يمكن أن تحتوي الخلايا على نص، مثل الأحرف والأرقام والتواريخ.
* سمات
التنسيق: يمكن أن تحتوي الخلايا على سمات التنسيق التي تغير طريقة عرض الأحرف
والأرقام والتواريخ. على سبيل المثال، يمكن أن تظهر النسب المئوية 0.15 أو 15٪.
يمكنك حتى تغيير نص الخلية أو لون الخلفية.
* الصيغ
والوظائف: يمكن أن تحتوي الخلايا على صيغ ووظائف تحسب قيم الخلايا. في مثالنا،
يضيف SUM (B2:B8) قيمة كل خلية في نطاق الخلايا B2:B8 ويعرض الإجمالي في الخلية B9.
إدراج المحتوى:
(1)
انقر فوق خلية لتحديدها. في مثالنا، سنحدد الخلية F9.
(2)
اكتب شيئًا في الخلية المحددة، ثم اضغط على Enter
على لوحة المفاتيح. سيظهر المحتوى في الخلية وشريط الصيغة. يمكنك أيضًا إدخال
محتوى الخلية وتحريره في شريط الصيغة.
حذف (أو مسح) محتوى الخلية:
(1)
حدد الخلية (الخلايا) التي تحتوي على المحتوى الذي تريد حذفه. في مثالنا، سنحدد
نطاق الخلايا A10:H10.
(2)
حدد الأمر مسح في علامة التبويب الصفحة الرئيسية، ثم انقر فوق مسح المحتويات.
(3)
سيتم حذف محتويات الخلية.
**
يمكنك أيضًا استخدام مفتاح حذف Delete على
لوحة المفاتيح لحذف المحتوى من خلايا متعددة في وقت واحد. سيحذف مفتاح Backspace المحتوى من خلية واحدة فقط في كل مرة.
حذف الخلايا:
هناك فرق مهم بين حذف محتوى الخلية
وحذف الخلية نفسها. إذا قمت بحذف الخلية بأكملها، فستتحول الخلايا الموجودة أسفلها
لملء الفجوات واستبدال الخلايا المحذوفة.
(1) حدد الخلية (الخلايا) التي تريد
حذفها. في مثالنا، سنحدد A10:H10.
(2)
حدد الأمر حذف من علامة التبويب الصفحة الرئيسية على الشريط.
(3)
ستتحول الخلايا أدناه إلى أعلى وتملء الفراغات.
نسخ محتوى الخلية ولصقه:
يتيح
لك Excel نسخ المحتوى الذي تم إدخاله
بالفعل في جدول البيانات ولصق هذا المحتوى في خلايا أخرى، مما يوفر لك الوقت
والجهد.
(1)
حدد الخلية (الخلايا) التي تريد نسخها. في مثالنا، سنحدد F9.
(2)
انقر فوق الأمر نسخ في علامة التبويب الصفحة الرئيسية، أو اضغط على Ctrl+C على لوحة المفاتيح.
(3)
حدد الخلية (الخلايا) التي تريد لصق المحتوى فيها. في مثالنا، سنحدد F12:F17. ستحتوي الخلية (الخلايا) المنسوخة على مربع متقطع حولها.
(4)
انقر فوق الأمر لصق في علامة التبويب الصفحة الرئيسية، أو اضغط علىCtrl+V على لوحة المفاتيح.
(5)
سيتم لصق المحتوى في الخلايا المحددة.
الوصول إلى خيارات اللصق الإضافية:
يمكنك
أيضًا الوصول إلى خيارات لصق إضافية، تكون مناسبة بشكل خاص عند العمل مع الخلايا
التي تحتوي على صيغ أو تنسيق. ما عليك سوى النقر فوق السهم المنسدل في الأمر لصق
لمشاهدة هذه الخيارات.
** بدلاً
من اختيار الأوامر من الشريط، يمكنك الوصول إلى الأوامر بسرعة بالنقر بزر الماوس
الأيمن. ما عليك سوى تحديد الخلية (الخلايا) التي تريد تنسيقها، ثم انقر بزر
الماوس الأيمن. ستظهر قائمة منسدلة، حيث ستجد العديد من الأوامر الموجودة أيضًا
على الشريط.
قص ولصق محتوى الخلية:
على عكس النسخ واللصق، الذي يكرر
محتوى الخلية، فإن القطع يتيح لك نقل المحتوى بين الخلايا.
(1) حدد الخلية (الخلايا) التي تريد
قطعها. في مثالنا، سنحدد G5:G6.
(2) انقر بزر الماوس الأيمن فوق
الأمر وحدد الأمر قص. يمكنك أيضًا استخدام الأمر في علامة التبويب الصفحة الرئيسية،
أو الضغط على Ctrl+X على لوحة المفاتيح.
(3)
حدد الخلايا التي تريد لصق المحتوى فيها. في مثالنا، سنحدد F10:F11. ستحتوي الخلايا المقطوعة الآن على مربع متقطع حولها.
(4)
انقر بزر الماوس الأيمن واختر الأمر "لصق". يمكنك أيضًا استخدام الأمر
في علامة التبويب الصفحة الرئيسية، أو الضغط على Ctrl+V على لوحة المفاتيح.
(5)
ستتم إزالة المحتوى المقطوع من الخلايا الأصلية ولصقه في الخلايا المحددة.
سحب الخلايا وإفلاتها:
بدلاً
من القص والنسخ واللصق، يمكنك سحب الخلايا وإفلاتها لنقل محتوياتها.
(1)
حدد الخلية (الخلايا) التي تريد نقلها. في مثالنا، سنحدد H4:H12.
(2)
مرر الماوس فوق حدود الخلية (الخلايا) المحددة حتى يتغير الماوس إلى مؤشر بأربعة
أسهم.
(3)
انقر واسحب الخلايا إلى الموقع المطلوب. في مثالنا، سننقلهم إلى G4:G12.
(4)
حرر الماوس. سيتم إسقاط الخلايا في الموقع المحدد.
استخدام مقبض التعبئة:
إذا كنت تنسخ محتوى الخلية إلى خلايا
مجاورة في نفس الصف أو العمود، فإن مقبض التعبئة هو بديل جيد لأوامر النسخ واللصق.
(1) حدد الخلية (الخلايا) التي تحتوي
على المحتوى الذي تريد استخدامه، ثم حرك الماوس فوق الزاوية اليمنى السفلية للخلية
بحيث يظهر مقبض التعبئة.
(2)
انقر واسحب مقبض التعبئة حتى يتم تحديد جميع الخلايا التي تريد تعبئتها. في مثالنا،
سنحدد G13:G17.
(3) حرر الماوس لملء الخلايا
المحددة.
متابعة سلسلة باستخدام مقبض التعبئة:
يمكن
أيضًا استخدام مقبض التعبئة لمتابعة سلسلة. عندما يتبع محتوى صف أو عمود ترتيبًا
تسلسليًا، مثل الأرقام (1، 2، 3) أو أيام (الاثنين، الثلاثاء، الأربعاء)، يمكن
لمقبض التعبئة تخمين ما يجب أن يأتي بعد ذلك في السلسلة. في معظم الحالات، ستحتاج
إلى تحديد خلايا متعددة قبل استخدام مقبض التعبئة لمساعدة Excel
على تحديد ترتيب التسلسل. دعنا نلقي نظرة على مثال:
(1)
حدد نطاق الخلايا الذي يحتوي على السلسلة التي تريد متابعتها. في مثالنا، سنحدد E4:G4.
(2)
انقر واسحب مقبض التعبئة لمتابعة السلسلة.
(3)
حرر الماوس. إذا فهم Excel السلسلة، فسيستمر في الخلايا
المحددة. في مثالنا، أضاف Excel الجزء 4 والجزء 5 والجزء 6 إلى
H4:J4.
** يمكنك
أيضًا النقر نقرًا مزدوجًا فوق مقبض التعبئة بدلاً من النقر والسحب. يمكن أن يكون
ذلك مفيدًا مع جداول البيانات الكبيرة، حيث قد يكون النقر والسحب أمرًا صعبًا.
العودة إلى صفحة الكورس:
(كورس برنامج إكسيل Excel 2019 شرح كامل، للمبتدئين من البداية حتى
الاحتراف) من هنا
الانتقال للدرس التالي:
(تعديل الأعمدة والصفوف والخلايا في إكسيل Excel 2019) من هنا







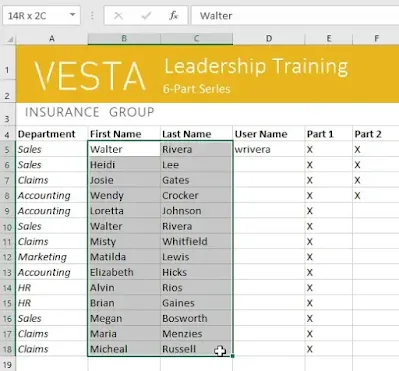

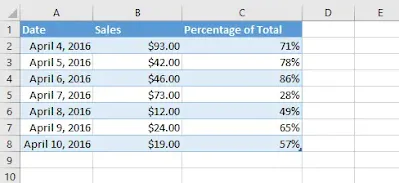



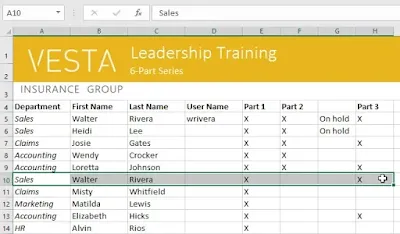

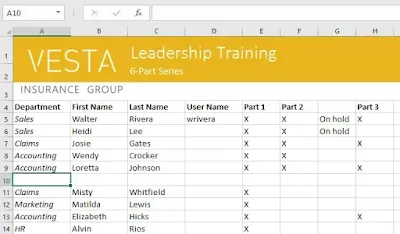




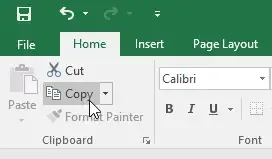








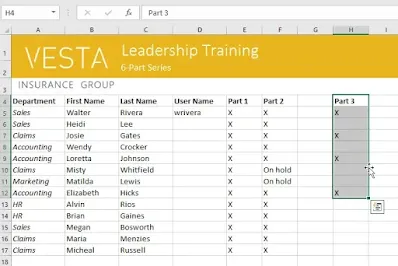




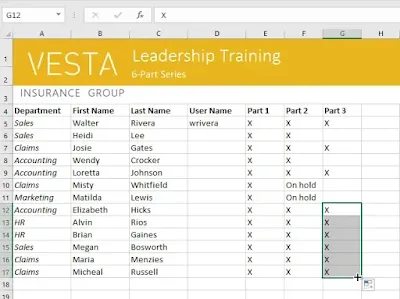

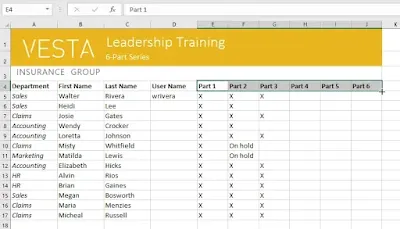

تعليقات
إرسال تعليق