كورس أكسس Access 2016 شرح كامل،
للمبتدئين من الصفر للاحتراف
المرحلة الرابعة:
نصائح تصميم قاعدة البيانات في أكسس Access 2016
الدرس رقم [14]: إنشاء النماذج في أكسس Access 2016
يمكن أن يؤدي إنشاء نماذج لقاعدة بياناتك
إلى تسهيل إدخال البيانات. عند إنشاء نموذج، يمكنك تصميمه بطريقة تعمل مع قاعدة
البيانات الخاصة بك ويكون ذلك منطقيًا بالنسبة لك.
ستتعلم في هذا الدرس كيفية إنشاء
النماذج وتعديلها. ستتعلم أيضًا كيفية استخدام خيارات النموذج مثل عناصر التحكم في
التصميم وخصائص النموذج للتأكد من أن النموذج يعمل بالطريقة التي تريدها تمامًا.
** خلال هذا البرنامج التعليمي،
سنستخدم نموذج قاعدة بيانات. إذا كنت ترغب في المتابعة، فستحتاج إلى تنزيل نموذج
قاعدة بيانات microsoft access 2016
ستحتاج إلى تثبيت office access 2016 على
جهاز الكمبيوتر الخاص بك لفتح المثال.
إنشاء نموذج:
يسهّل Access إنشاء نموذج من أي جدول في قاعدة البيانات الخاصة بك. سيسمح لك أي
نموذج تقوم بإنشائه من جدول بعرض البيانات الموجودة بالفعل في هذا الجدول وإضافة
بيانات جديدة. بمجرد إنشاء نموذج، يمكنك تعديله عن طريق إضافة حقول إضافية وعناصر
تحكم في التصميم مثل مربعات التحرير والسرد.
(1) في جزء التنقل، حدد الجدول الذي
تريد استخدامه لإنشاء نموذج. لا تحتاج إلى فتح الجدول.
(2) حدد علامة التبويب
"إنشاء"، وحدد موقع المجموعة "نماذج"، وانقر فوق الأمر
"نموذج".
(3) سيتم إنشاء النموذج الخاص بك
وفتحه في طريقة العرض التخطيط.
(4) لحفظ النموذج، انقر فوق الأمر
حفظ على شريط أدوات الوصول السريع. عند المطالبة، اكتب اسمًا للنموذج، ثم انقر فوق
"موافق".
حول النماذج الفرعية:
إذا قمت بإنشاء نموذج من جدول ترتبط
سجلاته بجدول آخر، فمن المحتمل أن يتضمن النموذج نموذجًا فرعيًا. النموذج الفرعي
هو نموذج ورقة بيانات يعرض السجلات المرتبطة بتنسيق يشبه الجدول. على سبيل المثال،
يعرض النموذج الفرعي المضمن في نموذج العملاء الذي أنشأناه للتو طلبات العملاء
المرتبطة.
ربما لا نحتاج إلى تضمين هذا النموذج
الفرعي لأننا نريد فقط استخدام نموذج العملاء لإدخال معلومات الاتصال ومراجعتها.
إذا وجدت أنك لا تحتاج إلى نموذج فرعي، فيمكنك حذفه بسهولة. للقيام بذلك، ما عليك
سوى النقر فوقه والضغط على مفتاح Delete في لوحة المفاتيح.
ومع ذلك، غالبًا ما تكون النماذج
الفرعية مفيدة جدًا. اعتمادًا على محتوى النموذج ومصدره، قد تجد أن النموذج الفرعي
يحتوي على معلومات مفيدة، كما في المثال أدناه. في نموذج الطلبات الخاص بنا، يحتوي
النموذج الفرعي على الاسم والكمية والسعر لكل عنصر موجود في الطلب، وهي كلها
معلومات مفيدة.
إضافة حقول إضافية إلى نموذج:
عند استخدام الأمر "نموذج"
في جدول موجود، يتم تضمين كافة الحقول من الجدول في النموذج، ولكن إذا قمت لاحقًا
بإضافة حقول إضافية إلى الجدول، فلن تظهر هذه الحقول تلقائيًا في النماذج الحالية.
في مثل هذه الحالات، يمكنك إضافة حقول إضافية إلى نموذج.
إضافة حقل إلى نموذج:
(1) حدد علامة التبويب تصميم، ثم حدد
موقع مجموعة الأدوات على الجانب الأيمن من الشريط.
(2) انقر فوق الأمر إضافة الحقول
الموجودة.
(3) سيظهر جزء قائمة الحقول. انقر
نقرًا مزدوجًا فوق الحقل (الحقول) المطلوب (المطلوبة).
(4) سيتم إضافة الحقل.
** يمكنك أيضًا استخدام الإجراء
أعلاه لإضافة حقول إلى نموذج فارغ تمامًا. ما عليك سوى إنشاء نموذج بالنقر فوق أمر
"نموذج فارغ" في علامة التبويب "إنشاء"، ثم اتبع الخطوات
المذكورة أعلاه لإضافة الحقول المطلوبة.
إضافة حقل من جدول مختلف:
يمكنك أيضًا إضافة حقول من جداول
مختلفة في قاعدة البيانات الخاصة بك إلى النموذج.
(1) من جزء قائمة الحقول، انقر فوق
إظهار كافة الجداول.
(2) انقر فوق علامة الجمع + الموجودة
بجانب الجدول الذي يحتوي على الحقل الذي تريد إضافته، ثم انقر نقرًا مزدوجًا فوق
الحقل المطلوب. سيتم إضافة الحقل الجديد.
إضافة عناصر التحكم في التصميم:
تضع عناصر التحكم في التصميم قيودًا
على الحقول الموجودة في النماذج الخاصة بك. يساعدك هذا على التحكم بشكل أفضل في
كيفية إدخال البيانات في النماذج الخاصة بك، مما يساعد بدوره في الحفاظ على تناسق
قاعدة البيانات.
مربعات التحرير والسرد:
مربع التحرير والسرد هو قائمة منسدلة
يمكنك استخدامها في النموذج الخاص بك بدلاً من الحقل. تحدد مربعات التحرير والسرد
المعلومات التي يمكن للمستخدمين إدخالها عن طريق إجبارهم على تحديد الخيارات التي
حددتها فقط.
مربعات التحرير والسرد مفيدة للحقول
التي تحتوي على عدد محدود من الردود الصالحة الممكنة. على سبيل المثال، يمكنك
استخدام مربع تحرير وسرد للتأكد من أن الأشخاص يدخلون ولاية أمريكية صالحة فقط
أثناء إدخال العنوان، أو أنهم يختارون فقط المنتجات الموجودة بالفعل في قاعدة
البيانات الخاصة بك أثناء تقديم الطلب.
إنشاء مربع تحرير وسرد:
(1) في طريقة العرض "تخطيط
النموذج"، حدد علامة التبويب "تصميم"، ثم حدد موقع مجموعة عناصر
التحكم.
(2) حدد أمر مربع التحرير والسرد،
والذي يشبه القائمة المنسدلة.
(3) حدد الموقع المطلوب لمربع
التحرير والسرد. سيظهر خط للإشارة إلى الموقع حيث سيتم إنشاء مربع التحرير والسرد
الخاص بك. في مثالنا، سنضعه بين حقل المدينة وقائمة الإضافة إلى القائمة البريدية؟
الحقول.
(4) سيظهر مربع الحوار معالج مربع
التحرير والسرد. حدد سأكتب القيم التي أريدها، ثم انقر فوق التالي.
(5) اكتب الاختيارات التي تريد ظهورها
في القائمة المنسدلة. يجب أن يكون كل اختيار في صفه الخاص. في مثالنا، نقوم بإنشاء
مربع تحرير وسرد لقائمة إضافة إلى البريد؟ في النموذج الخاص بنا، لذلك سنقوم
بإدخال جميع الردود الصالحة الممكنة لهذا الحقل. سيتمكن المستخدمون من تحديد أحد
الخيارات الثلاثة من مربع التحرير والسرد النهائي الخاص بنا: لا، نعم - أسبوعيًا،
ونعم - الأحداث والعروض الخاصة.
(6) إذا لزم الأمر، قم بتغيير حجم
العمود بحيث يكون النص مرئيًا بالكامل. بمجرد أن تصبح راضيًا عن قائمتك، انقر فوق
التالي.
(7) حدد تخزين تلك القيمة في هذا
الحقل، ثم انقر فوق سهم القائمة المنسدلة وحدد الحقل الذي تريد تسجيل التحديدات من
مربع التحرير والسرد الخاص بك. بعد تحديد اختيارك، انقر فوق التالي.
(8) أدخل التسمية - أو الاسم - الذي
سيظهر بجوار مربع التحرير والسرد. بشكل عام، من المستحسن استخدام اسم الحقل الذي
اخترته في الخطوة السابقة.
(9) انقر فوق "إنهاء".
سيظهر مربع التحرير والسرد الخاص بك في النموذج. إذا قمت بإنشاء مربع التحرير
والسرد الخاص بك لاستبدال حقل موجود، يجب حذف الحقل الأول. في مثالنا، قد تلاحظ أن
لدينا الآن حقلين بنفس الاسم. يرسل هذان الحقلان معلومات إلى نفس المكان، لذلك لا
نحتاج إلى كلاهما. سنقوم بحذف واحد بدون مربع التحرير والسرد.
(10) قم بالتبديل إلى طريقة عرض
النموذج لاختبار مربع التحرير والسرد الخاص بك. ما عليك سوى النقر فوق سهم القائمة
المنسدلة والتحقق من أن القائمة تحتوي على الاختيارات الصحيحة. يمكن الآن استخدام
مربع التحرير والسرد لإدخال البيانات.
** إذا أردت تضمين قائمة منسدلة
بقائمة خيارات طويلة ولا تريد كتابتها كلها، فأنشئ مربع تحرير وسرد وحدد الخيار
الأول في معالج مربع التحرير والسرد: أريد الحصول على القيم من جدول أو استعلام
آخر. سيسمح لك ذلك بإنشاء قائمة منسدلة من حقل الجدول.
** أبلغ بعض المستخدمين بأن Access يتعطل أثناء العمل
باستخدام النماذج. إذا واجهت مشكلة في تنفيذ أي من هذه المهام في طريقة العرض
التخطيط، فحاول التبديل إلى طريقة العرض التصميم.
تخصيص إعدادات النموذج باستخدام ورقة الخصائص":
ورقة الخصائص عبارة عن جزء يحتوي على
معلومات تفصيلية عن النموذج الخاص بك وكل مكون من مكوناته، من ورقة الخصائص، يمكنك
إجراء تغييرات على كل جزء من النموذج الخاص بك، من حيث الوظيفة والمظهر.
إن أفضل طريقة للتعرف على ورقة
الخصائص هي فتحها وتحديد خيارات متعددة. عند تحديد خيار، سيعرض Access وصفًا موجزًا للخيار على
الحد السفلي الأيسر من نافذة البرنامج.
** انتبه جيدًا أثناء تعديل النموذج
وحقوله. من الممكن إجراء تغييرات دقيقة باستخدام ورقة الخصائص. نظرًا لوجود العديد
من الخيارات، قد يكون من الصعب أحيانًا تذكر الخيارات التي استخدمتها لتعديل كل
جانب من جوانب النموذج.
تعديل إعدادات النموذج:
يوجد العديد من الخيارات في ورقة
الخصائص لمناقشتها كلها بالتفصيل. سنراجع حقلين مفيدين هنا: إخفاء الحقول وتعيين
الحقول بالتواريخ لملء التاريخ الحالي تلقائيًا. يجب أن تمنحك ممارسة هذه
الإجراءات فكرة عن كيفية العمل مع إعدادات ورقة الخصائص الأخرى.
إخفاء حقل:
(1) في طريقتي العرض
"تخطيط" أو "تصميم"، حدد علامة التبويب تصميم، ثم حدد موقع
مجموعة أدوات. انقر فوق أمر ورقة الخصائص.
(2) ستظهر ورقة الخصائص في جزء على اليمين.
في النموذج، حدد الحقل الذي تريد إخفاءه. في مثالنا، سنخفي حقل معرّف العميل؛
لأننا لا نريد أن يحاول أي من مستخدمينا تعديله.
(3) في ورقة الخصائص، انقر فوق علامة
التبويب الكل، ثم حدد الخيار مرئي في الصف الخامس.
(4) انقر فوق سهم القائمة المنسدلة
في العمود جهة اليسار، ثم حدد "لا".
(5) قم بالتبديل إلى طريقة العرض
"نموذج" للتحقق من إخفاء الحقل.
تعيين حقل للتعبئة التلقائية بالتاريخ الحالي:
(1) في طريقتي العرض "تخطيط"
أو "تصميم"، حدد علامة التبويب تصميم، ثم حدد موقع مجموعة أدوات. انقر
فوق أمر ورقة الخصائص.
(2) ستظهر ورقة الخصائص في جزء على اليمين.
في النموذج، حدد الحقل الذي تريد تعبئته تلقائياً في التاريخ الحالي. يجب أن يكون
هذا حقلاً من نوع بيانات التاريخ. على سبيل المثال، سنحدد حقل تاريخ الاستلام في
نموذج الطلبات.
(3) في ورقة الخصائص، انقر فوق علامة
التبويب بيانات، ثم حدد حقل القيمة الافتراضية في الصف الرابع. انقر فوق الزر منشئ
التعبير الذي يظهر في العمود الموجود على اليمين.
(4) سيظهر مربع حوار منشئ التعبير في
قائمة عناصر التعبير، انقر فوق الكلمات تعبيرات مشتركة.
(5) في القائمة فئات التعبير، انقر
نقرًا مزدوجًا فوق التاريخ الحالي.
(6) ستتم إضافة تعبير التاريخ
الحالي. انقر فوق موافق.
(7) قم بالتبديل إلى طريقة العرض
"نموذج" للتحقق من عمل التعبير. عندما تقوم بإنشاء سجل جديد بهذا
النموذج، سيتم تعبئة حقل التاريخ الذي قمت بتعديله تلقائيًا بالتاريخ الحالي.
العودة إلى صفحة الكورس:
(كورس أكسس Access 2016، مجانًا للمبتدئين من الصفر للاحتراف) من هنا
أخي الكريم متابع وزائر مدونة بدر تايبست، تهانينا لإتمامك فهم هذا الدرس.
يمكنك الآن التفضل بالانتقال للدرس التالي:
(تنسيق النماذج في أكسس Access 2016) من هنا
أخي الكريم متابع وزائر
مدونة بدر تايبست،
لا تدع هذا الكورس يقف عندك
ساهم في نشره وشاركه مع غيرك لتعم الفائدة، فالدال على الخير، كفاعله.
رجاءٍ متابعتنا ليصلكم
كل جديد.

![[14]: إنشاء النماذج في أكسس Access 2016 – كورس أكسس Access 2016 [14]: إنشاء النماذج في أكسس Access 2016 – كورس أكسس Access 2016](https://blogger.googleusercontent.com/img/b/R29vZ2xl/AVvXsEgH8uF3-QD2Xd4qrkw8qM9iV9g-XC74HZWSekspCCe1tRgAxDxKv7ahnELrohuTV9K9ABoezhpRZRoo90ZdB9Mzk_ilsJtGFZ8Sg9Rf1KMr9cx4hOFl-gf-lF833tN1yS8lMH6mZ4UuDN-Y/w320-h162-rw/Screenshot_1.webp)




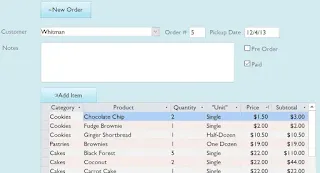



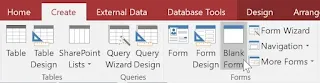
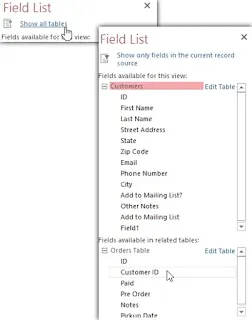




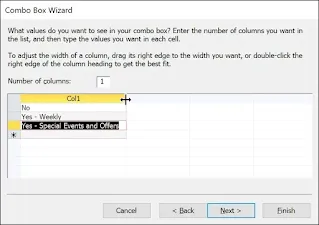



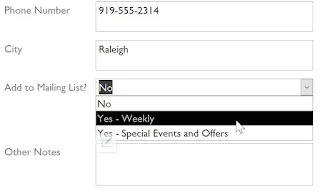











تعليقات
إرسال تعليق