كورس أكسس Access 2016 شرح كامل،
للمبتدئين من الصفر للاحتراف
المرحلة الرابعة:
نصائح تصميم قاعدة البيانات في أكسس Access 2016
الدرس رقم [15]: تنسيق النماذج في أكسس Access 2016
بعد إنشاء نموذج، قد ترغب في تعديل
مظهره. يمكن أن يساعد تنسيق النماذج في جعل قاعدة البيانات تبدو متناسقة
واحترافية. كما يمكن لبعض تغييرات التنسيق أن تجعل استخدام النماذج أسهل. باستخدام
أدوات التنسيق في Access،
يمكنك تخصيص نماذجك لتبدو بالطريقة التي تريدها بالضبط.
ستتعلم في هذا الدرس كيفية إضافة
أزرار الأوامر وتعديل تخطيطات النماذج وإضافة الشعارات والصور الأخرى وتغيير ألوان
النموذج وخطوطه.
** خلال هذا البرنامج التعليمي،
سنستخدم نموذج قاعدة بيانات. إذا كنت ترغب في المتابعة، فستحتاج إلى تنزيل نموذج
قاعدة بيانات microsoft access 2016
ستحتاج إلى تثبيت office access 2016 على
جهاز الكمبيوتر الخاص بك لفتح المثال.
تنسيق
النماذج:
يوفر Access خيارات متعددة تسمح لك بجعل النماذج تبدو بالشكل الذي تريده بالضبط.
بينما تكون بعض هذه الخيارات،مثل أزرار الأوامر، فريدة بالنسبة للنماذج، إلا أن
البعض الآخر قد يكون مألوفاً بالنسبة لك.
أزرار
الأوامر:
إذا كنت تريد إنشاء طريقة لمستخدمي
النموذج الخاص بك لتنفيذ إجراءات ومهام محددة بسرعة، ففكر في إضافة أزرار الأوامر.
عندما تقوم بإنشاء زر أمر، فإنك تحدد إجراءً لتنفيذه عند النقر فوقه. بتضمين أوامر
المهام الشائعة في النموذج مباشرةً، فإنك تجعل استخدام النموذج أسهل.
يقدم Access العديد من الأنواع المختلفة من أزرار الأوامر، ولكن يمكن تقسيمها
إلى فئات رئيسية قليلة:
* أزرار أوامر التنقل بين السجلات،
والتي تتيح للمستخدمين التنقل بين السجلات في قاعدة البيانات الخاصة بك.
* أزرار أوامر عملية التسجيل،
والتي تتيح للمستخدمين القيام بأمور مثل حفظ وطباعة سجل
* أزرار أوامر عملية النموذج،
والتي تتيح للمستخدمين فتح نموذج أو إغلاقه بسرعة، وطباعة النموذج الحالي، وتنفيذ
إجراءات أخرى
* أزرار أوامر عملية التقرير،
والتي توفر للمستخدمين طريقة سريعة للقيام بأمور مثل معاينة تقرير أو إرساله
بالبريد من السجل الحالي
إضافة زر أمر إلى نموذج:
(1) في طريقة عرض تخطيط النموذج، حدد
علامة التبويب تصميم، ثم حدد موقع مجموعة عناصر التحكم.
(2) انقر فوق زر الأمر.
(3) اختر الموقع المطلوب لزر الأمر،
ثم انقر بالماوس.
(4) سيظهر معالج زر الأمر. في جزء
الفئات، حدد فئة الزر الذي تريد إضافته. نريد إيجاد طريقة للانتقال بسرعة أكبر إلى
سجلات محددة، لذا سنختار فئة التنقل بين السجلات.
(5) سيتم تحديث القائمة
الموجودة في جزء الإجراءات لتعكس الفئة التي اخترتها. حدد الإجراء الذي تريد أن
يؤديه الزر، ثم انقر فوق "التالي". في مثالنا، سنختار البحث عن سجل.
(6) يمكنك الآن تحديد ما إذا كنت
تريد أن يتضمن الزر نصًا أم صورة. تظهر معاينة مباشرة للزر الخاص بك على اليسار.
(7) لتضمين نص، حدد خيار النص، ثم
اكتب الكلمة أو العبارة المطلوبة في مربع النص.
(8) لتضمين صورة، حدد خيار الصورة.
يمكنك أن تقرر الاحتفاظ بالصورة الافتراضية لزر الأمر هذا أو تحديد صورة أخرى.
انقر فوق "إظهار كافة الصور" للاختيار من رمز زر أمر آخر أو
"استعراض" لاختيار صورة من جهاز الكمبيوتر الخاص بك.
(9) عندما ترضى عن مظهر زر الأمر،
انقر فوق التالي.
(10) اكتب اسمًا للزر. لن يظهر هذا
الاسم على الزر، لكن معرفة الاسم سيساعدك في التعرف على الزر بسرعة إذا كنت تريد
تعديله باستخدام ورقة الخصائص. بعد إضافة اسم الزر، انقر فوق "إنهاء".
(11) قم بالتبديل إلى طريقة العرض
"نموذج" لاختبار الزر الجديد. يفتح زر "بحث" مربع الحوار
"بحث واستبدال".
** أبلغ بعض المستخدمين بأن Access يتعطل أثناء تنسيق النماذج.
إذا واجهت مشكلة في تنفيذ أي من هذه المهام في طريقة العرض التخطيط،
فحاول التبديل إلى طريقة العرض التصميم.
تعديل
تخطيط النموذج:
عند إنشاء نموذج، يرتب Access مكونات النموذج في تخطيط
افتراضي حيث يتم تكديس الحقول بشكل مرتب فوق بعضها البعض، وكلها بنفس العرض. أثناء
عمل هذا التخطيط، قد تجد أنه لا يناسب معلوماتك بشكل أفضل. على سبيل المثال، في
النموذج أدناه، تكون معظم الحقول فارغة تمامًا تقريبًا لأن البيانات المخزنة هناك
لا تشغل مساحة كبيرة.
سوف يلائم النموذج البيانات بشكل
أفضل إذا قمنا بتصغير الحقول وأزرار الأوامر، بل وقد نضع بعضها جنبًا إلى جنب. ومع
ذلك، باستخدام التخطيط الافتراضي، لن تتمكن من وضع حقلين بجوار بعضهما البعض أو
تغيير حجم حقل أو زر واحد دون تغيير حجمهما جميعًا. وذلك لأن Access يصطف مكونات النموذج في
صفوف وأعمدة. عندما تقوم بتغيير حجم حقل، فأنت تقوم بالفعل بتغيير حجم العمود الذي
يحتوي عليه.
لتغيير حجم الحقول وإعادة ترتيبها
بالطريقة التي نريدها، يجب علينا تعديل تخطيط النموذج. على سبيل المثال، لأن
التخطيط الافتراضي لنموذجنا يحتوي على عمودين فقط - أحدهما لتسميات الحقول والآخر
للحقول - فسيتعين علينا إنشاء عمود جديد لوضع حقلين جنبًا إلى جنب.
يمكننا القيام بذلك باستخدام الأمر
الموجود في علامة التبويب "ترتيب"، والذي يحتوي على جميع الأدوات التي
سنحتاجها لتخصيص تخطيط النموذج. إذا سبق لك إنشاء جداول وتعديلها في Microsoft Word، فأنت تعرف بالفعل كيفية
استخدام معظم هذه الأدوات. إذا لم تكن على دراية بالجداول، فراجع درسنا حول الجداول في كورس Word 2019 من البداية حتى الاحتراف الخاص بنا.
تغيير حجم مكونات النموذج:
(1) قم بالتبديل إلى طريقة عرض
التخطيط.
(2) حدد الحقل أو الزر الذي تريد
تغيير حجمه، ثم مرر الماوس فوق الحافة. سيصبح المؤشر سهمًا على الوجهين.
(3) انقر واسحب الماوس لتغيير حجم
الكائن المحدد.
(4) سيتم تغيير حجم الحقل أو الزر،
بالإضافة إلى محاذاة كل عنصر آخر معه.
نقل مكونات النموذج:
(1) إذا لزم الأمر، أضف أعمدة أو
صفوفًا لتوفير مساحة للحقل أو الزر الذي تريد نقله باستخدام أوامر الإدراج في
مجموعة الصفوف والأعمدة. في مثالنا، نريد نقل حقل اسم العائلة إلى يمين حقل الاسم
الأول، لذا يجب علينا إنشاء عمودين جديدين إلى اليمين: أحدهما لتسمية الحقل والآخر
للحقل نفسه. للقيام بذلك، سننقر فوق الأمر إدراج لليمين مرتين.
(2) انقر واسحب الحقل أو الزر إلى
موقعه الجديد. إذا كنت تنقل حقلاً، فتأكد من نقل تسمية الحقل أيضًا.
(3) كرر الخطوات أعلاه لأي حقول أو
أزرار أخرى تريد نقلها.
** إذا أردت جعل حقل يشغل مساحة أكبر
أو أقل من عمود واحد، يمكنك استخدام الأمرين دمج وتقسيم. يجمع الأمر دمج بين
خليتين أو أكثر، بينما يقسم الأمر انقسام خلية. في مثالنا أدناه، يوجد أمر البحث
الموجود أعلى النموذج في خلية مدمجة، أما الأمر عميل جديد في أسفل النموذج في خلية
منقسمة.
المزيد من خيارات التنسيق:
يمكن
أن تؤدي إضافة الشعارات والصور الأخرى إلى النماذج إلى تحسين مظهرها بشكل كبير،
كما يمكن تطبيق ألوان وخطوط النُسق. لمعرفة كيفية إضافة الصور وعناصر النُسق إلى
النماذج الخاصة بك، راجع درسنا حول خيارات التقرير المتقدمة في كورس أكسس Access 2016 الخاص
بنا.
تعديل
ألوان وخطوط مكونات النموذج:
لتخصيص مظهر النماذج بشكل أكبر،
يمكنك تطبيق ألوان وخطوط مختلفة على الحقول الفردية والأزرار والتسميات ومكونات
النموذج الأخرى. يُعتبر تعديل مظهر النموذج بهذه الطريقة مفيدًا إذا كنت تريد
استخدام نظلم ألوان أو خطوط معينة في نموذج ولكنك لا تريد تطبيق عناصر التصميم هذه
على قاعدة البيانات بأكملها.
على سبيل المثال، في النموذج أدناه
قمنا بتعديل خط عنوان النموذج الخاص بنا. كما قمنا بتطبيق لون تعبئة وحدود جديد
على حقول النموذج ونفعل الشيء نفسه مع أزرار الأوامر.
يمكنك إجراء هذه التغييرات باستخدام
تقنيات وأدوات التنسيق المشابهة لتلك التي قد تستخدمها لتعديل الأشكال في Word وبرامج Office الأخرى. ما عليك سوى تحديد الكائن الذي تريد تعديله أثناء وجودك
في طريقة العرض "التخطيط" أو "التصميم" واستخدم خيارات
التنسيق في علامة التبويب تنسيق لتخصيص مظهره. لمزيد من المعلومات حول إجراء هذه
الأنواع من التعديلات، راجع درسنا عن الأشكال في كورس Word 2019 من البداية حتى الاحتراف الخاص بنا.
العودة إلى صفحة الكورس:
(كورس أكسس Access 2016، مجانًا للمبتدئين من الصفر للاحتراف) من هنا
أخي الكريم متابع وزائر مدونة بدر تايبست، تهانينا لإتمامك فهم هذا الدرس.
يمكنك الآن التفضل بالانتقال للدرس التالي:
(كيفية تصميم قاعدة بياناتك في أكسس Access 2016) من هنا
أخي الكريم متابع وزائر
مدونة بدر تايبست،
لا تدع هذا الكورس يقف عندك
ساهم في نشره وشاركه مع غيرك لتعم الفائدة، فالدال على الخير، كفاعله.
رجاءٍ متابعتنا ليصلكم
كل جديد.

![[15]: تنسيق النماذج في أكسس Access 2016 – كورس أكسس Access 2016 [15]: تنسيق النماذج في أكسس Access 2016 – كورس أكسس Access 2016](https://blogger.googleusercontent.com/img/b/R29vZ2xl/AVvXsEhjp5c8ysucHTIQu9RXB1J6XfWmdnC7-ot5r9GarZiiFJuT0VozzcSwak89LXjbBf3cUvLPBLvXeFb8Je6LKq33eOM-kViHQnzt8TDPXdwWUTfsvFvk86C2zF3IKvsNtImnetGJdAUnkIBO/w320-h161-rw/Screenshot_1.webp)











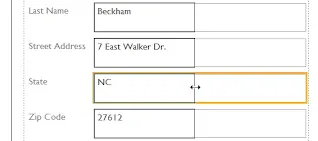
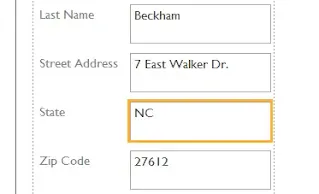
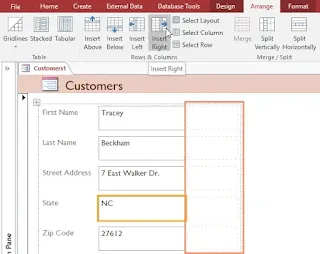






تعليقات
إرسال تعليق