كورس أكسس Access 2016 شرح كامل،
للمبتدئين من الصفر للاحتراف
المرحلة
الثالثة: تشغيل الاستعلامات والتقارير في أكسس Access 2016
الدرس رقم [12]: خيارات التقرير المتقدمة في أكسس Access 2016
يوفر Access عدة خيارات متقدمة لإنشاء التقارير وتعديلها. معالج التقارير هو أداة
ترشدك خلال عملية إنشاء التقارير المعقدة. بمجرد إنشاء تقرير، سواء من خلال معالج
التقارير أو الأمر تقرير، يمكنك حينئذٍ تنسيقه ليبدو كما تريد بالضبط.
ستتعلم في هذا الدرس كيفية استخدام
معالج التقارير لإنشاء تقارير معقدة. ستتعلم أيضًا كيفية استخدام خيارات التنسيق
لتنسيق النص، وتغيير ألوان وخطوط التقرير، وإضافة شعار.
معالج
التقارير:
أثناء استخدام الأمر تقرير هو طريقة
سريعة لإنشاء تقارير من الكائن الحالي، إلا أنه ليس مفيدًا إذا كنت تريد إنشاء
تقرير ببيانات من كائنات متعددة. يسهّل معالج التقارير إنشاء التقارير باستخدام
الحقول من جداول واستعلامات متعددة. بل أنه يتيح لك اختيار كيفية تنظيم بياناتك.
إنشاء تقرير باستخدام معالج التقارير:
(1) حدد علامة التبويب "إنشاء"
وحدد موقع مجموعة التقارير. انقر فوق أمر معالج التقارير.
(2) سيظهر معالج التقارير في
الإجراءات أدناه، سنناقش الصفحات المختلفة في معالج التقارير.
الخطوة الأولى:
حدد الحقول المراد تضمينها في تقريرك:
(1) انقر فوق سهم القائمة المنسدلة
لتحديد الجدول أو الاستعلام الذي يحتوي على الحقل (الحقول) المطلوب.
(2) حدد حقلاً من القائمة الموجودة
على اليسار، وانقر فوق السهم الأيمن لإضافته إلى التقرير.
(3) يمكنك إضافة الحقول من أكثر من
جدول أو استعلام عن طريق تكرار الخطوات المذكورة أعلاه. بعد إضافة الحقول المطلوبة،
انقر فوق التالي.
الخطوة
الثانية: تنظيم التقرير:
سيوفر لك معالج التقارير خيارات تتيح
لك اختيار كيفية عرض البيانات وتنظيمها. تجمع هذه الخيارات بيانات متشابهة في
الحقول الخاصة بك وتنظم هذه الحقول في مستويات متعددة، كما هو الحال في مخطط
تفصيلي أو قائمة ذات تعداد نقطي.
** إذا كنت تقوم بإنشاء تقرير من
جدول أو استعلام واحد فقط، فيمكنك التخطي إلى الخطوة الثالثة أدناه.
(1) سيقدم Access قائمة بالعديد من خيارات المؤسسة. حدد خيارًا من القائمة
لمعاينته.
(2) انقر فوق "التالي"
عندما تكون راضيًا عن التنظيم الأساسي لبياناتك.
(3) إذا لم تكن راضيًا عن طريقة
تنظيم بياناتك، فيمكنك الآن تعديل مستويات التجميع. حدد حقلاً من القائمة، وانقر
فوق السهم الأيمن لإضافته كمستوى جديد.
(4) إذا لزم الأمر، قم بتعديل ترتيب
الحقول المجمعة عن طريق تحديد حقل والنقر فوق سهم الأولوية لأعلى أو لأسفل لتحريكه
إلى مستوى أعلى أو أسفل.
(5) بمجرد رضاك عن تنظيم تقريرك،
انقر فوق "التالي".
الخطوة
الثالثة: فرز بيانات التقرير الخاص بك:
(1) انقر فوق السهم العلوي المنسدل،
وحدد اسم الحقل الأول الذي تريد فرزه.
(2) انقر فوق الزر الموجود على
اليمين لتغيير الفرز إلى تصاعدي أو تنازلي.
(3) أضف أي أنواع إضافية. يمكنك فرز
ما يصل إلى أربعة حقول. سيتم تطبيق الفرز من أعلى إلى أسفل، مما يعني أن الفرز
الموجود أعلى القائمة سيكون هو الفرز الرئيسي.
(4) عندما تكون راضيًا عن طريقة فرز
البيانات، انقر فوق "التالي".
** قد تكون خيارات الفرز محدودة،
وهذا يتوقف على التجميع الذي اخترته لبياناتك.
الخطوة الرابعة: حدد التخطيط والعنوان:
(1) انقر فوق خيارات التخطيط
المختلفة لرؤية مظهرها، ثم حدد واحدًا لاستخدامه في تقريرك.
(2) حدد إما اتجاه عمودي (طويل) أو
أفقي (عريض) لتقريرك.
(3) بمجرد رضاك عن تخطيط التقرير،
انقر فوق "التالي".
(4) حدد مربع النص، واكتب العنوان
الذي تريده لتقريرك.
(5) حدد ما إذا كنت تريد معاينة
التقرير أو تعديل تصميمه، ثم انقر فوق "إنهاء".
(6) سيتم إنشاء التقرير الخاص بك
وحفظه.
** قد تحتاج إلى تعديل حجم الحقل
والصف والموقع للتأكد من أن بياناتك تظهر كما تريد. للقيام بذلك، ستحتاج إلى
التبديل إلى طريقة عرض التصميم. عند الانتهاء، عُد إلى طريقة عرض التقرير لرؤية
التغييرات التي أجريتها.
تنسيق التقارير:
من نقاط القوة في التقارير أنه يمكنك
تعديل مظهرها لجعلها تبدو كما تريده. يمكنك إضافة رؤوس وتذييلات، وتطبيق ألوان جديدة، وحتى إضافة
شعار. يمكن أن تساعدك كل هذه الأمور في إنشاء تقارير جذابة بصريًا.
تعديل نص التقرير:
يأتي الجزء الأكبر من المعلومات
الواردة في تقريرك مباشرة من الاستعلام أو الجدول الذي أنشأته منه، مما يعني أنه
لا يمكنك تحريره في التقرير. ومع ذلك، يمكنك تغيير أو إضافة أو حذف نص التسمية والرؤوس
والتذييلات لجعل قراءة تقريرك أوضح وأسهل. على سبيل المثال، قررنا في تقريرنا أننا
لسنا بحاجة إلى عناوين الحقول لفهم بياناتنا، لذلك قمنا بحذفها ببساطة.
تمامًا مثل برامج Office الأخرى، يسمح لك Access بتعديل لون النص وخطه
وإضافة الأشكال والمزيد. إذا لم تكن متأكدًا من كيفية إجراء التنسيق الأساسي للنص
والأشكال، فقم بزيارة دروسنا في (كورس وورد 2019 من البداية إلى الاحتراف) وبالأخص:
تعديل رأس
الصفحة وتذييلها:
لعرض وتعديل الرأس والتذييل اللذين
يظهران في كل صفحة من تقريرك، حدد الأمر عرض على الشريط ثم قم بالتبديل إلى طريقة
عرض التصميم. يوجد الرأس والتذييل في المساحة البيضاء أسفل أشرطة رأس الصفحة
وتذييل الصفحة.
بناءً على تصميم التقرير الخاص بك،
قد تجد أحيانًا أنه لا توجد مساحة بيضاء في رأس الصفحة وتذييلها، كما في الصورة
أعلاه. إذا كان الأمر كذلك، فيجب عليك تغيير حجم الرأس والتذييل قبل إضافة أي شيء
إليهما. ببساطة انقر واسحب الحد السفلي من الرأس أو التذييل لتكبيره.
إضافة نص إلى رأس أو تذييل الصفحة:
(1) حدد علامة التبويب تصميم، وحدد
موقع مجموعة عناصر التحكم، وانقر فوق أمر التسمية.
(2) انقر واسحب الماوس داخل المنطقة
البيضاء لإنشاء التسمية الخاصة بك. حرر الماوس عندما يكون بالحجم المطلوب.
(3) انقر فوق مربع النص، واكتب النص
المطلوب.
إضافة التاريخ والوقت إلى رأس أو تذييل الصفحة:
(1) حدد علامة التبويب
"تصميم"، وحدد موقع مجموعة "رأس/ تذييل الصفحة"، ثم انقر فوق
أمر "التاريخ والوقت".
(2) سيظهر مربع حوار. حدد خيارات
التنسيق المطلوبة. ستظهر معاينة للنص الذي سيتم تضمينه في تقريرك.
(3) عندما تكون راضيًا عن مظهر
التاريخ والوقت، انقر فوق "موافق".
** بشكل افتراضي، يظهر التاريخ
والوقت في الرأس. إذا كنت ترغب في نقلها إلى التذييل بدلاً من ذلك، فما عليك سوى
النقر فوق مربعي التاريخ والوقت واسحبهما إلى الموقع المطلوب.
إضافة أرقام الصفحات إلى رأس أو تذييل الصفحة:
(1) حدد علامة التبويب تصميم، ثم حدد
موقع مجموعة الرأس / التذييل.
(2) انقر فوق الأمر "أرقام
الصفحات".
(3) سيظهر مربع الحوار "أرقام
الصفحات". ضمن تنسيق، اختر الصفحة N لعرض رقم الصفحة الحالية فقط، أو الصفحة N من M لعرض
رقم الصفحة الحالية وعدد الصفحات الإجمالية.
(4) ضمن الموضع، اختر أعلى الصفحة أو
أسفل الصفحة للتحكم في مكان ظهور أرقام الصفحات.
(5) انقر فوق سهم القائمة المنسدلة
لتحديد محاذاة أرقام الصفحات.
(6) عندما تكون راضيًا عن الإعدادات،
انقر فوق "موافق".
تعديل مظهر التقرير الخاص بك:
إضافة شعار:
(1) من علامة التبويب
"تصميم"، انقر فوق الأمر "عرض"، ثم حدد طريقة عرض التخطيط من
القائمة المنسدلة.
(2) حدد موقع مجموعة الرأس / التذييل،
ثم انقر فوق الأمر شعار.
(3) سيظهر مربع حوار. حدد موقع الملف
المطلوب وحدده، ثم انقر فوق "موافق" لإضافته إلى تقريرك.
(4) ستظهر نسخة صغيرة من الصورة في الراس.
انقر واسحب حدود الصورة لتغيير حجمها.
(5) إذا لزم الأمر، انقل شعارك إلى
الموقع المطلوب بالنقر فوقه وسحبه.
النُسق والخطوط:
النُسق هو مجموعة من الألوان والخطوط
التي تنطبق على قاعدة البيانات بأكملها لمنحها مظهرًا متناسقًا واحترافيًا. بشكل
افتراضي، تستخدم قواعد البيانات نُسق Office. عندما تقوم بتغيير النُسق، تتغير كل خطوط وألوان النُسق في قاعدة
البيانات الخاصة بك لتتوافق مع النُسق الجديد. يمكن أن يساعدك تصميم التقارير
وتعديلها باستخدام عناصر النُسق في الحفاظ على تناسق مظهر التقارير.
تغيير النُسق:
(1) حدد علامة التبويب تصميم، وحدد
موقع مجموعة النُسق، وانقر فوق أمر النُسق.
(2) ستظهر قائمة منسدلة. حدد النُسق
المطلوب.
(3) سيتم تطبيق النُسق على قاعدة
البيانات بأكملها.
تغيير خطوط النُسق:
(1) حدد علامة التبويب تصميم، وحدد
موقع مجموعة النُسق، ثم انقر فوق أمر الخطوط.
(2) ستظهر قائمة منسدلة. حدد مجموعة
من خطوط النُسق.
(3) سيتم تطبيق الخطوط على قاعدة
البيانات بأكملها.
العودة إلى صفحة الكورس:
(كورس أكسس Access 2016، مجانًا للمبتدئين من الصفر للاحتراف) من هنا
أخي الكريم متابع وزائر مدونة بدر تايبست، تهانينا لإتمامك فهم هذا الدرس.
يمكنك الآن التفضل بالانتقال للدرس التالي:
(تعديل الجداول في أكسس Access 2016) من هنا
أخي الكريم متابع وزائر
مدونة بدر تايبست،
لا تدع هذا الكورس يقف عندك
ساهم في نشره وشاركه مع غيرك لتعم الفائدة، فالدال على الخير، كفاعله.
رجاءٍ متابعتنا ليصلكم
كل جديد.

![[12]: خيارات التقرير المتقدمة في أكسس Access 2016 – كورس أكسس Access 2016 [12]: خيارات التقرير المتقدمة في أكسس Access 2016 – كورس أكسس Access 2016](https://blogger.googleusercontent.com/img/b/R29vZ2xl/AVvXsEgY6kO2irfswQMrGidzlTYHlwVQLI4PcicrAzC_DjDt-PvcLQnIcJgApSkj5lR3fjeluijEsPXW5h1lOp3PAa-yWOp380jj9gfg1HJtHtMLyZUUAJc79yDC-P6ZpVYyVmpfPE2IbUaqPrCn/w320-h161-rw/Screenshot_1.webp)



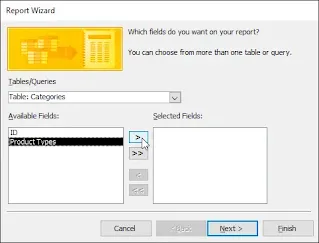








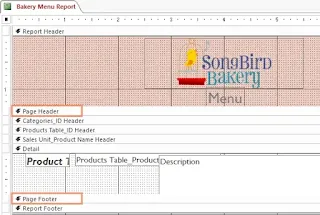












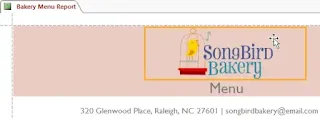







تعليقات
إرسال تعليق