دورة تعلم word 2019 من الالف الى الياء
المرحلة الثانية: كيفية التعامل مع النصوص فى برنامج Word 2019
مقدمة
يمكن للنص المنسق جذب انتباه القارئ إلى أجزاء محددة من المستند والتأكيد على المعلومات الهامة. في Word، لديك العديد من الخيارات لضبط النص، بما في ذلك الخط والحجم واللون. يمكنك أيضًا ضبط محاذاة النص لتغيير كيفية عرضه على الصفحة.
لتغيير حجم الخط:
(1) حدد النص الذي تريد تعديله.
(2) في علامة التبويب الرئيسية، انقر فوق السهم
المنسدل لحجم الخط. حدد حجم خط من القائمة. إذا لم يكن حجم الخط الذي تحتاجه
متوفرًا في القائمة، يمكنك النقر فوق مربع حجم الخط وكتابة الحجم المطلوب،
ثم اضغط على إدخال.
(3) سيتم تغيير حجم الخط في المستند.
يمكنك أيضًا استخدام أوامر "تكبير الخط"
و"تصغير الخط" لتغيير حجم الخط.
لتغيير الخط:
بشكل افتراضي، يتم تعيين خط كل مستند جديد إلى Calibri. ومع ذلك، يوفر Word العديد من الخطوط الأخرى التي
يمكنك استخدامها لتخصيص النص.
(1) حدد النص الذي تريد تعديله.
(2) في علامة التبويب الرئيسية، انقر فوق السهم
المنسدل بجوار مربع الخط. ستظهر قائمة من أنماط الخطوط.
(3) حدد نمط الخط الذي تريد استخدامه.
(4) سيتم تغيير الخط في المستند.
عند إنشاء مستند احترافي أو مستند يحتوي على فقرات متعددة،
ستحتاج إلى تحديد خط يسهل قراءته. جنبا إلى جنب مع Calibri، وتشمل خطوط القراءة القياسية Cambria، Times New
Roman، وArial.
لتغيير لون الخط:
(1) حدد النص الذي تريد تعديله.
(2) في علامة التبويب الرئيسية، انقر فوق السهم
المنسدل "لون الخط". تظهر قائمة لون الخط.
(3) حدد لون الخط الذي تريد استخدامه. سيتم تغيير لون الخط
في المستند.
لا تقتصر اختيارات الألوان على القائمة المنسدلة التي تظهر.
حدد المزيد من الألوان في الجزء السفلي من القائمة للوصول إلى مربع حوار الألوان.
اختر اللون الذي تريده، ثم انقر فوق موافق.
لاستخدام الأوامر الغامق (البولد)، والمائل، والتسطير:
يمكن استخدام الأوامر البولد والمائل والتسطير للمساعدة في
لفت الانتباه إلى الكلمات أو العبارات الهامة.
(1) حدد النص الذي تريد تعديله.
(2) في علامة التبويب الرئيسية، انقر فوق الأمر غامق (B)
أو مائل (/) أو تسطير (U) في مجموعة الخطوط. في مثالنا، سننقر فوق غامق.
(3) سيتم تعديل النص المحدد في المستند.
لتغيير حالة النص:
عندما تحتاج إلى تغيير حالة النص بسرعة، يمكنك استخدام
الأمر "تغيير حالة" بدلاً من حذف النص وإعادة كتابته.
(1) حدد النص الذي تريد تعديله.
(2) في علامة التبويب الرئيسية، انقر فوق الأمر "تغيير
حالة" في مجموعة الخطوط.
(3) ستظهر قائمة منسدلة. حدد خيار الحالة المطلوب من القائمة.
(4) سيتم تغيير حالة النص في المستند.
لتمييز النص:
يمكن أن يكون التمييز أداة مفيدة لوضع علامة على النص الهام
في المستند.
(1) حدد النص الذي تريد تمييزه.
(2) من علامة التبويب الرئيسية، انقر فوق السهم
المنسدل تمييز النص. تظهر قائمة تمييز اللون.
(3) حدد لون التمييز المطلوب. ثم سيتم تمييز النص
المحدد في المستند.
لإزالة التمييز، حدد النص المميز، ثم انقر فوق السهم
المنسدل لتمييز النص. حدد لا لون من القائمة المنسدلة.
إذا كنت بحاجة إلى تمييز عدة أسطر من النص، فقد يكون تغيير
الماوس إلى أداة تمييز بديلاً مفيداً لتحديد الأسطر الفردية وتمييزها. انقر
فوق الأمر "لون تمييز النص"، ويتغير المؤشر إلى قلم تمييز. يمكنك
بعد ذلك النقر واسحب قلم التمييز فوق الأسطر التي تريد تمييزها.
لتغيير محاذاة النص:
بشكل افتراضي، يقوم Word بمحاذاة النص إلى الهامش الأيسر
في المستندات الجديدة. ومع ذلك، قد تكون هناك أوقات عندما تريد ضبط محاذاة النص
إلى الوسط أو اليمين.
(1) حدد النص الذي تريد تعديله.
(2) في علامة التبويب "الصفحة الرئيسية"،
حدد أحد خيارات المحاذاة الأربعة من مجموعة الفقرات. في مثالنا، اخترنا محاذاة
الوسط.
(3) سيتم إعادة محاذاة النص في المستند.
يمكنك استخدام مجموعة Word المريحة كميزة افتراضية لحفظ
كافة تغييرات التنسيق التي أجريتها وتطبيقها تلقائيًا على المستندات
الجديدة.
لمعرفة كيفية القيام بذلك، اقرأ مقالنا حول
تغيير الإعدادات الافتراضية في Word.
العودة إلى صفحة الكورس
(كورس وورد 2019 من البداية إلى الاحتراف) من هنا




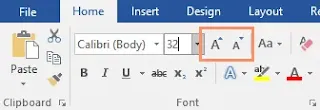




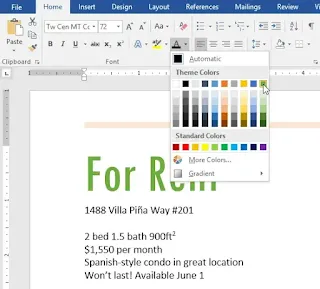


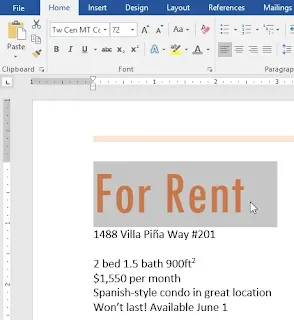

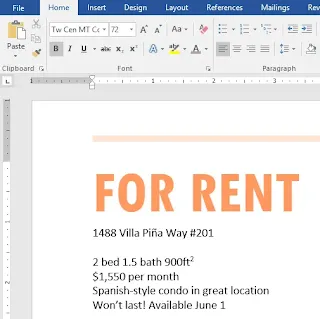











تعليقات
إرسال تعليق