دورة تعلم word 2019 من الالف الى الياء
المرحلة الثانية: كيفية التعامل مع النصوص فى برنامج Word 2019
الدرس الاول: أساسيات التعامل مع النصوص في Word 2019
مقدمة
إذا كنت جديدًا على Microsoft
Word،
فستحتاج إلى تعلم أساسيات كتابة النص وتحريره وتنظيمه. تتضمن المهام الأساسية
القدرة على إضافة النص وحذفه ونقله في المستند، بالإضافة إلى كيفية قص
النص ونسخه ولصقه.
استخدام نقطة
الإدراج لإضافة نص
نقطة الإدراج هي الخط
الرأسي الوامض في المستند. وهو يشير إلى المكان الذي يمكنك فيه إدخال نص على
الصفحة. يمكنك استخدام نقطة الإدراج بعدة طرق.
·
مستند فارغ: عند فتح
مستند فارغ جديد، ستظهر نقطة الإدراج في الزاوية العلوية اليسرى من الصفحة. إذا
أردت، يمكنك البدء في الكتابة من هذا الموقع.
·
إضافة مسافات: اضغط على شريط
المسافة لإضافة مسافات بعد كلمة أو بين النص.
·
سطر فقرة جديد: اضغط على إدخال
على لوحة المفاتيح لنقل نقطة الإدراج إلى سطر الفقرة التالي.
·
الموضع اليدوي: بمجرد
البدء في الكتابة، يمكنك استخدام الماوس لنقل نقطة الإدراج إلى مكان معين في
المستند. ما عليك سوى النقر فوق الموقع في النص حيث تريد وضعه.
·
مفاتيح الأسهم: يمكنك
أيضًا استخدام مفاتيح الأسهم على لوحة المفاتيح لنقل نقطة الإدراج. ستتحرك مفاتيح
الأسهم اليمنى واليسرى بين الأحرف المجاورة على نفس السطر، بينما
ستتحرك الأسهم لأعلى ولأسفل بين خطوط الفقرة. يمكنك أيضًا الضغط على
Ctrl+Left أو Ctrl+Right للتنقل
بسرعة بين الكلمات بأكملها.
في مستند فارغ جديد، يمكنك النقر
نقراً مزدوجاً على الماوس لنقل نقطة الإدراج إلى مكان آخر على الصفحة.
تحديد النص:
قبل أن تتمكن من نقل النص أو تنسيقه،
ستحتاج إلى تحديده. للقيام بذلك، انقر واسحب الماوس فوق النص، ثم تحرير الماوس.
سيظهر مربع تمييز فوق النص المحدد.
عند تحديد نص أو صور في Word، سيظهر
شريط أدوات تحوم مع اختصارات الأوامر. إذا لم يظهر شريط الأدوات في البداية،
حاول تمرير الماوس فوق التحديد.
لتحديد أسطر متعددة من النص:
1. نقل مؤشر الماوس إلى يسار أي خط بحيث يصبح
سهم مائل للأيمن.
2. انقر فوق الماوس. سيتم تحديد السطر.
3. لتحديد خطوط متعددة، انقر واسحب
الماوس لأعلى أو لأسفل
4. لتحديد كافة النص في المستند، اختر
الأمر تحديد في علامة التبويب الرئيسية، ثم انقر فوق تحديد الكل.
يمكنك أيضًا الضغط على Ctrl+A على لوحة المفاتيح.
تتضمن الاختصارات الأخرى النقر
المزدوج لتحديد كلمة والنقر الثلاثي لتحديد جملة أو فقرة كاملة.
لحذف النص:
هناك عدة طرق لحذف النص أو إزالته:
·
لحذف نص إلى يسار نقطة
الإدراج، اضغط على مفتاح Backspace على لوحة المفاتيح.
·
لحذف النص إلى يمين نقطة
الإدراج، اضغط على مفتاح الحذف على لوحة المفاتيح.
·
حدد النص الذي تريد إزالته، ثم
اضغط على مفتاح الحذف.
إذا قمت بتحديد النص وبدء الكتابة،
سيتم حذف النص المحدد تلقائيًا واستبداله بالنص الجديد.
نسخ النص ونقله
يسمح لك Word بنسخ النص الموجود بالفعل في المستند ولصقه في أماكن أخرى، مما يوفر
لك الكثير من الوقت والجهد. إذا كنت ترغب في نقل النص في المستند، يمكنك قص
ولصق أو سحب وإسقاط.
لنسخ النص ولصقه:
1. حدد النص الذي تريد نسخه.
2. انقر فوق الأمر نسخ في علامة التبويب
الرئيسية. يمكنك أيضًا الضغط على Ctrl+C على لوحة المفاتيح.
3. ضع نقطة الإدراج حيث تريد أن يظهر النص.
5. سيظهر النص.
لقطع النص ولصقه:
1. حدد النص الذي تريد قصه.
2. انقر فوق الأمر قص في علامة التبويب الصفحة الرئيسية.
يمكنك أيضًا الضغط على Ctrl+X على لوحة
المفاتيح.
3. ضع نقطة الإدراج حيث تريد أن يظهر النص.
5. سيظهر النص
يمكنك
أيضًا قص المستند ونسخه ولصقه بالنقر بزر الماوس الأيمن واختيار الإجراء المطلوب
من القائمة المنسدلة. عند استخدام هذا الأسلوب للصق، يمكنك الاختيار من بين ثلاثة
خيارات تحدد كيفية تنسيق النص: الاحتفاظ بتنسيق المصدر وتنسيق الدمج
والاحتفاظ بالنص فقط. يمكنك تمرير الماوس فوق كل رمز لمعرفة كيف سيبدو قبل
تحديده.
لسحب النص وإفلاته:
1. حدد النص
الذي تريد نقله.
2. انقر
واسحب النص إلى الموقع الذي تريده أن يظهر فيه. سيظهر مستطيل صغير أسفل
السهم للإشارة إلى أنك تقوم بنقل النص.
3. حرر
الماوس، وسيظهر النص.
إذا
لم يظهر النص في الموقع الدقيق الذي تريده، يمكنك الضغط على مفتاح إدخال
على لوحة المفاتيح لنقل النص إلى سطر جديد.
التراجع
والإعادة
لنفترض
أنك تعمل على مستند وتحذف بعض النصوص بطريق الخطأ. لحسن الحظ، لن تضطر إلى إعادة
كتابة كل ما قمت بحذفه للتو! يسمح لك Word بالتراجع عن
أحدث إجراء عند ارتكاب خطأ كهذا.
للقيام
بذلك، حدد موقع الأمر التراجع عن الأمر وحدده على شريط أدوات الوصول
السريع. يمكنك أيضًا الضغط على Ctrl+Z على لوحة المفاتيح. يمكنك متابعة استخدام هذا الأمر للتراجع عن
تغييرات متعددة في صف واحد.
على
النقيض من ذلك، يسمح لك الأمر Redo بعكس التراجع الأخير. يمكنك أيضًا الوصول إلى هذا الأمر عن طريق
الضغط على Ctrl+Y على لوحة
المفاتيح.
الرموز
إذا
كنت بحاجة إلى إدراج حرف غير عادي غير مدرج على لوحة المفاتيح، مثل رمز حقوق الطبع
والنشر (©) أو العلامة التجارية (™)، يمكنك عادةً العثور عليه مع أمر الرمز.
لإدراج رمز:
1.
ضع نقطة الإدراج حيث تريد أن يظهر الرمز.
2. انقر فوق
علامة التبويب إدراج.
4. سيظهر
الرمز في المستند.
العودة إلى صفحة الكورس (word 2019 from A - Z.. كورس وورد 2019 من البداية الى الاحتراف) من هنا





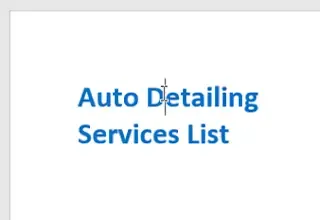
















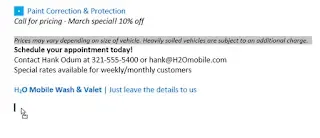








تعليقات
إرسال تعليق