دورة تعلم word 2019 من الألف إلى الياء
المرحلة الاولى: أساسيات برنامج Word 2019
الدرس الرابع: حفظ المستندات ومشاركتها
حفظ وحفظ باسم
يقدم Word طريقتين لحفظ ملف: حفظ وحفظ باسم. وتعمل هذه الخيارات
بطرق مماثلة، مع بعض الاختلافات الهامة.
حفظ: عند إنشاء مستند أو
تحريره، ستستخدم أمر الحفظ لحفظ التغييرات. سوف تستخدم هذا الأمر معظم
الوقت. عند حفظ ملف، ستحتاج فقط إلى اختيار اسم ملف وموقعه في المرة الأولى. بعد
ذلك، يمكنك النقر فوق الأمر حفظ لحفظه بنفس الاسم والموقع.
حفظ باسم: ستستخدم هذا الأمر
لإنشاء نسخة من مستند مع الاحتفاظ بالأصل. عند استخدام حفظ باسم، ستحتاج
إلى اختيار اسم و/أو موقع مختلف للإصدار المنسوخ.
حول OneDrive
معظم الميزات في
Microsoft Office، بما في ذلك Word، موجهة نحو حفظ المستندات ومشاركتها عبر
الإنترنت. ويتم ذلك مع OneDrive، وهي مساحة تخزين عبر الإنترنت
لمستنداتك وملفاتك. إذا كنت ترغب في استخدام OneDrive، فتأكد من تسجيل الدخول إلى
Word باستخدام حساب Microsoft الخاص بك.
راجع درسنا حول فهم (تعلم
كل شيء عن التعامل مع OneDrive من البداية) من هنا
لحفظ مستند:
من المهم حفظ المستند عند بدء مشروع جديد أو إجراء
تغييرات على مشروع موجود. يمكن أن يؤدي الحفظ المبكر وغالبًا إلى منع فقدان عملك.
ستحتاج أيضًا إلى الانتباه عن كثب إلى المكان الذي تحفظ فيه المستند حتى
يكون من السهل العثور عليه لاحقًا.
(1) حدد موقع الأمر حفظ على شريط أدوات الوصول السريع.
(2) إذا كنت تقوم بحفظ الملف للمرة الأولى، فسيظهر جزء حفظ باسم
في طريقة عرض الكواليس Backstage.
(3) ستحتاج بعد ذلك إلى اختيار مكان حفظ الملف ومنحه
اسم ملف. انقر فوق استعراض لتحديد موقع على الكمبيوتر. يمكنك أيضًا
النقر فوق OneDrive لحفظ الملف على OneDrive.
(4) سيظهر مربع حفظ كمربع حوار. حدد الموقع الذي
تريد حفظ المستند فيه.
(5) أدخل اسم ملف للمستند، ثم انقر فوق حفظ.
(6) سيتم حفظ المستند. يمكنك النقر فوق الأمر حفظ
مرة أخرى لحفظ التغييرات أثناء تعديل المستند.
يمكنك أيضًا الوصول إلى أمر الحفظ عن طريق الضغط على
Ctrl+S على لوحة
المفاتيح.
استخدام حفظ باسم لعمل نسخة
إذا كنت ترغب في حفظ إصدار مختلف من مستند مع
الاحتفاظ بالأصل، يمكنك إنشاء نسخة. على سبيل المثال، إذا كان لديك ملف
يسمى تقرير المبيعات، يمكنك حفظه كتقرير مبيعات 2 حتى تتمكن من
تحرير الملف الجديد ولا تزال تشير مرة أخرى إلى الإصدار الأصلي.
للقيام بذلك، ستنقر فوق الأمر حفظ باسم في طريقة عرض الكواليس Backstage. تمامًا
مثل حفظ ملف لأول مرة، ستحتاج إلى اختيار مكان حفظ الملف ومنحه اسم ملف
جديد.
تغيير موقع الحفظ الافتراضي:
إذا كنت لا تريد استخدام OneDrive، فقد تشعر
بالإحباط من تحديد OneDrive كموقع افتراضي عند الحفظ. إذا وجدت هذا غير مريح،
يمكنك تغيير موقع الحفظ الافتراضي بحيث يتم تحديد هذا الكمبيوتر بشكل
افتراضي.
(1) انقر فوق
علامة التبويب "ملف" للوصول إلى طريقة عرض الكواليس Backstage.
(2) انقر فوق الخيارات.
(3) سيظهر مربع
حوار خيارات Word. حدد حفظ على
اليسار، حدد المربع بجوار الحفظ إلى الكمبيوتر بشكل افتراضي، ثم
انقر فوق موافق. سيتم تغيير موقع الحفظ الافتراضي.
الاسترداد
يقوم Word تلقائيًا بحفظ المستندات إلى مجلد مؤقت أثناء العمل عليها. إذا
نسيت حفظ التغييرات أو تعطل Word، يمكنك استعادة الملف باستخدام الاسترداد التلقائي.
استخدام الاسترداد التلقائي:
(1) افتح Word. إذا تم العثور على إصدارات تم حفظها تلقائيًا من ملف،
فسيظهر جزء استرداد المستند على اليسار.
(2) انقر لفتح ملف متوفر. سيتم استرداد المستند.
بشكل افتراضي، يقوم Word بحفظ تلقائي كل 10 دقائق. إذا كنت تقوم بتحرير مستند لمدة أقل من
10 دقائق، فقد لا ينشئ Word إصدارًا محفوظًا تلقائيًا.
إذا كنت لا ترى الملف الذي تحتاجه، يمكنك استعراض كافة
الملفات المحفوظة تلقائيًا من طريقة عرض الكواليس. حدد علامة التبويب
"ملف"، انقر فوق إدارة الإصدارات، ثم اختر استرداد
المستندات غير المحفوظة.
تصدير الوثائق
بشكل افتراضي، يتم حفظ مستندات Word في نوع ملف.docx. ومع ذلك، قد
تكون هناك أوقات تحتاج فيها إلى استخدام نوع ملف آخر، مثل مستند PDF أو Word 97-2003. من السهل تصدير المستند من Word إلى مجموعة
متنوعة من أنواع الملفات.
تصدير مستند كملف PDF:
يمكن أن يكون تصدير المستند كمستند Adobe Acrobat، المعروف باسم ملف
PDF، مفيدًا بشكل
خاص إذا كنت تشارك مستندًا مع شخص ليس لديه Word. سيتيح ملف PDF للمستلمين عرض
محتوى المستند - ولكن ليس تحريره.
(1) انقر فوق علامة التبويب ملف للوصول إلى عرض وراء
الكواليس، واختيار تصدير، ثم حدد إنشاء PDF/ XPS.
(2) سيظهر مربع حفظ اسم مربع حوار. حدد الموقع
الذي تريد تصدير المستند فيه، وأدخل اسم ملف، ثم انقر فوق نشر.
تصدير مستند إلى أنواع ملفات أخرى:
قد تجد أيضًا أنه من المفيد تصدير المستند إلى أنواع ملفات
أخرى، مثل مستند Word 97-2003 إذا كنت بحاجة إلى
مشاركته مع الأشخاص الذين يستخدمون إصدارًا أقدم من Word أو ملف a.txt إذا كنت بحاجة
إلى إصدار نص عادي من المستند.
(1) انقر فوق
علامة التبويب "ملف" للوصول إلى طريقة عرض الكواليس،
واختر التصدير، ثم حدد تغيير نوع الملف.
(2) حدد نوع
ملف، ثم انقر فوق حفظ باسم.
(3) سيظهر مربع حفظ
باسم مربع حوار. حدد الموقع الذي تريد تصدير المستند فيه، وأدخل اسم
ملف، ثم انقر فوق حفظ.
يمكنك أيضًا استخدام
القائمة المنسدلة "حفظ كنوع" في مربع حوار الحفظ لحفظ المستندات
إلى مجموعة متنوعة من أنواع الملفات.
مشاركة المستندات
يسهّل Word مشاركة المستندات والتعاون فيها باستخدام OneDrive. في الماضي،
إذا كنت ترغب في مشاركة ملف مع شخص ما يمكنك إرساله كمرفق بريد إلكتروني. على
الرغم من ملاءمة هذا النظام، يقوم هذا النظام أيضًا بإنشاء إصدارات متعددة
من نفس الملف، والتي قد يكون من الصعب تنظيمها.
عند مشاركة مستند من Word، فإنك في
الواقع تمنح الآخرين حق الوصول إلى نفس الملف بالضبط. يتيح لك هذا وللأشخاص
الذين تشاركهم تحرير نفس المستند دون الحاجة إلى تتبع إصدارات متعددة.
لمشاركة مستند، يجب
أولاً حفظه على OneDrive.
مشاركة مستند:
(1) انقر فوق
علامة التبويب "ملف" للوصول إلى طريقة عرض الكواليس، ثم
انقر فوق مشاركة.
(2) ستظهر نافذة إرسال
ارتباط.
انقر على الأزرار الموجودة في التفاعلية أدناه لمعرفة المزيد عن الطرق المختلفة لمشاركة المستند.
تهانينا لتخطى المرحلة الاولى.
إذا كنت من متابعى الكورس فضلاً انتقل لأول دروس المرحلة الثانية
(أساسيات التعامل مع النصوص في Word 2019) (من هنا)
(أساسيات التعامل مع النصوص في Word 2019) (من هنا)
رجاء متابعتنا ليصل إليكم كل جديد









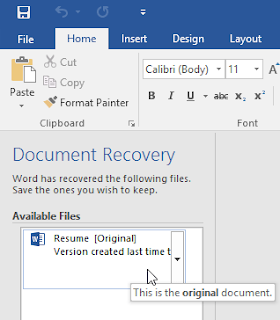









تعليقات
إرسال تعليق