كورس أكسس Access 2016 شرح كامل،
للمبتدئين من الصفر للاحتراف
المرحلة
الأولى: أساسيات برنامج أكسس Access 2016
الدرس رقم [3]: الشروع في استخدام أكسس Access 2016
عندما تتعلم برنامجًا جديدًا، من
المهم أن تتعرف على نافذة البرنامج والأدوات الموجودة فيه. لا يختلف العمل مع microsoft access 2016 عن ذلك. إن معرفة طريقك في
بيئة office access سيجعل
من التعلم واستخدام microsoft access 2016 أكثر سهولة.
في هذا الدرس، ستتعرف على بيئة office access، بما في ذلك الشريط وعرض Backstage وجزء التنقل وشريط علامات
تبويب المستند والمزيد. ستتعلم أيضًا كيفية التنقل باستخدام نموذج التنقل، إذا
كانت قاعدة البيانات الخاصة بك تتضمن واحدًا.
** خلال هذا البرنامج التعليمي،
سنستخدم نموذج قاعدة بيانات. إذا كنت ترغب في المتابعة، فستحتاج إلى تنزيل نموذج
قاعدة بيانات microsoft access 2016. ستحتاج
إلى تثبيت office access 2016 على
جهاز الكمبيوتر الخاص بك لفتح المثال.
التعرّف
على Access 2016:
يستخدم microsoft
access 2016 الشريط لتنظيم الأوامر، تمامًا كما في office access 2013 و2010. إذا كنت قد استخدمت
هذه الإصدارات من قبل، فسيبدو microsoft access 2016 مألوفًا. ولكن إذا كنت مستخدمًا جديدًا لـ Access أو لديك خبرة أكبر في الإصدارات الأقدم، فيجب عليك أن تأخذ بعض
الوقت أولاً للتعرف على واجهة microsoft access 2016.
** انقر فوق الأزرار الموجودة في التفاعلية
أدناه للتعرف على واجهة office access.
العمل مع
بيئة Access الخاصة بك:
إذا سبق لك استخدام office access 2013 أو 2010، فسيبدو microsoft access 2016 مألوفًا لك. ويستمر في
استخدام ميزات مثل الشريط وشريط أدوات الوصول السريع - حيث ستجد أوامر لأداء
المهام الشائعة في office access 2016 -
بالإضافة إلى طريقة عرض Backstage.
الشريط:
يستخدم microsoft
access 2016 نظام الشريط المبوب بدلاً من القوائم
التقليدية. يحتوي الشريط على علامات تبويب متعددة، يحتوي كل منها على عدة مجموعات
من الأوامر. على سبيل المثال، تحتوي مجموعة الحافظة في علامة التبويب الصفحة
الرئيسية على أوامر مثل قص ونسخ ولصق.
تحتوي بعض المجموعات أيضًا على سهم
صغير في الزاوية اليمنى السفلية يمكنك النقر فوقه للحصول على مزيد من الخيارات.
تصغير الشريط وتكبيره:
تم تصميم الشريط للاستجابة لمهمتك
الحالية؛ ومع ذلك، يمكنك اختيار تصغير الشريط إذا وجدت أنه يشغل مساحة كبيرة جدًا
على الشاشة.
(1) انقر فوق السهم الموجود في الركن
الأيمن السفلي من الشريط لتصغيره.
(2) سيتم تصغير الشريط. انقر فوق
علامة تبويب لإعادة ظهور الشريط. ستختفي مرة أخرى عند عدم استخدامه.
(3) لتكبير الشريط، انقر فوق علامة
تبويب، ثم انقر فوق رمز الدبوس في الزاوية اليمنى السفلية. سيظهر الشريط في جميع
الأوقات.
استخدام ميزة "أخبرني بما تريد القيام به":
إذا كنت تواجه مشكلة في العثور على
الأمر الذي تريده، فيمكن أن تساعدك ميزة "أخبرني بما تريد القيام به".
إنه يعمل تمامًا مثل شريط البحث العادي: اكتب ما تبحث عنه، وستظهر قائمة
بالخيارات. يمكنك بعد ذلك استخدام الأمر مباشرة من القائمة دون الحاجة إلى العثور
عليه على الشريط.
شريط أدوات الوصول السريع:
يتيح لك شريط أدوات الوصول السريع،
الموجود أعلى الشريط، الوصول إلى الأوامر الشائعة بغض النظر عن علامة التبويب التي
تتواجد فيها. بشكل افتراضي، يعرض أوامر حفظ وتراجع وإعادة. يمكنك تخصيصه بإضافة
أوامر إضافية، إذا أردت ذلك.
** لاحظ أن الأمر حفظ يحفظ
الكائن المفتوح الحالي فقط. بالإضافة إلى ذلك، لن يؤدي الأمر تراجع إلى التراجع عن
إجراءات معينة، مثل إضافة سجل. انتبه جيدًا لمعلوماتك عند استخدام أمر التراجع
للتأكد من أن له التأثير المطلوب.
طريقة عرض وراء الكواليس:
توفر لك طريقة عرض Backstage خيارات متعددة لحفظ قاعدة
البيانات وفتحها وطباعتها.
الوصول إلى
طريقة عرض Backstage:
(1) انقر فوق علامة التبويب ملف على
الشريط.
(2) ستظهر طريقة عرض Backstage.
** انقر فوق الأزرار الموجودة في التفاعلية
أدناه لمعرفة المزيد حول استخدام طريقة عرض Backstage.
جزء التنقل:
جزء التنقل هو قائمة تحتوي على كل
كائن في قاعدة البيانات الخاصة بك. لتسهيل العرض، يتم تنظيم الكائنات في مجموعات
حسب النوع. يمكنك فتح الكائنات وإعادة تسميتها وحذفها باستخدام جزء التنقل.
تصغير جزء التنقل وتكبيره:
تم تصميم جزء التنقل لمساعدتك في
إدارة كل الكائنات الخاصة بك؛ ولكن إذا شعرت أنها تشغل مساحة كبيرة جدًا على شاشتك،
فيمكنك تصغيرها.
(1) لتصغير جزء التنقل، انقر فوق
السهم المزدوج في الزاوية العلوية اليمنى.
(2) سيتم تصغير جزء التنقل. انقر فوق
السهم المزدوج مرة أخرى لتكبيره.
** إذا أردت تصغير جزء التنقل دون
تصغيره بالكامل، فيمكنك تغيير حجمه. ببساطة انقر واسحب الحد الأيمن لجزء التنقل.
عندما يكون بالحجم المطلوب، حرر الماوس.
فرز الكائنات في جزء التنقل:
يتم فرز الكائنات حسب النوع بشكل
افتراضي، مع وجود الجداول في مجموعة والنماذج في مجموعة أخرى وهكذا. ومع ذلك، إذا
أردت، يمكنك فرز الكائنات في جزء التنقل إلى مجموعات من اختيارك. توجد أربعة
خيارات للفرز:
* مخصص يسمح لك بإنشاء مجموعة
مخصصة لفرز الكائنات. بعد تطبيق الفرز، ما عليك سوى سحب الكائنات المطلوبة إلى
المجموعة الجديدة.
* نوع الكائن يقوم
بتجميع الكائنات حسب النوع. هذا هو الإعداد الافتراضي.
* الجداول وطرق العرض
ذات الصلة تقوم بتجميع النماذج والاستعلامات والتقارير مع الجداول التي تشير
إليها.
* تاريخ الإنشاء أو
تاريخ التعديل يفرز الكائنات بناءً على تاريخ إنشائها أو تاريخ آخر تعديل لها.
فرز الكائنات في جزء التنقل:
(1) انقر فوق سهم القائمة المنسدلة
الموجود على يمين كافة كائنات Access، ثم
حدد الترتيب المطلوب من القائمة المنسدلة.
(2) سيتم الآن فرز الكائنات الموجودة
في جزء التنقل لتعكس اختيارك.
** لتخصيص مظهر جزء التنقل بشكل أكبر،
يمكنك تصغير مجموعات الكائنات التي لا تريد رؤيتها. ما عليك سوى النقر فوق السهم
المزدوج المتجه لأعلى بجوار اسم المجموعة. لإظهار مجموعة، انقر فوق السهم المزدوج
المتجه لأسفل.
قواعد
البيانات مع نماذج التنقل:
تتضمن بعض قواعد البيانات نموذج تنقل
يفتح تلقائيًا عند فتح قاعدة البيانات. تم تصميم نماذج التنقل لتكون بديلاً سهل
الاستخدام لجزء التنقل. وهي تحتوي على علامات تبويب تتيح لك عرض النماذج
والاستعلامات والتقارير الشائعة والعمل معها. يتيح لك توفير الكائنات المستخدمة
بشكل متكرر لك في مكان واحد الوصول إليها بسرعة وسهولة.
لفتح كائن من نموذج تنقل، انقر فوق
علامة التبويب الخاصة به. سيتم عرض الكائن داخل نموذج التنقل. وبمجرد فتح الكائن،
يمكنك التعامل معه كما تفعل عادةً. في المثال أدناه، يحتوي نموذج التنقل على
علامات تبويب بالقرب من أعلى اليسار للطلبات والعملاء وعناصر القائمة، وسيفتح كل منها
كائنًا مطابقًا له.
بشكل عام، تتضمن نماذج التنقل فقط
الكائنات التي سيحتاج المستخدم العادي إلى العمل معها بشكل منتظم إلى حد ما، ولهذا
السبب قد لا يتضمن نموذج التنقل الخاص بك كل نموذج أو استعلام أو تقرير. وهذا يجعل
التنقل في قاعدة البيانات أكثر سهولة. ومن خلال إخفاء الجداول والنماذج
والاستعلامات والتقارير التي نادرًا ما تُستخدم، فإنه يقلل أيضًا من احتمال تلف
قاعدة البيانات من خلال قيام المستخدمين بتحرير البيانات الضرورية أو حذفها عن
طريق الخطأ.
لهذا السبب، من المهم أن تسأل مصمم
قاعدة البيانات أو المسؤول قبل العمل مع الكائنات غير المتوفرة في نموذج التنقل.
بمجرد حصولك على الضوء الأخضر، يمكنك ببساطة تكبير جزء التنقل وفتح الكائنات من
هناك.
العودة إلى صفحة الكورس:
(دليلك للاحتراف كورس أكسس Access 2016، مجانًا للمبتدئين من الصفر للاحتراف) من هنا
أخي الكريم متابع وزائر مدونة بدر تايبست، تهانينا لإتمامك فهم هذا الدرس.
يمكنك الآن التفضل بالانتقال للدرس التالي:
(إدارة قواعد البيانات والكائنات في أكسس Access 2016) من هنا
أخي الكريم متابع وزائر
مدونة بدر تايبست،
لا تدع هذا الكورس يقف
عندك
ساهم في نشره وشاركه مع
غيرك لتعم الفائدة،
فالدال على الخير، كفاعله.
فالدال على الخير، كفاعله.
رجاءٍ متابعتنا ليصلكم كل جديد.

![[3]: الشروع في استخدام أكسس Access 2016 – كورس أكسس Access 2016 شرح كامل، للمبتدئين من الصفر للاحتراف. [3]: الشروع في استخدام أكسس Access 2016 – كورس أكسس Access 2016 شرح كامل، للمبتدئين من الصفر للاحتراف.](https://blogger.googleusercontent.com/img/b/R29vZ2xl/AVvXsEgDgQrtVy06qJnwTT9u9ytSCiOGhNp9yzDk9YwNMr-XySMHP3JfXa7vY8DHrLQeqi6ckGIxxdJ5w9A9xJJCZHVHnoOPyzRO2rIendJSASiVd9lXkKYmq41zspuIjRCK-mtW8UoMGp8NCAVI/w320-h160-rw/Screenshot_1.webp)









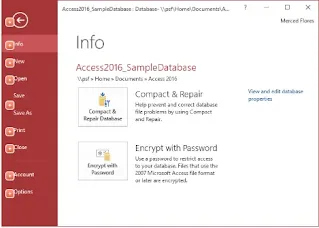








تعليقات
إرسال تعليق