كورس أكسس Access 2016 شرح كامل،
للمبتدئين من الصفر للاحتراف
المرحلة الثانية:
التعامل مع البيانات في أكسس Access 2016
الدرس رقم [5]: التعامل مع الجداول في أكسس Access 2016
على الرغم من وجود أربعة أنواع من
كائنات قاعدة البيانات في Access، إلا
إن الجداول هي الأكثر أهمية. حتى عند استخدام النماذج والاستعلامات والتقارير،
فأنت لا تزال تتعامل مع الجداول لأن هذا هو المكان الذي يتم فيه تخزين جميع بياناتك.
تعتبر الجداول في قلب أي قاعدة بيانات، لذلك من المهم فهم كيفية استخدامها.
ستتعلم في هذا الدرس كيفية فتح
الجداول وإنشاء السجلات وتحريرها وتعديل مظهر الجدول لتسهيل عرضه والتعامل معه.
**
خلال هذا البرنامج التعليمي، سنستخدم نموذج قاعدة بيانات. إذا كنت ترغب في
المتابعة، فستحتاج إلى تنزيل نموذج قاعدة بيانات microsoft
access 2016 ستحتاج إلى تثبيت office access 2016 على جهاز الكمبيوتر
الخاص بك لفتح المثال.
أساسيات
الجدول:
فتح جدول موجود:
(1) افتح قاعدة البيانات الخاصة بك،
وحدد موقع جزء التنقل.
(2) في جزء التنقل، حدد موقع الجدول
الذي تريد فتحه.
(3) انقر نقرًا مزدوجًا فوق الجدول
المطلوب.
(4) سيتم فتح الجدول وسيظهر كعلامة
تبويب في شريط علامات تبويب المستندات.
فهم الجداول:
تتكون جميع الجداول من صفوف أفقية
وأعمدة رأسية، مع مستطيلات صغيرة تسمى الخلايا في الأماكن التي تتقاطع فيها الصفوف
والأعمدة. في Access،
يُشار إلى الصفوف والأعمدة بالسجلات والحقول.
الحقل هو طريقة لتنظيم المعلومات حسب
النوع. فكّر في اسم الحقل كسؤال وكل خلية داخل هذا الحقل على أنها إجابة على هذا
السؤال. في مثالنا، تم تحديد حقل الاسم الأخير، والذي يحتوي على جميع الأسماء
الأخيرة في الجدول.
السجل هو وحدة معلومات. كل خلية في
صف معين هي جزء من سجل هذا الصف. في مثالنا، تم تحديد سجل Quinton
Boyd، والذي يحتوي على جميع المعلومات المتعلقة
به في الجدول.
كل سجل له رقم معرف خاص به. داخل
الجدول، يكون كل رقم معرّف فريدًا لسجله ويشير إلى جميع المعلومات الموجودة في هذا
السجل. لا يمكن تغيير رقم المعرف للسجل.
تعد كل خلية بيانات في الجدول جزءًا
من كلٍ من حقل وسجل. على سبيل المثال، إذا كان لديك جدول بالأسماء ومعلومات جهة الاتصال،
فسيتم تمثيل كل شخص بواسطة سجل، وسيتم تضمين كل جزء من المعلومات حول كل شخص -
الاسم ورقم الهاتف والعنوان وما إلى ذلك - في حقل مميز في صف ذلك السجل.
** انقر فوق الأزرار الموجودة في التفاعلية
أدناه لمعرفة كيفية التنقل في الجدول.
التنقل
داخل الجداول:
يحتوي الشريط الموجود في أسفل الجدول
على العديد من الأوامر لمساعدتك في البحث أو التمرير عبر السجلات.
* للتنقل عبر السجلات في جدول، يمكنك
استخدام مفاتيح الأسهم لأعلى ولأسفل، أو التمرير لأعلى ولأسفل، أو استخدام الأسهم
في شريط التنقل في السجل الموجود أسفل الجدول.
* يمكنك إنشاء سجل جديد باستخدام أمر
السجل الجديد (الفارغ) على شريط التنقل في السجل.
* يمكنك العثور على أي سجل في الجدول
المفتوح حاليًا من خلال البحث عنه باستخدام مربع البحث عن السجل. ضع المؤشر في
مربع البحث، واكتب أي كلمة تظهر في السجل الذي تريد البحث عنه، واضغط على مفتاح Enter.
للتنقل بين الحقول، يمكنك استخدام مفتاحي
الأسهم لليسار ولليمين أو التمرير لليسار ولليمين.
إضافة
السجلات وإدخال البيانات:
إن إدخال البيانات في الجداول في Access يشبه إدخال البيانات في Excel. للعمل مع السجلات، يجب عليك إدخال البيانات في الخلايا. إذا كنت
بحاجة إلى مساعدة في إدخال البيانات في السجلات، تفضل بزيارة درسنا أساسيات الخلية من برنامج Excel 2019
إضافة سجل جديد:
توجد ثلاث طرق لإضافة سجل جديد إلى
جدول:
* في المجموعة سجلات في علامة
التبويب الصفحة الرئيسية، انقر فوق الأمر جديد.
* في شريط التنقل بين السجلات أسفل
النافذة، انقر على زر سجل جديد.
* ابدأ الكتابة في الصف الموجود أسفل
آخر سجل تمت إضافته.
** أحيانًا عندما تقوم بإدخال
معلومات في سجل، ستظهر نافذة تخبرك بأن المعلومات التي أدخلتها غير صالحة. هذا
يعني أن الحقل الذي تعمل به يحتوي على قاعدة تحقق من الصحة، وهي قاعدة حول نوع
البيانات التي يمكن أن تظهر في هذا الحقل. انقر فوق "موافق"، ثم اتبع
التعليمات الموجودة في النافذة المنبثقة لإعادة إدخال بياناتك.
حفظ سجل:
تم تصميم Access لحفظ السجلات تلقائيًا. بعد إدخال سجل، يمكنك إما تحديد سجل مختلف
أو إغلاق الكائن، وسيقوم Access بحفظ
السجل. ومع ذلك، في بعض الحالات، قد ترغب في حفظ سجل يدويًا. على سبيل المثال، إذا
كنت بحاجة إلى تحرير سجل موجود، فيمكنك حفظ السجل لضمان حفظ التغييرات.
(1) حدد علامة التبويب الصفحة
الرئيسية، وحدد موقع المجموعة سجلات.
(2) انقر فوق الأمر حفظ. سيتم حفظ
السجل.
تعديل
السجلات:
لتحرير أي سجل بسرعة داخل جدول،
يمكنك النقر فوقه وكتابة التغييرات. ومع ذلك، يوفر لك Access القدرة على البحث عن كلمة واستبدالها في سجلات متعددة وحذف
السجلات بالكامل.
استبدال كلمة داخل سجل:
يمكنك تحرير تكرارات متعددة لنفس
الكلمة باستخدام البحث والاستبدال، الذي يبحث عن مصطلح ويستبدله بمصطلح آخر.
(1) حدد علامة التبويب الصفحة
الرئيسية، وحدد موقع المجموعة بحث.
(2) حدد الأمر "استبدال".
سيظهر مربع الحوار "بحث واستبدال".
(3) في حقل البحث عن: اكتب الكلمة
التي تريد البحث عنها، ثم في الحقل "استبدال بـ:" اكتب الكلمة التي تريد
استبدالها بالكلمة الأصلية. في مثالنا، سنجد أمثلة لكلمة Fall ونستبدلها بـ Autumn.
(4) انقر فوق سهم القائمة المنسدلة
"بحث في:" لتحديد المنطقة التي تريد البحث فيها. حدد الحقل الحالي لقصر
بحثك على الحقل المحدد حاليًا. حدد المستند الحالي للبحث داخل الجدول بأكمله.
(5) انقر فوق تطابق: سهم القائمة
المنسدلة لتحديد مدى تطابق النتائج مع بحثك. حدد أي جزء من الحقل للبحث عن مصطلح
البحث في أي جزء من الخلية. حدد الحقل بالكامل للبحث فقط عن الخلايا التي تطابق
مصطلح البحث الخاص بك تمامًا. حدد بداية الحقل للبحث فقط عن الخلايا التي تبدأ
بمصطلح البحث الخاص بك.
(6) انقر فوق "بحث عن
التالي". إذا تم العثور على النص، فسيتم تحديده.
(7) راجع النص للتأكد من أنك تريد
استبداله. انقر فوق "استبدال" لاستبدال الكلمة الأصلية بالكلمة الجديدة.
(8) سينتقل Access إلى المثيل التالي للنص الموجود في الكائن. عند الانتهاء من
استبدال النص، انقر فوق "إلغاء الأمر" لإغلاق مربع الحوار.
** يعد خيار "استبدال
الكل" فعالاً، ولكنه قد يغير بالفعل بعض الأشياء التي لا تريد تغييرها. في
المثال أدناه، لا تشير كلمة الخريف (fall) إلى الموسم، لذا فإن استبدالها بـ Autumn سيكون غير صحيح. يتيح لك استخدام خيار الاستبدال العادي التحقق من
كل مثيل قبل استبدال النص. يمكنك النقر فوق "بحث عن التالي" للانتقال
إلى المثيل التالي دون استبدال النص.
حذف سجل:
(1) حدد السجل بأكمله بالنقر فوق
الحد الرمادي على الجانب الأيسر من السجل.
(2) حدد علامة التبويب "الصفحة
الرئيسية" وحدد موقع المجموعة سجلات.
(3) انقر فوق الأمر حذف.
(4) سيظهر مربع حوار. انقر فوق
"نعم".
(5) سيتم حذف السجل نهائيًا.
** تظل أرقام المعرّفات المخصصة
للسجلات كما هي حتى بعد حذف أحد السجلات. على سبيل المثال، إذا حذفت السجل 205 في
جدول، فسيتم قراءة تسلسل أرقام معرفات السجل ... 204، 206، 207 ... بدلاً من ...
204، 205، 206، 207 ...
تعديل مظهر
الجدول:
يوفر Access طرقًا متنوعة لتعديل مظهر الجداول، بما في ذلك تغيير حجم الحقول
والصفوف وإخفاء المعلومات التي لا تحتاج إلى رؤيتها مؤقتًا. لا تتعلق هذه
التغييرات فقط بجعل الجدول يبدو جيدًا؛ بل إنها تجعل قراءة الجدول أسهل.
تغيير حجم
الحقول والصفوف:
إذا كانت الحقول والصفوف الخاصة بك
صغيرة جدًا أو كبيرة بالنسبة للبيانات الموجودة بها، فيمكنك دائمًا تغيير حجمها
بحيث يتم عرض كل النص.
تغيير حجم حقل:
(1) ضع المؤشر فوق خط الشبكة الأيمن
في عنوان الحقل. سيصبح الماوس الخاص بك سهم مزدوج.
(2) انقر واسحب خط الشبكة إلى اليمين
لزيادة عرض الحقل أو إلى اليسار لتقليل عرض الحقل، ثم حرر الماوس. سيتم تغيير عرض
الحقل.
تغيير حجم صف:
(1) ضع المؤشر فوق خط الشبكة السفلي
في المنطقة الرمادية على يسار الصف. سيصبح الماوس الخاص بك سهم مزدوج.
(2) انقر واسحب خط الشبكة لأسفل
لزيادة ارتفاع الصف أو لأعلى لتقليل ارتفاع الصف، ثم حرر الماوس. سيتم تغيير
ارتفاع الصف.
إخفاء الحقول:
إذا كان لديك حقل لا تخطط لتعديله أو
لا تريد أن يقوم الآخرون بتعديله، فيمكنك إخفاؤه. الحقل المخفي غير مرئي ولكنه لا
يزال جزءًا من قاعدة البيانات الخاصة بك. لا يزال من الممكن الوصول إلى البيانات
الموجودة في الحقل المخفي من النماذج والاستعلامات والتقارير وأي جداول ذات صلة.
إخفاء حقل:
(1) انقر بزر الماوس الأيمن فوق
عنوان الحقل، ثم حدد إخفاء الحقول.
(2) سيتم إخفاء الحقل.
إذا قررت أن يكون الحقل مرئيًا مرة
أخرى، فيمكنك إظهاره. ما عليك سوى النقر بزر الماوس الأيمن فوق أي عنوان حقل، ثم
تحديد "إظهار الحقول". سيظهر مربع الحوار. انقر فوق مربعات الاختيار
الخاصة بأي حقول تريد أن تكون مرئية مرة أخرى، ثم انقر فوق إغلاق.
خيارات تنسيق الجدول:
لون الصف البديل:
بشكل افتراضي، تكون خلفية كل صف آخر
في جدول Access أغمق ببضع درجات من خلفية
باقي الجدول. هذا اللون البديل الغامق للصف يجعل قراءة الجدول أسهل من خلال تقديم
تمييز مرئي بين كل سجل والسجلات فوقه مباشرة واسفله.
تغيير لون الصف البديل:
(1) حدد علامة التبويب الصفحة
الرئيسية، وحدد موقع مجموعة تنسيق النص، وانقر فوق سهم القائمة المنسدلة "لون
الصف البديل".
(2) حدد لونًا من القائمة المنسدلة،
أو حدد بلا لون لإزالة لون الصف البديل.
(3) سيتم تحديث لون الصف البديل.
تعديل خطوط
الشبكة:
هناك طريقة أخرى يسهّل بها Access قراءة الجداول الخاصة بك
وهي إضافة خطوط الشبكة التي تحدد حدود كل خلية. خطوط الشبكة هي الخطوط الرفيعة
التي تظهر بين كل خلية وصف وعمود في الجدول. بشكل افتراضي، تكون خطوط الشبكة
رمادية داكنة وتظهر على كل جانب من جوانب الخلية، ولكن يمكنك تغيير لونها وإخفاء
خطوط الشبكة غير المرغوب فيها.
تخصيص خطوط الشبكة التي تظهر:
(1) حدد علامة التبويب الصفحة
الرئيسية، وحدد موقع مجموعة تنسيق النص، ثم انقر فوق سهم خطوط الشبكة المنسدل.
(2) حدد خطوط الشبكة التي تريد إظهارها.
يمكنك اختيار أن يكون لديك خطوط شبكة أفقية بين الصفوف أو خطوط شبكة عمودية بين
الأعمدة أو كلا نوعي خطوط الشبكة أو بلا على الإطلاق.
(3) سيتم تحديث خطوط الشبكة الموجودة
في الجدول الخاص بك.
خيارات
تنسيق إضافية:
لعرض خيارات التنسيق الإضافية، انقر
فوق سهم تنسيق ورقة البيانات في الركن الأيمن السفلي من مجموعة تنسيق النص.
يوفر مربع الحوار تنسيق ورقة
البيانات العديد من خيارات التنسيق المتقدمة، بما في ذلك القدرة على تعديل لون
الخلفية ولون خط الشبكة ونمط الحدود والخط. حتى أنه يتضمن القدرة على عرض نموذج
للجدول بخيارات التنسيق الخاصة بك، لذا قم بالتجول في خيارات التنسيق المختلفة حتى
تحصل على الجدول الخاص بك بالطريقة التي تريدها.
العودة إلى صفحة الكورس:
(كورس أكسس Access 2016، مجانًا للمبتدئين من الصفر للاحتراف) من هنا
أخي الكريم متابع وزائر مدونة بدر تايبست، تهانينا لإتمامك فهم هذا الدرس.
يمكنك الآن التفضل بالانتقال للدرس التالي:
(التعامل مع النماذج في أكسس Access 2016) من هنا
أخي الكريم متابع وزائر
مدونة بدر تايبست،
لا تدع هذا الكورس يقف عندك
ساهم في نشره وشاركه مع غيرك لتعم الفائدة، فالدال على الخير، كفاعله.
رجاءٍ متابعتنا ليصلكم كل جديد.

![[5]: التعامل مع الجداول في أكسس Access 2016 [5]: التعامل مع الجداول في أكسس Access 2016](https://blogger.googleusercontent.com/img/b/R29vZ2xl/AVvXsEghQvljARTx605PfSvd3zvZjaOknCqZAq8R3ozTYdVbnpkypW3Enuw0fmpeD5SgjhArxsqI___O4tiNj4YAM9HOOgRDakxPmrdSqex9UhcjUPtD2G5FWu6MW7igx4vfLg9GKZV601easjms/w320-h160-rw/%25D8%25A7%25D9%2584%25D8%25AC%25D8%25AF%25D8%25A7%25D9%2588%25D9%2584.webp)










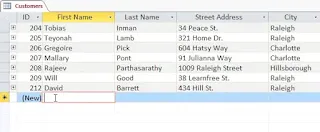
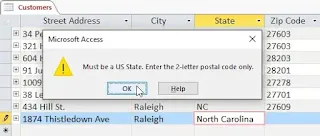


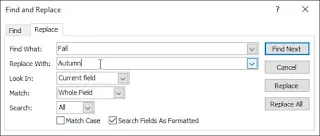



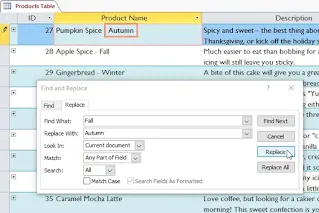






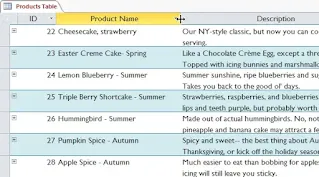















مجهود جبار والله
ردحذفبارك الله فيك
مجهود جبار والله
ردحذفبارك الله فيك
منحرمش من ذوقك أستاذة رشا
حذف