[13]: كيفية إنشاء صيغة بسيطة | اكسيل 2016 Microsoft Excel
مرحبا بكم مجددًا إخواني
الكرام مُتابعي وزوَّار مدونة
بدر تايبست Badr Typist، إن شاء
الله تعالى سنشرح المحاضرة رقم [13]: {كيفية إنشاء صيغة بسيطة} من
محاضرات (دورة اكسيل 2016 Microsoft Excel).
في هذه المحاضرة سنتعلَّم
كيفية استخدام مراجع الخلايا لإنشاء صيغ بسيطة في اكسيل 2016 Microsoft Excel.
مقدمة عن
الصيغ البسيطة في اكسيل 2016 Microsoft Excel:
واحدة من أقوى الميزات في Excel هي القدرة على حساب المعلومات
الرقمية باستخدام الصيغ. تمامًا مثل الآلة الحاسبة،
يمكن لـ Excel الجمع والطرح والضرب
والقسمة. في هذه المحاضرة، سنوضح لك كيفية استخدام مراجع الخلايا لإنشاء
صيغ بسيطة.
العوامل الرياضية:
يستخدم Excel عوامل
تشغيل قياسية للصيغ، مثل علامة الجمع (+)، وعلامة
الطرح (-)، وعلامة النجمة للضرب (*)، والشرطة
المائلة للقسمة (/)، وعلامة الأس
(^) للأسس.
يجب أن تبدأ جميع الصيغ في Excel بعلامة يساوي (=)؛ وذلك لأن الخلية تحتوي على الصيغة والقيمة التي تحسبها أو تساويهما.
ما هي مراجع الخلايا؟
بينما يمكنك إنشاء صيغ بسيطة في Excel باستخدام الأرقام (على سبيل
المثال، =2+2 أو =5*5)، في معظم الأحيان ستستخدم عناوين
الخلايا لإنشاء صيغة. يُعرف هذا باسم إنشاء مرجع خلية. سيضمن
استخدام مراجع الخلايا أن تكون الصيغ دقيقة دائمًا؛ لأنه يمكنك تغيير قيمة الخلايا
المرجعية المشار إليها دون الحاجة إلى إعادة كتابة الصيغة.
في الصيغة أدناه،
تضيف الخلية A3 قيم الخليتين A1 وA2 عن طريق إنشاء مراجع للخلايا:
عند الضغط على مفتاح
الإدخال Enter، تقوم الصيغة
بحساب الإجابة وعرضها في الخلية: A3.
إذا تغيرت القيم الموجودة في الخلايا المشار
إليها، فستقوم الصيغة تلقائيًا بإعادة الحساب:
من خلال دمج عامل تشغيل رياضي مع مراجع
الخلايا، يمكنك إنشاء مجموعة متنوعة من الصيغ البسيطة في Excel. يمكن أن تتضمن
الصيغ أيضًا مجموعة من مراجع الخلايا وأرقامها، كما في الأمثلة أدناه:
إنشاء صيغة:
في المثال أدناه،
سنستخدم صيغة بسيطة ومراجع خلوية لحساب ميزانية.
[1] حدد الخلية التي
ستحتوي على الصيغة. في مثالنا، سنحدد الخلية D12.
[2] اكتب علامة يساوي
(=). لاحظ كيفية ظهوره في كل من الخلية وشريط الصيغة.
[3] اكتب عنوان الخلية للخلية
التي تريد الرجوع إليها أولاً في الصيغة: الخلية D10 في مثالنا. سيظهر حد أزرق حول
الخلية المشار إليها.
[4] اكتب المعامل
الرياضي الذي تريد استخدامه. في مثالنا، سنكتب علامة الجمع (+).
[5] اكتب عنوان
الخلية للخلية التي تريد الرجوع إليها ثانيًا في الصيغة: الخلية
D11 في مثالنا. سيظهر حد أحمر حول الخلية
المشار إليها.
[6] اضغط Enter على لوحة المفاتيح. سيتم حساب الصيغة،
وسيتم عرض القيمة في الخلية. إذا قمت بتحديد الخلية مرة أخرى،
لاحظ أن الخلية تعرض النتيجة، بينما يعرض شريط الصيغة الصيغة.
[*] إذا كانت
نتيجة الصيغة كبيرة جدًا بحيث لا يمكن عرضها في خلية، فقد تظهر كعلامات الشباك
(#########) بدلاً من قيمة. وهذا يعني أن العمود ليس واسعًا بما يكفي لعرض محتوى
الخلية. ما عليك سوى زيادة عرض العمود لإظهار
محتوى الخلية.
تعديل القيم باستخدام مراجع الخلايا:
الميزة الحقيقية لمراجع الخلايا هي أنها تسمح
لك بتحديث البيانات في ورقة
العمل دون الحاجة إلى إعادة كتابة الصيغ. في المثال أدناه، قمنا بتعديل قيمة الخلية
D10 من 1200 دولار إلى 1800 دولار. ستقوم الصيغة
الموجودة في D12 تلقائيًا بإعادة حساب القيمة الجديدة وعرضها في
الخلية D12.
[*] لن يخبرك Excel دائما ما إذا
كانت الصيغة الخاصة بك تحتوي على خطأ؛ لذا فإن الأمر متروك لك للتحقق من جميع
الصيغ الخاص بك.
إنشاء صيغة باستخدام
طريقة الإشارة والنقر:
بدلاً من كتابة عناوين الخلايا يدويًا، يمكنك الإشارة
إلى الخلايا التي تريد تضمينها في الصيغة والنقر فوقها. يمكن
لهذه الطريقة توفير الكثير من الوقت والجهد عند إنشاء الصيغ. في مثالنا أدناه،
سنقوم بإنشاء صيغة لحساب تكلفة طلب عدة صناديق من أدوات المائدة البلاستيكية.
[1] حدد الخلية التي
ستحتوي على الصيغة. في مثالنا، سنحدد الخلية D4.
[2] اكتب علامة يساوي
(=).
[3] حدد الخلية
التي تريد الرجوع إليها أولاً في الصيغة: الخلية B4 في مثالنا. سيظهر عنوان
الخلية في الصيغة.
[4] اكتب المعامل
الرياضي الذي تريد استخدامه. في مثالنا، سنكتب علامة الضرب
(*).
[5] حدد الخلية
التي تريد الرجوع إليها ثانيًا في الصيغة: الخلية C4 في مثالنا. سيظهر عنوان الخلية في
الصيغة.
[6] اضغط Enter على لوحة المفاتيح. سيتم حساب الصيغة،
وسيتم عرض القيمة في الخلية.
نسخ الصيغ
باستخدام مقبض التعبئة:
يمكن أيضًا نسخ الصيغ
إلى الخلايا المجاورة باستخدام مقبض التعبئة،
مما يوفر الكثير من الوقت والجهد إذا كنت بحاجة إلى إجراء نفس
العملية الحسابية عدة مرات في ورقة عمل. مقبض
التعبئة هو المربع الصغير في الزاوية السفلية اليسرى من
الخلية (الخلايا) المحددة.
[1] حدد الخلية
التي تحتوي على الصيغة التي تريد نسخها. انقر فوق مقبض
التعبئة واسحبه فوق الخلايا التي تريد تعبئتها.
[2] بعد تحرير
الماوس، سيتم نسخ الصيغة إلى الخلايا المحددة.
تعديل صيغة:
في بعض الأحيان قد ترغب في تعديل صيغة موجودة. في
المثال أدناه، أدخلنا عنوان خلية غير صحيح في الصيغة؛ لذا سنحتاج إلى تصحيحه.
[1] حدد الخلية التي
تحتوي على الصيغة التي تريد تعديلها. في مثالنا، سنحدد الخلية D12.
[2] انقر
فوق شريط الصيغة لتعديل الصيغة. يمكنك أيضًا النقر نقرًا
مزدوجًا فوق الخلية لعرض الصيغة وتعديلها مباشرة داخل الخلية.
[3] سيظهر حد حول
أي خلايا مشار إليها. في مثالنا، سنقوم بتغيير الجزء الأول من الصيغة إلى الخلية
المرجعية D10 بدلاً من الخلية D9.
[4] عند
الانتهاء، اضغط Enter على لوحة المفاتيح أو حدد الأمر
Enter في شريط الصيغة.
[5] سيتم تحديث
الصيغة، وسيتم عرض القيمة الجديدة في
الخلية.
[*] إذا غيرت رأيك، فيمكنك الضغط على مفتاح الهروب Esc على لوحة المفاتيح أو النقر فوق الأمر إلغاء Cancel في شريط الصيغة؛ لتجنب إجراء تغييرات على الصيغة عن طريق
الخطأ.
[*] لإظهار جميع
الصيغ في جدول بيانات، يمكنك الضغط باستمرار على مفتاح Ctrl والضغط على
علامة (`). عادة ما يوجد مفتاح (`) في الزاوية العلوية اليسرى من لوحة المفاتيح.
يمكنك الضغط على Ctrl+` مرة أخرى
للتبديل مرة أخرى إلى طريقة العرض العادية.
[*] لمعرفة المزيد من المعلومات؛ يمكنك قراءة المحاضرات التالية:
[1] إنشاء صيغة
بسيطة في Excel.
[2] نظرة عامة حول الصيغ في Excel
محاضرات
مفيدة قد تهمك:
العودة إلى صفحة
الدورة:
(كورس اكسيل Excel 2016 من الصفر للاحتراف) من هنا
المحاضرة السابقة:
([12]: كيفية تخطيط الصفحة وطباعتها | اكسيل 2016 Excel) من هنا
المحاضرة التالية:
([14]: كيفية إنشاء الصيغ المعقدة | اكسيل 2016 Excel) من هنا
إلى هنا أكون قد انتهيت بحمد الله تعالى من شرح
محاضرة اليوم، وإلى لقاءات قادمة متجددة ومتميزة -إن شاء الله تعالى- من محاضراتنا
ودوراتنا المجانية.
قم مشكورًا بكتابة رأيك في المحاضرة في خانة التعليقات
أسفل المحاضرة في المدوَّنة، أو مراسلتي على: مركز بدر تايبست لصف وتنسيق وفهرسة الكتب والرسائل العلمية.
وإن شاء
الله تعالى سأجيبك فور قراءتي رأيك.
شيّر وساعد غيرك يتعلم؛ فربما جعلك الله سببًا في
مساعدة من لا يملك المال مقابل العلم؛ فالدال علي الخير كفاعله.












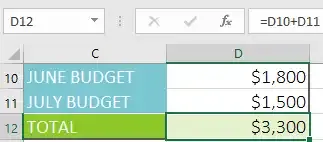













تعليقات
إرسال تعليق