كيفية إضافة التعداد النقطي والرقمي والتعديل عليهما في word 2013:
كيفية إضافة التعداد النقطي والرقمي والتعديل عليهما. يمكن استخدام القوائم ذات التعداد النقطي والرقمي في
مستنداتك لتحديد النص وترتيبه وإبرازه.
في هذه المحاضرة نتعرَّف
على كيفية تعديل التعداد النقطي والرقمي الموجود،
وإدراج قوائم جديدة ذات تعداد نقطي ورقمي، وتعديل وتحديد الرموز
كتعداد نقطي، وتنسيق قوائم متعددة المستويات في word 2013.
وهي: المحاضرة رقم [09]
من محاضرات: [كورس word 2013 من الصفر
للاحتراف].
إنشاء قائمة ذات تعداد نقطي في word 2013:
[1] حدد النص
الذي تريد تنسيقه كقائمة.
[2] على علامة التبويب الصفحة
الرئيسية، انقر فوق السهم المنسدل إلى جانب
الأمر تعداد نقطي. ستظهر قائمة بأنماط التعداد النقطي.
[3] حرك الماوس
فوق أنماط التعداد النقطي المختلفة. ستظهر معاينة مباشرة لنمط التعداد النقطي في المستند. حدد نمط التعداد النقطي الذي تريد استخدامه.
[4] سيتم تنسيق
النص كقائمة نقطية.
لمعرفة
المزيد من المعلومات:
يمكنك مراجعة محاضرة: إنشاء قائمة ذات تعداد نقطي أو رقمي.
خيارات العمل مع القوائم:
[*] لإزالة أرقام أو تعداد نقطي من
قائمة، حدد القائمة وانقر فوق الأمر قائمة ذات تعداد نقطي أو رقمي.
[*] عندما تقوم
بتحرير قائمة، يمكنك الضغط على Enter لبدء
سطر جديد، وسيحتوي السطر الجديد تلقائيًا على رمز نقطي أو رقم. عندما تصل إلى نهاية القائمة، اضغط على Enter مرتين للعودة
إلى التنسيق العادي.
[*] من خلال سحب
علامات المسافة البادئة على المسطرة، يمكنك تخصيص المسافة البادئة للقائمة
والمسافة بين النص والتعداد النقطي أو الرقم.
لمعرفة
المزيد من المعلومات:
يمكنك مراجعة محاضرة: تغيير المسافات البادئة للرموز النقطية.
إنشاء قائمة ذات تعداد رقمي في word 2013:
عندما تحتاج إلى تنظيم نص
في قائمة مرقمة، يوفر word 2013 العديد من خيارات الترقيم. يمكنك تنسيق قائمتك بالأرقام أو الحروف أو الأرقام الرومانية.
[1] حدد النص
الذي تريد تنسيقه كقائمة.
[2] ضمن علامة التبويب الصفحة
الرئيسية، انقر فوق السهم المنسدل إلى جانب
الأمر ترقيم. ستظهر قائمة بأنماط الترقيم.
[3] حرك الماوس
فوق أنماط الترقيم المختلفة. ستظهر معاينة مباشرة لنمط الترقيم في المستند. حدد نمط الترقيم الذي تريد استخدامه.
[4] سيتم تنسيق
النص كقائمة رقمية.
إعادة تشغيل قائمة ذات تعداد رقمي:
إذا كنت ترغب في إعادة
تشغيل ترقيم قائمة، يحتوي word 2013 على خيار إعادة التشغيل عند 1. يمكن تطبيقه على القوائم الرقمية والأبجدية.
[1] انقر بزر
الماوس الأيمن فوق عنصر القائمة الذي تريد إعادة تشغيل الترقيم له، ثم حدد إعادة
التشغيل عند 1 من القائمة التي تظهر.
[2] ستتم إعادة
تشغيل ترقيم القائمة.
لمعرفة
المزيد من المعلومات:
يمكنك مراجعة محاضرة: تشغيل أو إيقاف تشغيل التعداد النقطي أو الرقمي التلقائي.
تخصيص الرموز النقطية في word 2013:
يمكن أن يساعدك تخصيص مظهر
الرموز النقطية في قائمتك في التأكيد على عناصر قائمة معينة أو تخصيص تصميم قائمتك. يسمح لك word 2013 بتنسيق الرموز النقطية
بطرق متنوعة. يمكنك استخدام الرموز والألوان المختلفة، أو حتى تحميل صورة كرمز نقطي.
استخدام رمز كرمز نقطي:
[1] حدد قائمة
موجودة تريد تنسيقها.
[2] على علامة
التبويب الصفحة الرئيسية، انقر فوق السهم
المنسدل إلى جانب الأمر تعداد
نقطي. حدد تعريف تعداد نقطي جديد من القائمة المنسدلة.
[3] سيظهر مربع
الحوار تعريف رمز نقطي جديد. انقر فوق الزر رمز.
[4] سيظهر مربع الحوار رمز.
[5] انقر فوق
المربع المنسدل الخط وحدد خطًا. تعد خطوط Wingdings و Symbol خيارات جيدة لأنها تحتوي على العديد من الرموز المفيدة.
[6] حدد الرمز المطلوب، ثم
انقر على موافق.
[7] سيظهر الرمز
في قسم المعاينة من شاشة تعريف رمز نقطي جديد. انقر فوق موافق.
[8] سيظهر الرمز
في القائمة.
تغيير لون الرمز النقطي:
[1] حدد قائمة موجودة
تريد تنسيقها.
[2] على علامة
التبويب الصفحة الرئيسية، انقر فوق السهم
المنسدل إلى جانب الأمر تعداد
نقطي. حدد تعريف رمز نقطي جديد من القائمة المنسدلة.
[3] سيظهر مربع
الحوار تعريف تعداد نقطي جديد. انقر فوق الزر خط.
[4] سيظهر مربع
الحوار خط. انقر فوق المربع المنسدل لون الخط. ستظهر قائمة بألوان الخط.
[5] حدد اللون
المطلوب، ثم انقر على موافق.
[6] سيظهر لون الرمز
النقطي في قسم المعاينة من شاشة تعريف تعداد نقطي جديد. انقر فوق موافق.
[7] سيتغير لون
الرمز النقطي في القائمة.
استخدام صورة كرمز نقطي:
[1] حدد قائمة
موجودة تريد تنسيقها.
[2] على علامة
التبويب الصفحة الرئيسية، انقر فوق السهم
المنسدل إلى جانب الأمر تعداد
نقطي. حدد تعريف تعداد نقطي جديد من القائمة المنسدلة.
[3] سيظهر مربع
الحوار تعريف تعداد نقطي جديد. انقر فوق الزر صورة.
[4] سيظهر مربع
الحوار إدراج صور. من هنا، يمكنك تحديد موقع ملف صورة مخزن على الكمبيوتر أو في OneDrive (كان يسمى سابقًا SkyDrive)، أو يمكنك استخدام حقول البحث للبحث عن صورة عبر الإنترنت.
[5] في مثالنا،
سننقر على استعراض لتحديد موقع
صورة مخزنة على جهاز الكمبيوتر الخاص بنا.
[6] سيظهر مربع
الحوار إدراج صورة. حدد موقع ملف الصورة المطلوب وحدده، ثم انقر على
"إدراج".
[7] ستظهر
الصورة في قسم المعاينة من شاشة تعريف تعداد نقطي جديد. انقر فوق موافق.
[8] ستظهر
الصورة في القائمة.
[*] لا تعمل جميع الصور بشكل جيد مثل الرموز. بشكل عام، من الأفضل استخدام رسم بسيط يحتوي على خلفية
بيضاء (أو شفافة). هذا يضمن أن يكون للرمز شكل يمكن التعرف عليه.
لمعرفة
المزيد من المعلومات:
يمكنك مراجعة محاضرة: تغيير تنسيق تعداد نقطي أو رقمي.
قوائم متعددة المستويات في word 2013:
تسمح لك القوائم متعددة
المستويات بإنشاء مخطط تفصيلي بمستويات متعددة. يمكن تحويل أي قائمة ذات تعداد نقطي أو رقمي إلى قائمة متعددة
المستويات باستخدام المفتاح Tab.
إنشاء قائمة متعددة المستويات:
[1] ضع نقطة الإدراج في
بداية السطر الذي تريد نقله.
[2] اضغط على المفتاح
Tab لزيادة مستوى المسافة البادئة للسطر. سينتقل السطر إلى اليمين.
زيادة مستوى المسافة البادئة أو إنقاصه:
يمكنك إجراء تعديلات على
تنظيم قائمة متعددة المستويات عن طريق زيادة مستويات المسافة البادئة أو تقليلها. هناك عدة طرق لتغيير مستوى المسافة البادئة:
[*] لزيادة المسافة البادئة بأكثر من
مستوى واحد، ضع نقطة الإدراج في بداية السطر واضغط على المفتاح Tab حتى يتم الوصول إلى المستوى المطلوب.
[*] لإنقاص مستوى المسافة البادئة، ضع نقطة الإدراج في
بداية السطر، ثم اضغط باستمرار على المفتاح Shift واضغط على المفتاح Tab.
[*] يمكنك أيضًا
زيادة مستويات النص أو تقليلها عن طريق وضع نقطة الإدراج في أي مكان في
السطر ثم النقر فوق الأمرين زيادة أو إنقاص
المسافة البادئة.
[*] عند تنسيق قائمة متعددة المستويات، سيستخدم word 2013 نمط التعداد النقطي
الافتراضي. لتغيير نمط قائمة متعددة المستويات، حدد القائمة، ثم انقر
على أمر قائمة متعددة المستويات في علامة
التبويب الصفحة الرئيسية.
لمعرفة
المزيد من المعلومات:
يمكنك مراجعة محاضرة: تعريف عدد نقطي وأرقام وقوائم متعددة المستويات جديدة.
ملاحظات هامة:
[*] اكتب نجمة * ثم
مسافة ثم اكتب ما تريد ثم اضغط Enter.
[*] للدخول إلى مستوى
أدنى في الترقيم اضغط حرف جدولة Tab وللرجوع Shift+Tab.
[*] لإنشاء سطر جديد
بدون رقم اضغط Shift+Enter ولإيقاف الترقيم اضغط Del خلف.
تعداد نقطي.
تعداد نقطي
[*] للترقيم فاكتب 1-
مسافة ثم اكتب ما تريد ثم اضغط Enter.
محاضرات
مفيدة:
العودة إلى صفحة الدورة:
([00]: كورس word 2013 من
الصفر للاحتراف) الرابط هنا.
المحاضرة السابقة:
([08]: ما هي المسافات البادئة وعلامات الجدولة؟
| word 2013) الرابط هنا.
المحاضرة التالية:
([10]: كيفية تعديل تباعد الأسطر والفقرات | word 2013) الرابط هنا.
إلى هنا أكون قد انتهيت بحمد الله تعالى من شرح
محاضرة اليوم، وإلى لقاءات قادمة متجددة ومتميزة -إن شاء الله تعالى- من محاضراتنا
ودوراتنا المجانية.
للمزيد
من الاستفسارات والاستشارات التقنية تابعني على:
[1] تويتر: https://twitter.com/BadrTypist
[2] الفيس: https://www.facebook.com/badrTypist.blogspot/
ساعدني استمر في تقديم محتوى تعليمي مفيد ينفعك
وينفع غيرك، الموضوع ده هيفرق كتير قوي، وشكرًا مقدمًا.


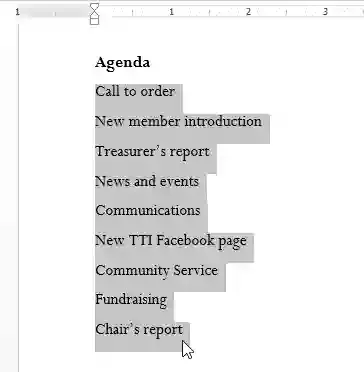
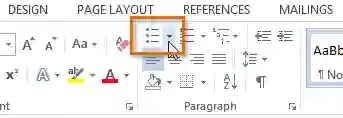
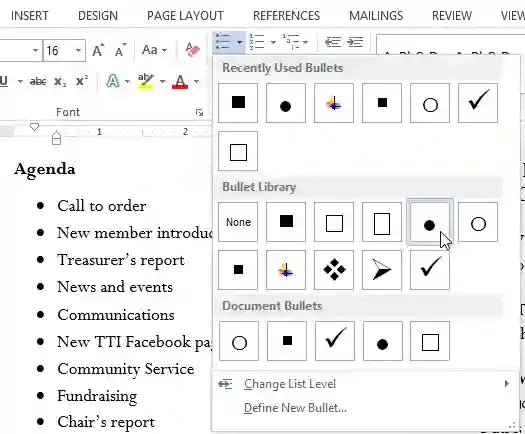
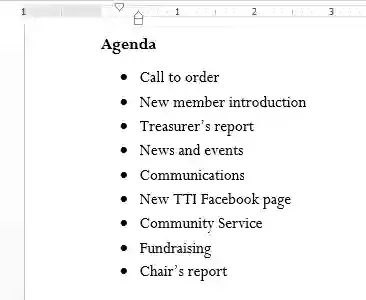
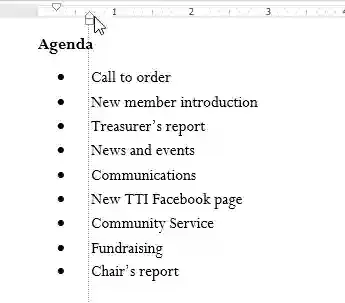
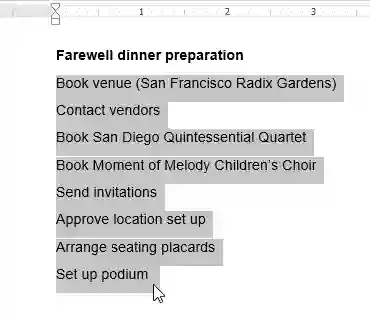
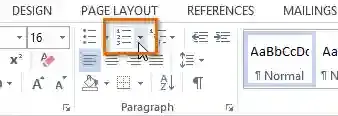
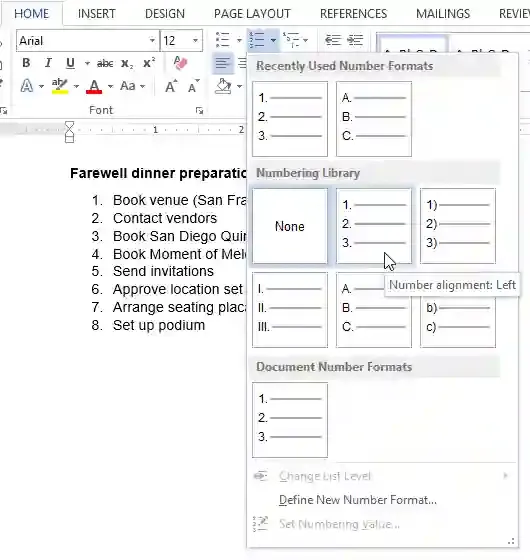
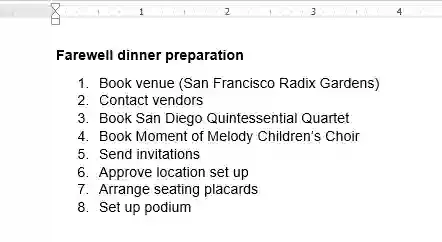
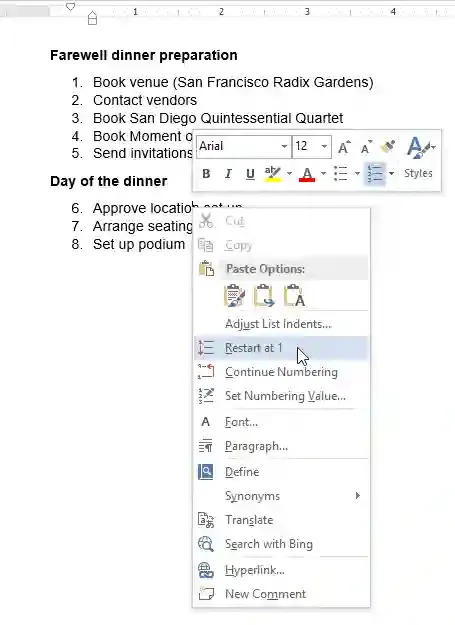
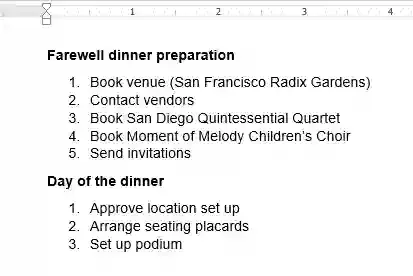
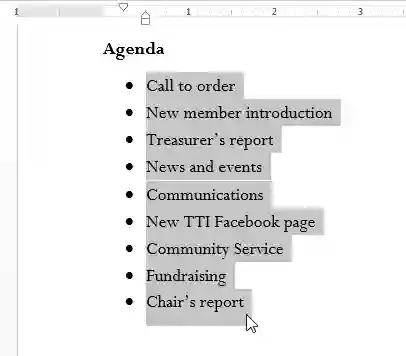
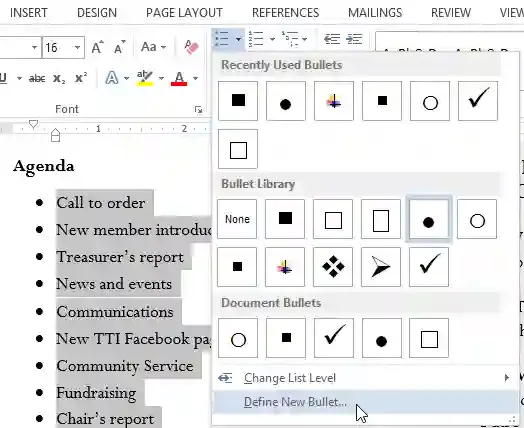
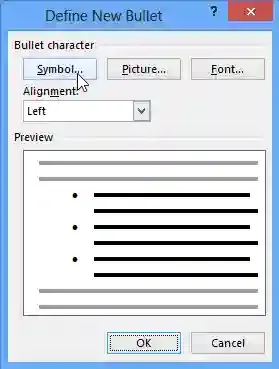


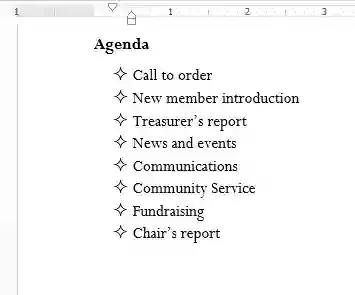
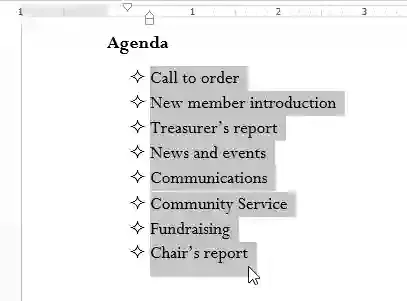
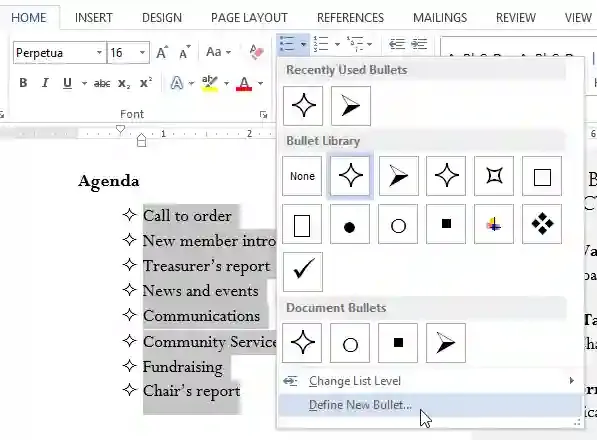
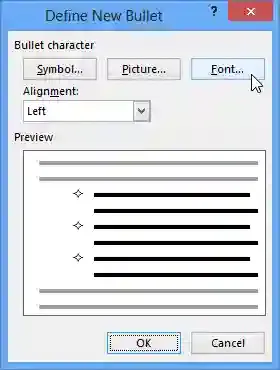
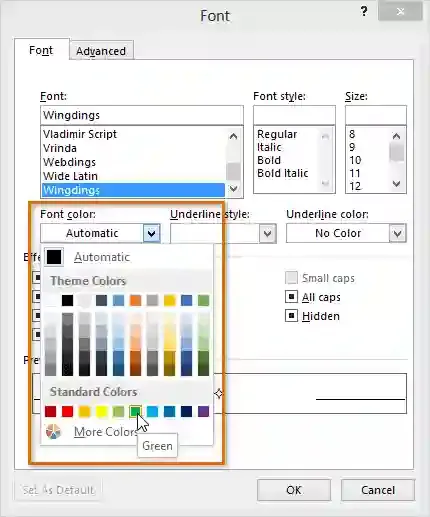
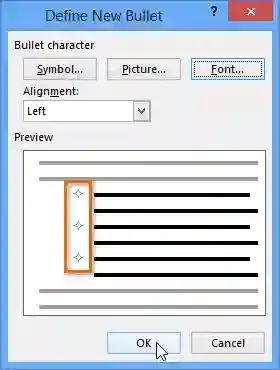
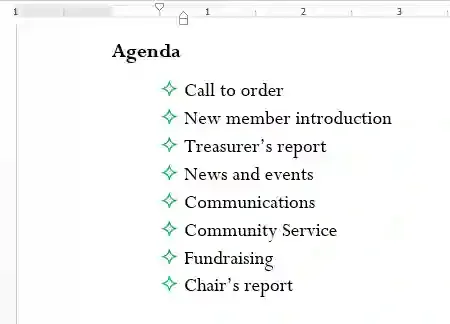
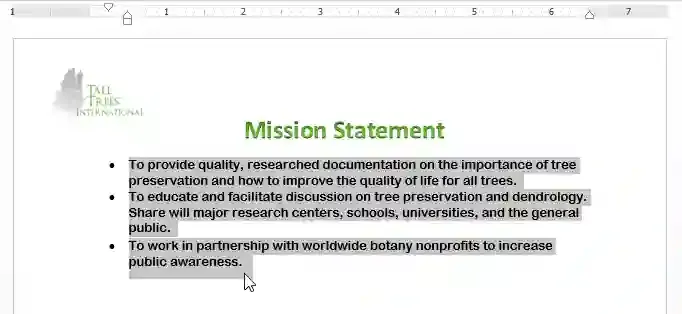
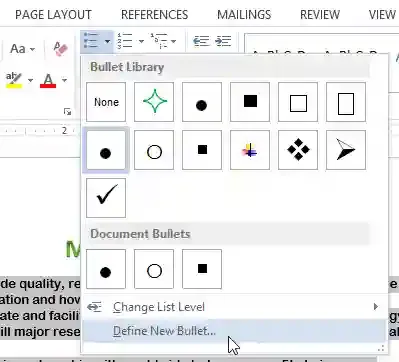
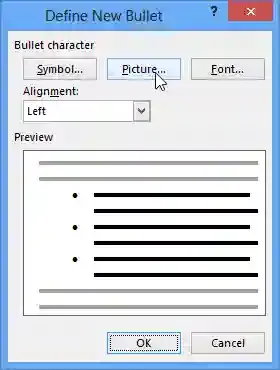
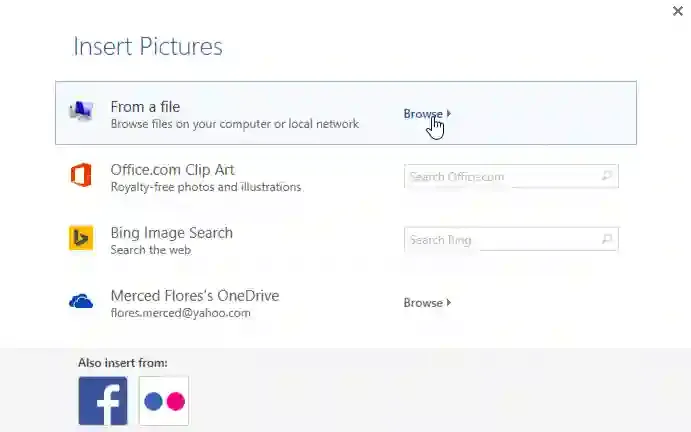
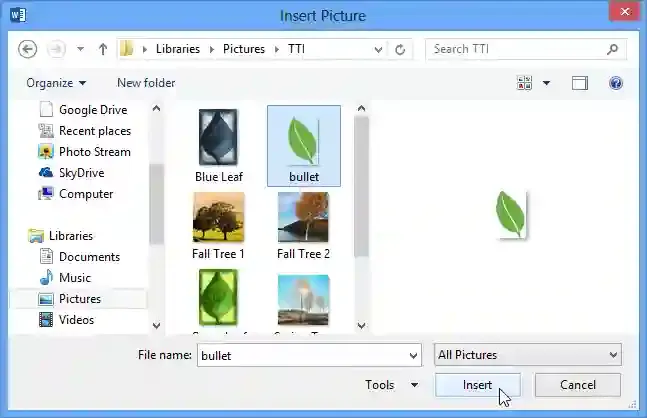
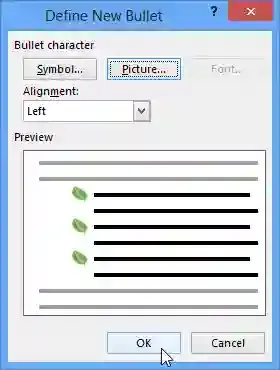


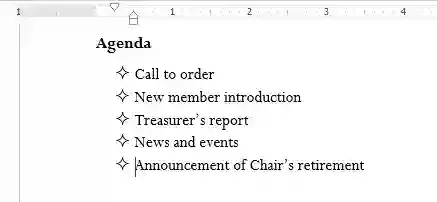

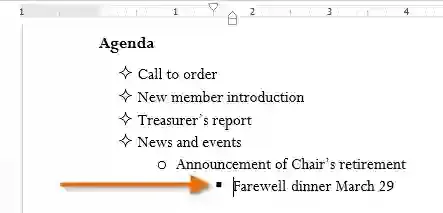
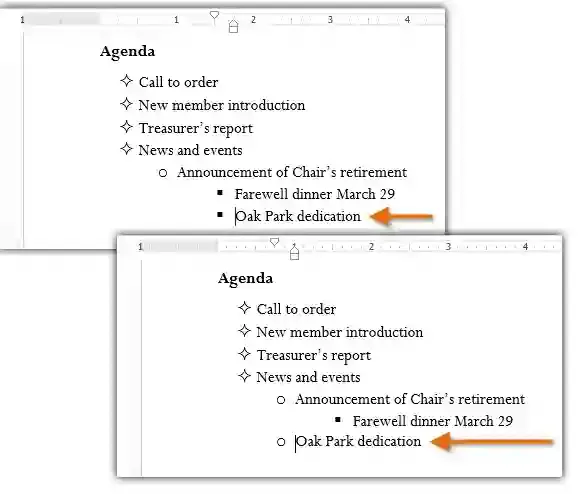
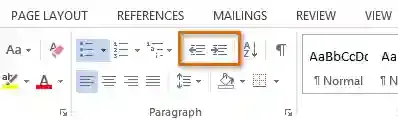


تعليقات
إرسال تعليق