كورس إكسيل Excel 2019 شرح كامل،
للمبتدئين من البداية للاحتراف
المرحلة
الرابعة: التعامل مع البيانات في إكسيل Excel 2019
الدرس رقم [18]: تجميد الصفوف والأعمدة وتقسيم ورقة العمل في إكسيل Excel 2019
عندما تعمل مع الكثير من البيانات،
قد يكون من الصعب مقارنة المعلومات في المصنف الخاص بك. لحسن الحظ، يتضمن Excel العديد من الأدوات التي تسهل عرض المحتوى من
أجزاء مختلفة من المصنف الخاص بك في نفس الوقت، بما في ذلك القدرة على تجميد
الأجزاء وتقسيم ورقة العمل الخاصة بك.
تجميد الصفوف:
قد ترغب في رؤية صفوف أو أعمدة معينة
طوال الوقت في ورقة العمل، وخاصة خلايا الرأس. من خلال تجميد الصفوف أو الأعمدة في
مكانها، ستتمكن من التمرير عبر المحتوى الخاص بك مع الاستمرار في عرض الخلايا
المجمدة.
(1) حدد الصف الموجود أسفل
الصف (الصفوف) الذي تريد تجميده. في مثالنا، نريد تجميد الصفين 1 و2، لذلك سنحدد
الصف 3.
(2) في علامة التبويب عرض، حدد أمر
تجميد أجزاء، ثم اختر تجميد الأجزاء من القائمة المنسدلة.
(3) سيتم تجميد الصفوف في مكانها،
كما هو موضح قبل الخط الرمادي. يمكنك التمرير لأسفل ورقة العمل مع الاستمرار في
عرض الصفوف المجمدة في الأعلى. في مثالنا، مررنا إلى الصف 18.
تجميد الأعمدة:
(1) حدد العمود الموجود على يمين
العمود (الأعمدة) الذي تريد تجميده. في مثالنا، نريد تجميد العمود "أ"،
لذلك سنحدد العمود "ب".
(2) في علامة التبويب عرض، حدد أمر
تجميد أجزاء، ثم اختر تجميد الأجزاء من القائمة المنسدلة.
(3) سيتم تجميد العمود في مكانه، كما
هو موضح بالخط الرمادي. يمكنك التمرير عبر ورقة العمل مع الاستمرار في عرض العمود
المجمد على اليسار. في مثالنا، مررنا عبر العمود E.
** إذا كنت تحتاج فقط إلى تجميد الصف
العلوي (الصف 1) أو العمود الأول (العمود A) في ورقة العمل، يمكنك ببساطة تحديد تجميد الصف العلوي أو تجميد
العمود الأول من القائمة المنسدلة.
إلغاء تجميد الصفوف والأعمدة:
إذا كنت ترغب في تحديد خيار عرض
مختلف، فقد تحتاج أولاً إلى إعادة تعيين جدول البيانات عن طريق إلغاء تجميد
الأجزاء. لإلغاء تجميد الصفوف أو الأعمدة، انقر فوق الأمر تجميد أجزاء، ثم حدد
إلغاء تجميد الأجزاء من القائمة المنسدلة.
خيارات
العرض الأخرى:
إذا كان المصنف الخاص بك يحتوي على
الكثير من المحتوى، فقد يكون من الصعب أحيانًا مقارنة الأقسام المختلفة. يتضمن Excel خيارات إضافية لتسهيل عرض المصنفات
ومقارنتها. على سبيل المثال، يمكنك اختيار فتح نافذة جديدة للمصنف أو تقسيم ورقة
عمل إلى أجزاء منفصلة.
فتح نافذة جديدة للمصنف الحالي:
يسمح لك Excel بفتح نوافذ متعددة لمصنف واحد في نفس الوقت. في مثالنا، سنستخدم
هذه الميزة لمقارنة ورقتي عمل مختلفتين من نفس المصنف.
(1) انقر فوق علامة التبويب عرض على
الشريط، ثم حدد أمر نافذة جديدة.
(2) ستظهر نافذة جديدة للمصنف.
(3) يمكنك الآن مقارنة أوراق عمل
مختلفة من نفس المصنف عبر النوافذ. في مثالنا، سنحدد ورقة عمل العرض التفصيلي لمبيعات
2013 لمقارنة مبيعات 2012 و2013.
** إذا كانت لديك عدة نوافذ مفتوحة
في نفس الوقت، يمكنك استخدام الأمر ترتيب الكل لإعادة ترتيبها بسرعة.
تقسيم ورقة العمل:
في بعض الأحيان قد ترغب في مقارنة
أقسام مختلفة من نفس المصنف دون إنشاء نافذة جديدة. يتيح لك الأمر انقسام تقسيم
ورقة العمل إلى أجزاء متعددة يتم تمريرها بشكل منفصل.
(1) حدد الخلية التي تريد تقسيم ورقة
العمل فيها. في مثالنا، سنحدد الخلية D6.
(2) انقر فوق علامة التبويب
"عرض" على الشريط، ثم حدد أمر تقسيم.
(3) سيتم تقسيم المصنف إلى أجزاء
مختلفة. يمكنك التمرير عبر كل جزء بشكل منفصل باستخدام أشرطة التمرير، مما يتيح لك
مقارنة أقسام مختلفة من المصنف.
** بعد إنشاء الانقسام، يمكنك النقر
على الفواصل الرأسية والأفقية وسحبها لتغيير حجم كل قسم.
لإزالة الانقسام، انقر فوق الأمر Split مرة أخرى.
العودة إلى صفحة الكورس:
(كورس إكسيل Excel 2019 شرح كامل، للمبتدئين من البداية للاحتراف) من هنا
الانتقال للدرس التالي:
(فرز البيانات في إكسيل Excel 2019) من هنا


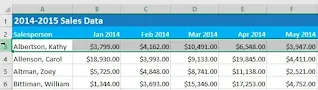


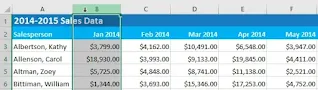












تعليقات
إرسال تعليق