كورس تعلم بوربوينت PowerPoint من الألف
إلى الياء
المرحلة الرابعة:
المزيد من الكائنات في PowerPoint 2016
الدرس الخامس: إدراج
رسومات SmartArt وتعديلها في
بوربوينت 2016
يتيح لك SmartArt توصيل المعلومات بالرسومات بدلاً من استخدام النص فقط. هناك
مجموعة متنوعة من الأنماط للاختيار من بينها، والتي يمكنك استخدامها لتوضيح أنواع
مختلفة من الأفكار.
لإدراج رسم
SmartArt:
(1) حدد الشريحة حيث تريد ظهور رسم SmartArt.
(2) من علامة التبويب إدراج، حدد
الأمر SmartArt في مجموعة رسوم توضيحية.
(3) سيظهر مربع حوار. اختيار رسم SmartArt على اليسار، اختر رسم SmartArt المطلوب، ثم انقر فوق موافق.
(4) سيظهر رسم SmartArt على الشريحة الحالية.
** يمكنك أيضًا النقر فوق أمر إدراج
رسم SmartArt في عنصر نائب لإضافة SmartArt.
لإضافة نص
إلى رسم SmartArt:
(1) حدد رسم SmartArt. سيظهر جزء النص على اليسار
(2) أدخل النص بجانب كل رمز نقطي في
جزء النص. سيظهر النص في الشكل المقابل. سيتم تغيير حجمه تلقائيًا ليتناسب مع
الشكل.
** يمكنك أيضًا إضافة نص بالنقر فوق
الشكل المطلوب ثم الكتابة. يعمل هذا جيدًا إذا كنت بحاجة فقط إلى إضافة نص إلى بعض
الأشكال. ومع ذلك، بالنسبة لرسومات SmartArt الأكثر تعقيدًا، غالبًا ما يكون العمل في جزء النص أسرع وأسهل.
لإعادة ترتيب الأشكال وإضافتها وحذفها:
من
السهل إضافة أشكال جديدة وتغيير ترتيبها وحتى حذف الأشكال من رسم SmartArt. يمكنك القيام بكل هذا في جزء النص، وهو يشبه إلى حد كبير إنشاء
مخطط تفصيلي بقائمة متعددة المستويات.
** لمزيد من المعلومات حول القوائم متعددة
المستويات، قد ترغب في مراجعة درس (القوائم)
لدينا.
* تخفيض شكل، حدد الرمز
النقطي المطلوب، ثم اضغط على مفتاح Tab. سينتقل
الرمز النقطي إلى اليمين، وينتقل الشكل لأسفل مستوى واحد.
* ترقية شكل، حدد الرمز
النقطي المطلوب، ثم اضغط على مفتاح Backspace أو (Shift+Tab). سينتقل
الرمز النقطي إلى اليسار، وسيتحرك الشكل لأعلى مستوى واحد.
* لإضافة
شكل جديد، ضع نقطة الإدراج بعد الرمز النقطي المطلوب، ثم اضغط على Enter. ستظهر رمز نقطي جديد في جزء النص، وسيظهر شكل جديد في الرسم.
* لإزالة شكل، استمر في الضغط
على Backspace حتى يتم حذف الرمز النقطي.
ثم سيتم إزالة الشكل. في مثالنا، سنحذف جميع الأشكال بدون نص.
تنظيم SmartArt من علامة التبويب "تصميم":
إذا كنت تفضل عدم استخدام جزء النص
لتنظيم SmartArt، فيمكنك استخدام الأوامر
الموجودة في علامة التبويب "تصميم" في المجموعة "إنشاء رسم".
ما عليك سوى تحديد الشكل الذي تريد تعديله، ثم اختيار الأمر المطلوب.
* الترقية والتخفيض: استخدم
هذه الأوامر لتحريك الشكل لأعلى أو لأسفل بين المستويات.
* تحريك لأعلى وتحريك لأسفل:
استخدم هذه الأوامر لتغيير ترتيب الأشكال على نفس المستوى.
* إضافة شكل: استخدم هذا
الأمر لإضافة شكل جديد إلى الرسم الخاص بك. يمكنك أيضًا النقر فوق السهم المنسدل
لمزيد من خيارات الموضع الدقيقة.
**
في مثالنا، كنا ننظم رسمًا بتصميم هرمي. لا تستخدم جميع رسومات SmartArt هذا النوع من التخطيط، لذا تذكر أن هذه الأوامر قد تعمل بشكل
مختلف (أو لا تعمل على الإطلاق) اعتمادًا على تخطيط الرسم.
تخصيص SmartArt
بعد
إدراج SmartArt، هناك العديد من الأشياء التي
قد ترغب في تغييرها حول مظهره. كلما قمت بتحديد رسم SmartArt، ستظهر علامتا التبويب "تصميم" و "تنسيق" على
الجانب الأيمن من الشريط. من هناك، من السهل تعديل نمط وتخطيط رسم SmartArt.
* هناك العديد من أنماط SmartArt، والتي تسمح لك بسرعة تعديل
شكل ومظهر SmartArt الخاص
بك. لتغيير النمط، حدد النمط المطلوب من مجموعة أنماط SmartArt.
* لديك مجموعة متنوعة من أنظمة
الألوان لاستخدامها مع SmartArt.
لتغيير الألوان، انقر فوق الأمر "تغيير الألوان" واختر الخيار المطلوب
من القائمة المنسدلة.
* يمكنك أيضًا تخصيص كل شكل بشكل
مستقل. ما عليك سوى تحديد أي شكل في الرسم، ثم اختيار الخيار المطلوب من علامة
التبويب تنسيق.
لتغيير
تخطيط SmartArt:
إذا لم تعجبك الطريقة التي يتم بها
تنظيم معلوماتك ضمن رسم SmartArt،
فيمكنك دائمًا تغيير تنسيقها لتناسب المحتوى الخاص بك بشكل أفضل.
(1) من علامة التبويب "تصميم"،
انقر فوق السهم المنسدل المزيد في مجموعة التخطيطات.
(2) اختر التخطيط المطلوب، أو انقر
فوق المزيد من التخطيطات لرؤية المزيد من الخيارات.
(3)
سيظهر التخطيط المحدد.
** إذا كان التخطيط الجديد مختلفًا
عن التصميم الأصلي، فقد لا يظهر جزء من النص الخاص بك. قبل اتخاذ قرار بشأن
التصميم الجديد، تحقق بعناية للتأكد من عدم فقد أي معلومات مهمة.
العودة إلى صفحة الكورس:
(كورس بوربوينت مجانًا للمبتدئين.. PowerPoint from A-Z) من هنا
الانتقال لاول دروس المرحلة الخامسة:
(التدقيق الإملائي والنحوي في بوربوينت PowerPoint 2016) من هنا




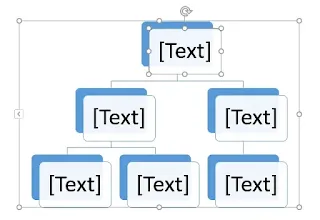

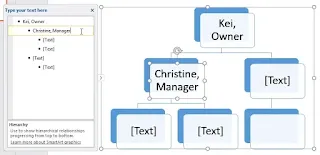






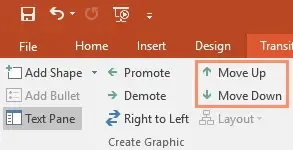

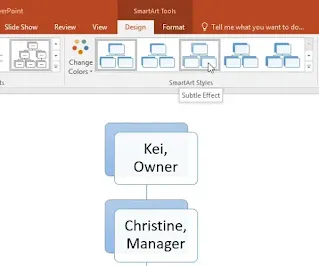


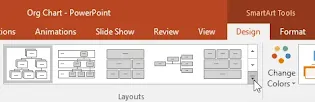



تعليقات
إرسال تعليق