كورس تعلم بوربوينت PowerPoint من الألف
إلى الياء
المرحلة الرابعة:
المزيد من الكائنات في PowerPoint 2016
الدرس الرابع: إدراج الرسوم البيانية (المخططات) وتعديلها في بوربوينت 2016
المخطط
هو أداة يمكنك استخدامها لتوصيل البيانات بيانياً. يسمح تضمين مخطط في عرض تقديمي
لجمهورك برؤية المعنى الكامن وراء الأرقام، مما يجعل من السهل تصور المقارنات
والاتجاهات.
أنواع المخططات:
يحتوي
بوربوينت على عدة أنواع من المخططات، مما يسمح لك باختيار أفضل ما يناسب بياناتك.
لاستخدام المخططات بفعالية، ستحتاج إلى فهم كيفية استخدام المخططات المختلفة.
**
انقر فوق الأسهم الموجودة في عرض الشرائح أدناه لمعرفة المزيد حول أنواع المخططات
في بوربوينت.
يحتوي
بوربوينت على مجموعة متنوعة من أنواع المخططات، لكل منها مزاياه الخاصة. انقر فوق
الأسهم لرؤية بعض الأنواع المختلفة من المخططات المتوفرة في بوربوينت.
تحديد أجزاء المخطط:
بالإضافة
إلى أنواع المخططات، ستحتاج إلى فهم كيفية قراءة المخطط. تحتوي المخططات على عدة
عناصر مختلفة - أو أجزاء - يمكن أن تساعدك في تفسير البيانات.
**
انقر فوق الأزرار الموجودة في الجزء التفاعلي أدناه للتعرف على الأجزاء المختلفة
من المخطط.
إدراج المخططات:
يستخدم بوربوينت جدول بيانات كعنصر
نائب لإدخال بيانات المخطط، مثل Excel.
عملية إدخال البيانات بسيطة إلى حد ما، ولكن إذا لم تكن على دراية ببرنامج Excel، فقد ترغب في مراجعة درس (أساسيات الخلية في الاكسيل)
لإدراج مخطط:
(1) حدد علامة التبويب إدراج، ثم
انقر فوق الأمر مخطط في مجموعة رسومات توضيحية.
(2) سيظهر مربع حوار. حدد فئة من
الجزء الأيمن، وراجع المخططات التي تظهر في الجزء الأيمن.
(3) حدد المخطط المطلوب، ثم انقر فوق
موافق.
(4) سيظهر مخطط وجدول بيانات.
البيانات التي تظهر في جدول البيانات هي بيانات مصدر العنصر النائب التي ستستبدلها
بمعلوماتك الخاصة. يتم استخدام بيانات المصدر لإنشاء المخطط.
(5)
أدخل البيانات في ورقة العمل.
(6)
ستظهر فقط البيانات المرفقة بالخطوط الزرقاء في المخطط، ولكن سيتم توسيع هذه
المنطقة تلقائيًا أثناء متابعة الكتابة.
(7)
عند الانتهاء، انقر فوق X لإغلاق جدول البيانات.
(8) سيتم
الانتهاء من الرسم البياني.
** يمكنك تعديل بيانات المخطط في أي
وقت عن طريق تحديد مخططك والنقر فوق الأمر "تحرير البيانات" في علامة
التبويب "تصميم".
** يمكنك أيضًا النقر فوق الأمر
"إدراج مخطط" في عنصر نائب لإدراج مخطط جديد.
إنشاء
المخططات باستخدام بيانات Excel الموجودة:
إذا كانت لديك بالفعل بيانات في ملف Excel موجود تريد استخدامه لمخطط، يمكنك نقل
البيانات عن طريق نسخها ولصقها. ما عليك سوى فتح جدول البيانات في Excel وتحديد البيانات المطلوبة ونسخها ولصقها في
منطقة البيانات المصدر لمخططك.
يمكنك أيضًا تضمين مخطط Excel موجود في عرض بوربوينت التقديمي. قد يكون
هذا مفيدًا عندما تعلم أنك ستحتاج إلى تحديث البيانات في ملف Excel الخاص بك وتريد أن يتم تحديث المخطط
تلقائيًا كلما تم تغيير بيانات Excel.
اقرأ دليلنا حول (تضمين مخطط Excel) لمزيد من المعلومات.
تعديل المخططات باستخدام أدوات المخطط:
هناك العديد من الطرق الأخرى لتخصيص
وتنظيم مخططاتك. على سبيل المثال، يتيح لك بوربوينت تغيير نوع المخطط، وإعادة
ترتيب بيانات المخطط، وحتى تغيير تخطيط المخطط ونمطه.
لتغيير نوع المخطط:
إذا
وجدت أن بياناتك ليست مناسبة تمامًا لمخطط معين، فمن السهل التبديل إلى نوع مخطط
جديد. في مثالنا، سنقوم بتغيير مخططنا من مخطط عمودي إلى مخطط خطي.
(1)
حدد المخطط الذي تريد تغييره. ستظهر علامة التبويب "تصميم" على الجانب
الأيمن من الشريط.
(2) من علامة التبويب
"تصميم"، انقر فوق الأمر "تغيير نوع التخطيط".
(3) سيظهر مربع حوار. حدد نوع المخطط
المطلوب، ثم انقر فوق موافق.
(4) سيظهر نوع المخطط الجديد.
لتبديل بيانات الصف والعمود:
في
بعض الأحيان قد ترغب في تغيير طريقة تجميع المخططات لبياناتك. على سبيل المثال، في
المخطط أدناه، يتم تجميع بيانات مبيعات الكتاب حسب النوع، مع خطوط لكل شهر. ومع
ذلك، يمكننا تبديل الصفوف والأعمدة حتى يقوم المخطط بتجميع البيانات حسب الشهر، مع
خطوط لكل نوع. في كلتا الحالتين، يحتوي المخطط على نفس البيانات ؛ يتم تنظيمها
بشكل مختلف.
(1)
حدد المخطط الذي تريد تعديله. ستظهر علامة التبويب "تصميم".
(2)
من علامة التبويب "تصميم"، حدد الأمر "تحرير البيانات" في
مجموعة البيانات.
(3) انقر فوق المخطط مرة أخرى، ثم
حدد الأمر تبديل الصف / العمود في مجموعة البيانات.
(4)
سيتم تبديل الصفوف والأعمدة. في مثالنا، يتم تجميع البيانات الآن حسب الشهر، مع
خطوط لكل نوع.
** لاحظنا أنه عند إدخال البيانات
الرقمية في العمود الأول من جدول البيانات، قد يؤدي تبديل الصفوف والأعمدة إلى
نتائج غير متوقعة. أحد الحلول هو كتابة علامة اقتباس أحادية قبل كل رقم، والتي
تخبر جدول البيانات بتنسيقه كنص بدلاً من قيمة رقمية. على سبيل المثال، سيتم إدخال
عام 2016 كـ "2016.
لتغيير تخطيط المخطط:
تتيح لك تخطيطات المخططات المحددة
مسبقًا تعديل عناصر المخططات - بما في ذلك عناوين المخططات وسائل الإيضاح وتسميات
البيانات - لتسهيل قراءة المخطط.
(1) حدد المخطط الذي تريد تعديله.
ستظهر علامة التبويب "تصميم".
(2) من علامة التبويب
"تصميم"، انقر فوق الأمر "تخطيط سريع".
(3)
حدد التخطيط المحدد مسبقًا المطلوب من القائمة التي تظهر.
(4) سيتم تحديث المخطط ليعكس التخطيط
الجديد.
** لتغيير عنصر مخطط (مثل عنوان
المخطط)، انقر فوق العنصر وابدأ في الكتابة.
لتغيير نمط المخطط:
تسمح لك أنماط المخططات بتعديل شكل
ومظهر المخطط بسرعة.
(1) حدد المخطط الذي تريد تعديله.
ستظهر علامة التبويب "تصميم".
(2) من علامة التبويب
"تصميم"، انقر فوق السهم المنسدل المزيد في مجموعة أنماط التخطيط.
(3) حدد النمط المطلوب من القائمة
التي تظهر.
(4) سيظهر المخطط في النمط المحدد.
** يمكنك أيضًا استخدام أزرار اختصار
تنسيق المخطط لإضافة عناصر المخطط بسرعة وتغيير نمط المخطط وتصفية بيانات المخطط.
العودة إلى صفحة الكورس:
(كورس بوربوينت مجانًا للمبتدئين.. PowerPoint from A-Z) من هنا
الانتقال للدرس التالي:
(إدراج رسومات SmartArt وتعديلها
في بوربوينت PowerPoint 2016) من هنا





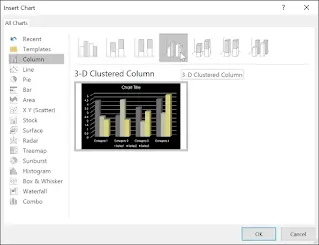

















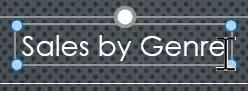





تعليقات
إرسال تعليق