كورس إكسيل Excel 2019 شرح كامل،
للمبتدئين من البداية للاحتراف
المرحلة
الخامسة: القيام بالمزيد في برنامج إكسيل Excel 2019
الدرس رقم [27]: أساسيات الجداول المحورية Pivot Tables في إكسيل Excel 2019
عندما يكون لديك الكثير من البيانات،
قد يكون من الصعب أحيانًا تحليل جميع المعلومات في ورقة العمل الخاصة بك. يمكن أن
تساعد PivotTables في
جعل أوراق العمل الخاصة بك أكثر قابلية للإدارة من خلال تلخيص البيانات والسماح لك
بمعالجة البيانات بطرق مختلفة.
استخدام PivotTables للإجابة على الأسئلة:
تأمل المثال أدناه. لنفترض أننا
أردنا الإجابة على السؤال ما هو المبلغ الذي يباعه كل مندوب مبيعات؟ قد تستغرق
الإجابة عليه وقتًا طويلاً وقد تكون صعبة؛ حيث يظهر كل مندوب مبيعات في عدة صفوف،
وسنحتاج إلى تجميع جميع طلباتهم المختلفة بشكل فردي. يمكننا استخدام الأمر
الإجمالي الفرعي Subtotal
للمساعدة في العثور على الإجمالي لكل مندوب مبيعات، ولكن سيظل لدينا الكثير من
البيانات التي يجب التعامل معها.
لحسن الحظ، يمكن لـ PivotTable حساب وتلخيص البيانات على
الفور بطريقة تُسهّل قراءتها. عندما نقوم بذلك، سيبدو PivotTable كما يلي:
بمجرد إنشاء PivotTable، يمكنك استخدامه للإجابة على أسئلة مختلفة عن طريق إعادة ترتيب -
أو تحويل - البيانات. على سبيل المثال، لنفترض أننا أردنا الإجابة ما هو المبلغ
الإجمالي المباعة في كل شهر؟ يمكننا تعديل جدول PivotTable الخاص بنا ليبدو كما يلي:
إنشاء PivotTable:
(1) حدد الجدول أو الخلايا (بما في
ذلك رؤوس الأعمدة) التي تريد تضمينها في PivotTable.
(2) من علامة التبويب إدراج، انقر
فوق الأمر PivotTable.
(3) سيظهر مربع الحوار إنشاء PivotTable. اختر إعداداتك، ثم انقر
فوق موافق. في مثالنا، سنستخدم الجدول1 كبيانات المصدر الخاصة بنا وسنضع PivotTable في ورقة عمل جديدة.
(4) ستظهر PivotTable وقائمة حقول فارغة في ورقة عمل جديدة.
(5) بمجرد إنشاء PivotTable، ستحتاج إلى تحديد الحقول
التي تريد إضافتها. كل حقل هو ببساطة رأس عمود من بيانات المصدر. في قائمة حقول PivotTable، حدد المربع لكل حقل تريد
إضافته. في مثالنا، نريد معرفة إجمالي المبلغ الذي تم بيعه بواسطة كل مندوب مبيعات،
لذلك سنتحقق من حقلي المبيعات ومقدار الطلب.
(6) ستتم إضافة الحقول المحددة إلى
واحدة من المجالات الأربعة أدناه. في مثالنا، تمت إضافة حقل مندوب المبيعات إلى
منطقة الصفوف، بينما تمت إضافة مبلغ الطلب إلى القيم. يمكنك أيضًا سحب الحقول
وإفلاتها مباشرةً في المنطقة المطلوبة.
(7) يقوم PivotTable بحساب وتلخيص الحقول المحددة. في مثالنا، يعرض PivotTable المبلغ الذي تم بيعه من
قبل كل مندوب مبيعات.
** تمامًا كما هو الحال مع جداول
البيانات العادية، يمكنك فرز البيانات في PivotTable باستخدام أمر الفرز والتصفية في علامة التبويب الصفحة الرئيسية.
يمكنك أيضًا تطبيق أي نوع من تنسيقات الأرقام التي تريدها. على سبيل المثال، قد
ترغب في تغيير تنسيق الأرقام إلى العملة. ومع ذلك، يجب أن تدرك أن بعض أنواع
التنسيق قد تختفي عند تعديل PivotTable.
** إذا قمت بتغيير أي من البيانات في
ورقة عمل المصدر الخاصة بك، فلن يتم تحديث PivotTable تلقائيًا. لتحديثه يدويًا، حدد PivotTable ثم انتقل إلى تحليل> تحديث.
البيانات
المحورية:
من
أفضل الأمور في جداول PivotTables هو أنها يمكنها تحويل
بياناتك أو إعادة تنظيمها بسرعة، مما يسمح لك بفحص ورقة العمل بعدة طرق. يمكن أن
تساعدك البيانات المحورية في الإجابة عن أسئلة مختلفة، بل وتجربة بياناتك لاكتشاف
الاتجاهات والأنماط الجديدة.
إضافة أعمدة:
حتى
الآن، أظهر جدول PivotTable عمودًا واحدًا فقط من البيانات
في المرة الواحدة. لإظهار أعمدة متعددة، ستحتاج إلى إضافة حقل إلى منطقة الأعمدة.
(1)
اسحب حقلاً من قائمة الحقول إلى منطقة الأعمدة. في مثالنا، سنستخدم حقل الشهر.
(2) سيتضمن PivotTable أعمدة متعددة. في مثالنا، يوجد الآن عمود للمبيعات الشهرية لكل
شخص، بالإضافة إلى الإجمالي الكلي.
تغيير صف أو عمود:
يمكن أن يمنحك تغيير صف أو عمود
منظورًا مختلفًا تمامًا لبياناتك. كل ما عليك فعله هو إزالة الحقل المعني، ثم
استبداله بآخر.
(1) اسحب الحقل الذي تريد إزالته
خارج منطقته الحالية. يمكنك أيضًا إلغاء تحديد المربع المناسب في قائمة الحقول. في
هذا المثال، أزلنا حقلي الشهر والمندوب.
(2) اسحب حقل جديد إلى المنطقة
المطلوبة. في مثالنا، سنضع حقل المنطقة تحت الصفوف.
(3) سيقوم PivotTable بضبط - أو تحوير
- لإظهار البيانات الجديدة. في مثالنا، يظهر الآن المبلغ الذي تم بيعه من قبل كل
منطقة.
العودة إلى صفحة الكورس:
(كورس إكسيل Excel 2019 شرح كامل، للمبتدئين من البداية للاحتراف) من هنا
الانتقال للدرس التالي:
(خصائص وإعدادات الجداول المحورية PivotTables في إكسيل Excel 2019) من هنا





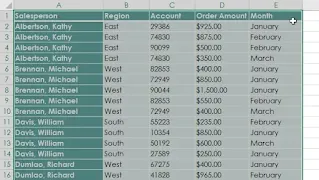
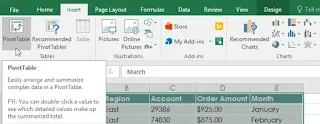



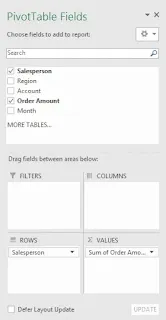






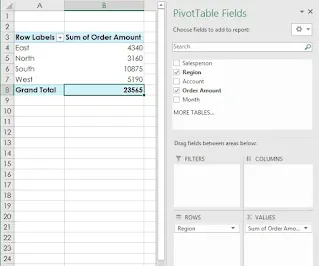

تعليقات
إرسال تعليق