كورس إكسيل Excel 2019 شرح كامل،
للمبتدئين من البداية للاحتراف
المرحلة
الخامسة: القيام بالمزيد في برنامج إكسيل Excel 2019
الدرس رقم [28]: خصائص وإعدادات الجداول المحورية Pivot Tables في إكسيل Excel 2019
كما تعلمنا في درسنا السابق، يمكن
استخدام أساسيات الجداول المحورية PivotTables لتلخيص وتحليل أي نوع من البيانات تقريبًا. للتعامل مع PivotTable الخاص بك - واكتساب المزيد
من التبصر في بياناتك - يوفر Excel ثلاث
أدوات إضافية: الفلاتر (عوامل التصفية)، وأجهزة التقطيع (مقسمات طرق العرض)، ومخططات PivotCharts.
الفلاتر (عوامل التصفية):
قد ترغب أحيانًا في التركيز على قسم
معين من بياناتك. يمكن استخدام الفلاتر (عوامل التصفية) لتضييق البيانات في PivotTable حتى تتمكن من عرض
المعلومات التي تحتاجها فقط.
إضافة فلتر (عامل تصفية):
في المثال أدناه، سنقوم بتصفية بعض
مندوبي المبيعات لتحديد كيفية تأثير مبيعاتهم الفردية على كل منطقة.
(1) اسحب حقلاً من قائمة الحقول إلى
منطقة عوامل التصفية. في هذا المثال، سنستخدم حقل مندوب المبيعات.
(2) سيظهر عامل التصفية أعلى PivotTable. انقر على السهم المنسدل،
ثم حدد المربع بجوار تحديد عناصر متعددة.
(3) قم بإلغاء تحديد المربع الموجود
بجوار أي عنصر لا تريد تضمينه في PivotTable. في مثالنا، سنقوم بإلغاء تحديد المربعات لعدد قليل من مندوبي
المبيعات، ثم انقر فوق موافق.
(4) سيتم ضبط PivotTable ليعكس التغييرات.
مقسمات طرق العرض (أجهزة التقطيع):
تعمل مقسمات طرق العرض على تسهيل
تصفية البيانات في PivotTables.
تُعد مقسمات طرق العرض في الأساس مجرد فلاتر ولكنها أسهل وأسرع في الاستخدام، مما
يسمح لك بتحويل بياناتك على الفور. إذا كنت تقوم بتصفية جداول PivotTable بشكل متكرر، فقد ترغب في
التفكير في استخدام مقسمات طرق العرض بدلاً من الفلاتر.
إضافة مقسم طريقة عرض:
(1) حدد أي خلية في PivotTable.
(2) من علامة التبويب
"تحليل"، انقر فوق الأمر "إدراج مقسم طريقة العرض".
(3) سيظهر مربع حوار. ضع علامة في
المربع بجانب الحقل المطلوب. في مثالنا، سنحدد مندوب المبيعات، ثم انقر فوق موافق.
(4) ستظهر أداة مقسم طريقة العرض بجوار
PivotTable. سيتم تمييز كل عنصر محدد
باللون الأزرق. في المثال أدناه، تحتوي أداة مقسم طريقة العرض على جميع مندوبي
المبيعات الثمانية، ولكن تم تحديد خمسة منهم فقط حاليًا.
(5) تمامًا مثل الفلاتر (عوامل
التصفية)، يتم استخدام العناصر المحددة فقط في PivotTable. عند تحديد عنصر أو إلغاء تحديده، سيعكس PivotTable التغيير على الفور. حاول تحديد عناصر مختلفة لمعرفة مدى تأثيرها
على PivotTable. اضغط مع الاستمرار على
مفتاح Ctrl على لوحة المفاتيح لتحديد
عناصر متعددة في وقت واحد.
** يمكنك أيضًا النقر فوق رمز
التصفية في الزاوية العلوية اليمنى من أداة مقسم طريقة العرض لتحديد جميع العناصر
مرة واحدة.
مخططات Pivot:
تُعد مخططات PivotCharts مثل المخططات العادية، إلا أنها تعرض البيانات من PivotTable. تمامًا مثل الرسوم
البيانية العادية، ستتمكن من تحديد نوع المخطط والتخطيط والنمط الذي يمثل البيانات
بشكل أفضل.
إنشاء PivotChart:
في المثال أدناه، يعرض PivotTable جزءًا من أرقام مبيعات كل
منطقة. سنستخدم PivotChart حتى
نتمكن من رؤية المعلومات بشكل أوضح
(1) حدد أي خلية في PivotTable.
(2) من علامة التبويب إدراج، انقر
فوق الأمر PivotChart.
(3) سيظهر مربع الحوار "إدراج
مخطط". حدد نوع التخطيط والمخطط المطلوبين، ثم انقر فوق موافق.
(4) ستظهر PivotChart.
** جرب
استخدام الفلاتر (عوامل التصفية) أو أجهزة التقطيع (مقسمات طرق العرض) لتضييق نطاق
البيانات في PivotChart.
لعرض مجموعات فرعية مختلفة من المعلومات، قم بتغيير الأعمدة أو الصفوف في PivotTable. في المثال أدناه، قمنا
بتغيير PivotTable لعرض
المبيعات الشهرية لكل مندوب مبيعات.
العودة إلى صفحة الكورس:
(كورس إكسيل Excel 2019 شرح كامل، للمبتدئين من البداية للاحتراف) من هنا
الانتقال للدرس التالي:
(تحليل ماذا لو؟.. في إكسيل Excel 2019) من هنا


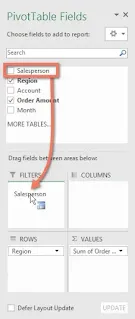





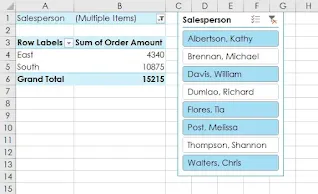
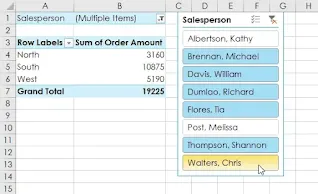





تعليقات
إرسال تعليق