[09]: كيفية التعامل مع أوراق عمل متعددة | اكسيل 2016 Microsoft Excel
مرحبا بكم مجددًا إخواني
الكرام مُتابعي وزوَّار مدونة
بدر تايبست Badr Typist، إن شاء
الله تعالى سنشرح المحاضرة رقم [09]: {كيفية التعامل مع أوراق عمل متعددة}
من محاضرات (دورة اكسيل 2016 Microsoft Excel).
في هذه المحاضرة سنتعلَّم
كيفية إضافة أوراق العمل وحذفها ونسخها ونقلها، بالإضافة إلى
تجميع أوراق العمل وفك تجميعها في اكسيل 2016.
مقدمة عن التعامل مع أوراق عمل متعددة:
يحتوي كل مصنف على ورقة عمل
واحدة على الأقل بشكل افتراضي. عند العمل مع كمية كبيرة من
البيانات، يمكنك إنشاء أوراق عمل متعددة للمساعدة
في تنظيم المصنف وتسهيل العثور على المحتوى. يمكنك أيضا تجميع أوراق
العمل لإضافة معلومات بسرعة إلى أوراق عمل متعددة في نفس الوقت.
إدراج ورقة عمل جديدة:
[1] حدد موقع
الزر ورقة جديدة وحدده بالقرب من
الزاوية السفلية اليسرى من نافذة Excel.
[2] ستظهر ورقة عمل
فارغة جديدة.
[*] بشكل افتراضي، سيحتوي أي مصنف جديد تقوم بإنشائه في Excel على ورقة عمل واحدة، تسمى ورقة1. لتغيير العدد
الافتراضي لأوراق العمل، انتقل إلى طريقة عرض
وراء الكواليس Backstage، وانقر على خيارات،
ثم اختر العدد المطلوب من أوراق العمل لتضمينه في كل مصنف جديد.
نسخ ورقة عمل:
إذا كنت بحاجة
إلى تكرار محتوى ورقة عمل إلى
أخرى، فإن Excel يسمح لك بنسخ ورقة عمل موجودة.
[1] انقر بزر
الماوس الأيمن فوق ورقة العمل التي تريد نسخها، ثم حدد نقل أو
نسخ من قائمة ورقة العمل.
[2] سيظهر مربع
الحوار نقل أو نسخ. اختر المكان الذي
ستظهر فيه الورقة في الحقل قبل الورقة:. في المثال،
سنختار (الانتقال
إلى النهاية) لوضع ورقة العمل على يسار ورقة العمل الموجودة.
[3] ضع علامة في
المربع بجوار إنشاء نسخة، ثم انقر على موافق.
[4] سيتم نسخ ورقة العمل.
سيكون لها نفس عنوان ورقة العمل الأصلية، بالإضافة إلى رقم الإصدار.
في المثال، نسخنا ورقة عمل نوفمبر؛ لذا سميت ورقة العمل
الجديدة نوفمبر (2). كما تم نسخ كافة
المحتويات من ورقة عمل نوفمبر إلى ورقة العمل الجديدة.
[*] يمكنك أيضا نسخ ورقة
عمل إلى مصنف مختلف تمامًا. يمكنك
تحديد أي مصنف مفتوح حاليًا من القائمة المنسدلة.
إعادة تسمية ورقة عمل:
[1] انقر بزر
الماوس الأيمن فوق ورقة العمل التي تريد إعادة
تسميتها، ثم حدد إعادة تسمية من قائمة ورقة
العمل.
[2] اكتب الاسم
المطلوب لورقة العمل.
[3] انقر فوق أي
مكان خارج علامة تبويب ورقة العمل، أو اضغط على Enter على لوحة المفاتيح. ستتم إعادة
تسمية ورقة العمل.
نقل ورقة عمل:
[1] انقر فوق
ورقة العمل التي تريد نقلها واسحبها حتى يظهر سهم أسود
صغير فوق الموقع المطلوب.
[2] حرر الماوس. سيتم نقل
ورقة العمل.
تغيير لون علامة تبويب
ورقة العمل:
[1] انقر بزر
الماوس الأيمن فوق علامة تبويب ورقة العمل المطلوبة، ومرر الماوس فوق لون
علامة التبويب. ستظهر قائمة اللون.
[2] حدد اللون المطلوب.
[3] سيتم تغيير لون
علامة تبويب ورقة العمل.
[*] يكون لون علامة تبويب
ورقة العمل أقل وضوحًا عند تحديد ورقة
العمل. حدد ورقة عمل أخرى لمعرفة كيفية ظهور اللون عند عدم تحديد ورقة العمل.
حذف ورقة عمل:
[1] انقر بزر
الماوس الأيمن فوق ورقة العمل التي تريد
حذفها، ثم حدد حذف من قائمة
ورقة العمل.
[2] سيتم حذف ورقة
العمل من المصنف.
[*] إذا كنت تريد منع
تحرير أوراق عمل معينة أو حذفها، فيمكنك حمايتها بالنقر
بزر الماوس الأيمن فوق ورقة العمل المطلوبة
وتحديد حماية ورقة من قائمة ورقة العمل.
التبديل بين أوراق العمل:
إذا كنت تريد عرض ورقة عمل
مختلفة، يمكنك ببساطة النقر فوق علامة التبويب للتبديل
إلى ورقة العمل هذه. ومع ذلك، مع المصنفات الأكبر حجمًا، قد يصبح هذا مملاً في بعض
الأحيان، حيث قد يتطلب التمرير عبر جميع علامات التبويب للعثور على التبويب الذي
تريده. بدلاً من ذلك، يمكنك ببساطة النقر بزر الماوس الأيمن فوق أسهم
التمرير في الزاوية السفلية اليسرى، كما هو موضح أدناه.
سيظهر مربع حوار يحتوي على
قائمة بجميع الأوراق الموجودة في المصنف. يمكنك بعد ذلك النقر
نقرًا مزدوجًا فوق الورقة التي تريد الانتقال إليها.
تجميع أوراق العمل وفك تجميعها:
يمكنك العمل مع كل ورقة
عمل على حدة، أو يمكنك العمل مع
أوراق عمل متعددة في نفس الوقت. يمكن دمج العديد من أوراق العمل معًا في مجموعة. سيتم
إجراء أي تغييرات يتم إجراؤها على ورقة عمل واحدة في مجموعة على كل ورقة
عمل في المجموعة.
تجميع أوراق العمل:
[1] حدد ورقة
العمل الأولى التي تريد تضمينها في مجموعة
ورقة العمل.
[2] اضغط مع الاستمرار على
المفتاح Ctrl على لوحة المفاتيح. حدد ورقة العمل التالية التي
تريدها في المجموعة.
[3] استمر في تحديد أوراق
العمل حتى يتم تحديد كافة أوراق العمل التي تريد تجميعها، ثم حرر المفتاح Ctrl. يتم الآن تجميع أوراق العمل.
[!] أثناء تجميع أوراق
العمل، يمكنك الانتقال إلى أي ورقة عمل داخل المجموعة. ستظهر أي تغييرات يتم إجراؤها على
ورقة عمل واحدة في كل ورقة عمل في
المجموعة. ومع ذلك، إذا قمت بتحديد ورقة عمل غير موجودة في المجموعة،
فستصبح كافة أوراق العمل غير مجمعة.
فك تجميع أوراق العمل:
[1] انقر بزر
الماوس الأيمن فوق ورقة عمل في المجموعة، ثم حدد إلغاء
تجميع أوراق العمل من قائمة
ورقة العمل.
[2] سيتم إلغاء
تجميع أوراق العمل. بدلاً من ذلك، يمكنك ببساطة النقر فوق أي
ورقة عمل غير مضمنة في المجموعة لفك تجميع كافة أوراق العمل.
[*] لمعرفة المزيد من
المعلومات؛ تفضل بقراءة المحاضرات التالية:-
[2] دمج البيانات في أوراق عملمتعددة.
محاضرات
مفيدة قد تهمك:
العودة إلى صفحة
الدورة:
(كورس اكسيل Excel 2016 من الصفر للاحتراف) من هنا
المحاضرة السابقة:
([08]: ما هي تنسيقات الأرقام؟ | اكسيل 2016 Excel) من هنا
المحاضرة التالية:
([10]: كيفية استخدام البحث والاستبدال | اكسيل 2016 Excel) من هنا
إلى هنا أكون قد انتهيت بحمد الله تعالى من شرح
محاضرة اليوم، وإلى لقاءات قادمة متجددة ومتميزة -إن شاء الله تعالى- من محاضراتنا
ودوراتنا المجانية.
قم مشكورًا بكتابة رأيك في المحاضرة في خانة
التعليقات أسفل المحاضرة في المدوَّنة، أو مراسلتي على: صفحة مدوَّنة بدرتايبست على الفيس.
وإن شاء
الله تعالى سأجيبك فور قراءتي رأيك.
شيّر وساعد غيرك يتعلم؛ فربما جعلك الله سببًا في
مساعدة من لا يملك المال مقابل العلم؛ فالدال علي الخير كفاعله.


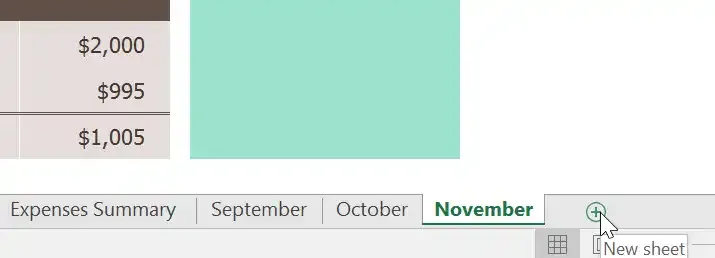

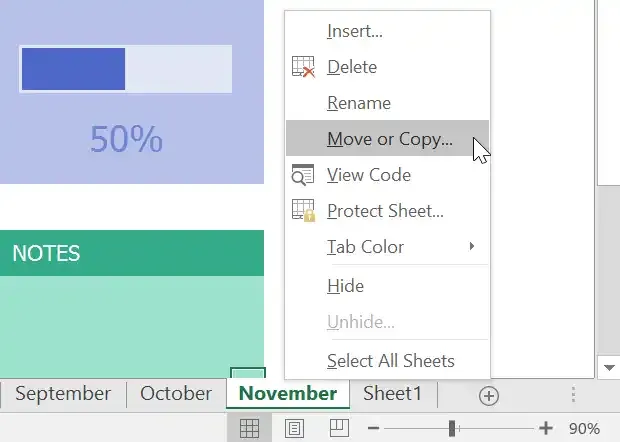
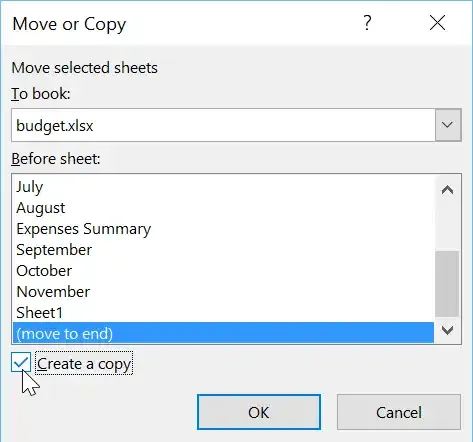
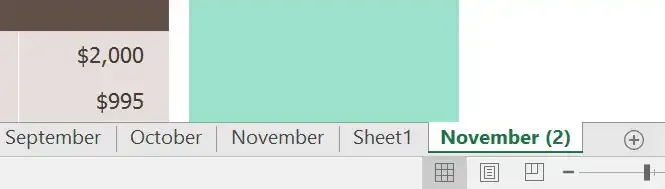
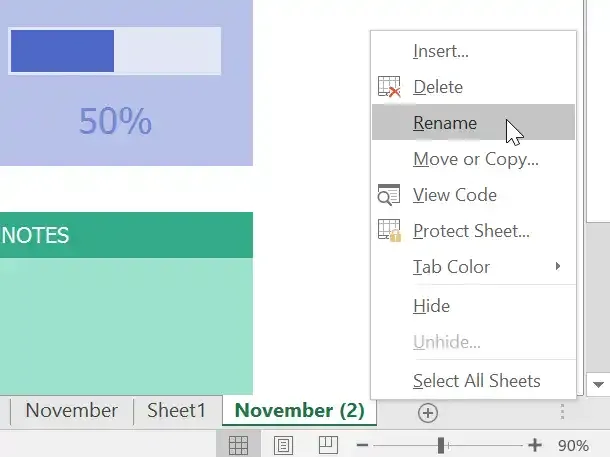
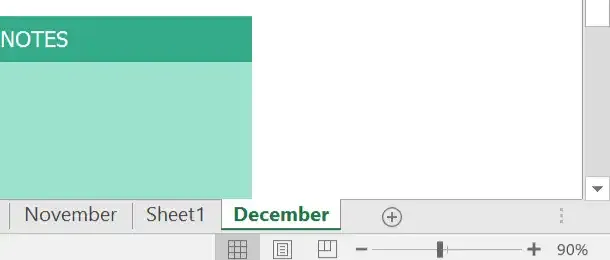
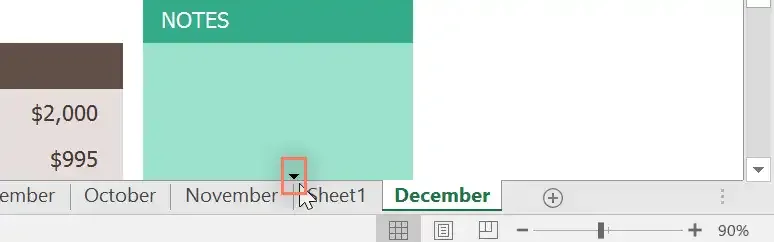
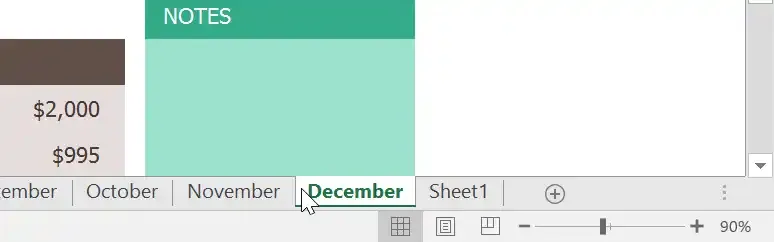
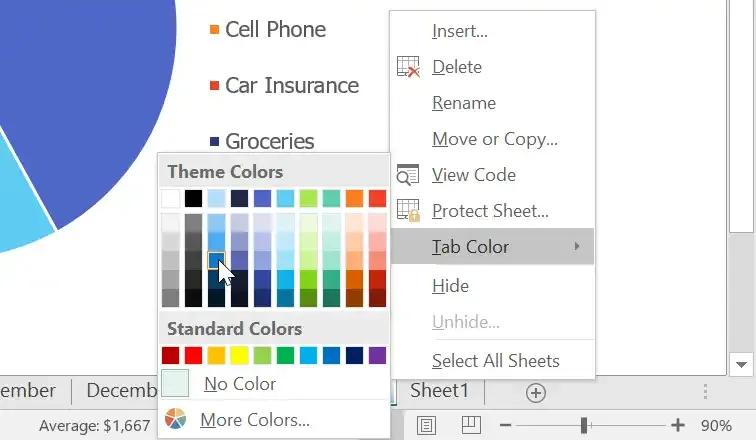
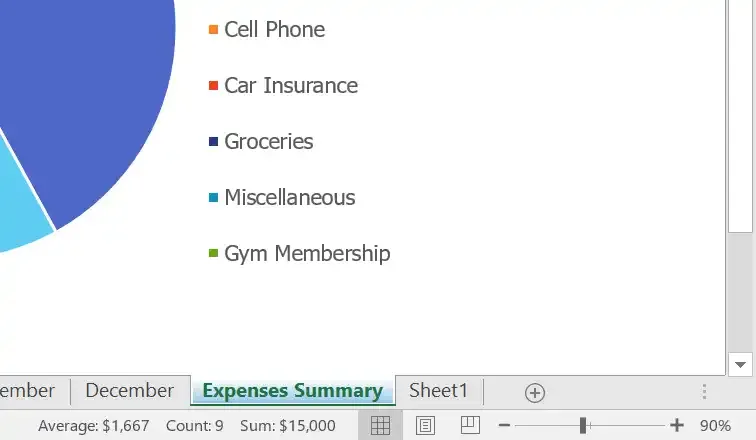
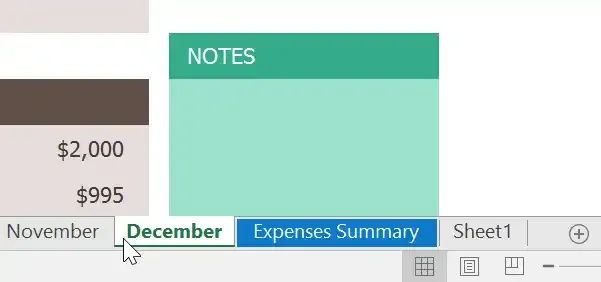
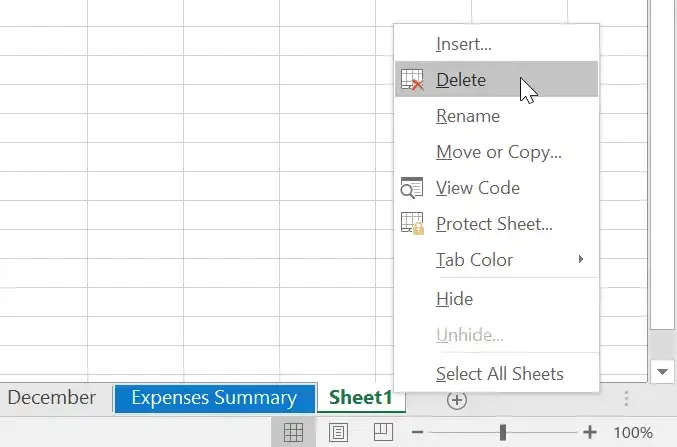
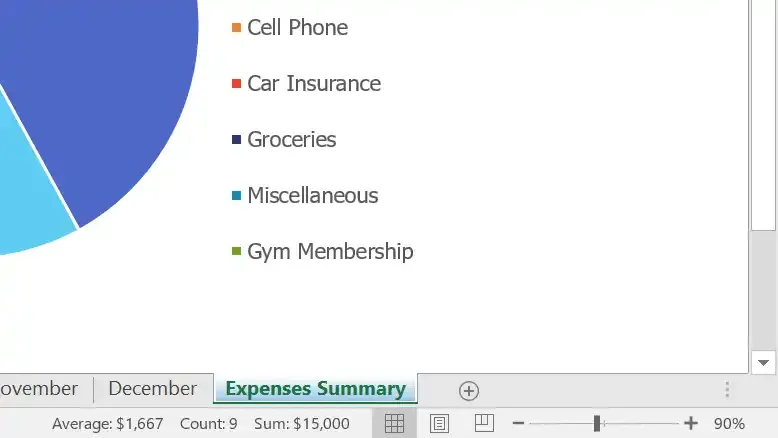
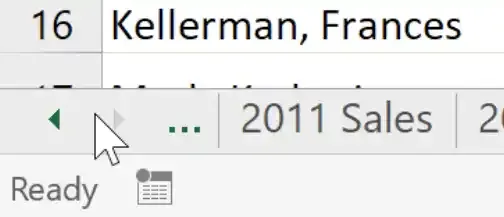
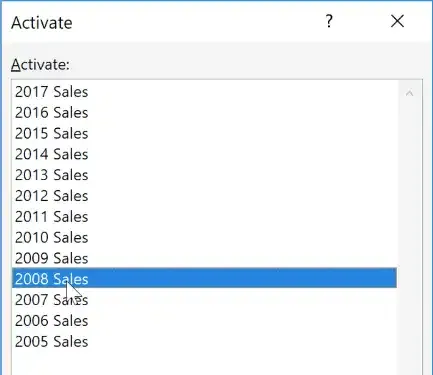



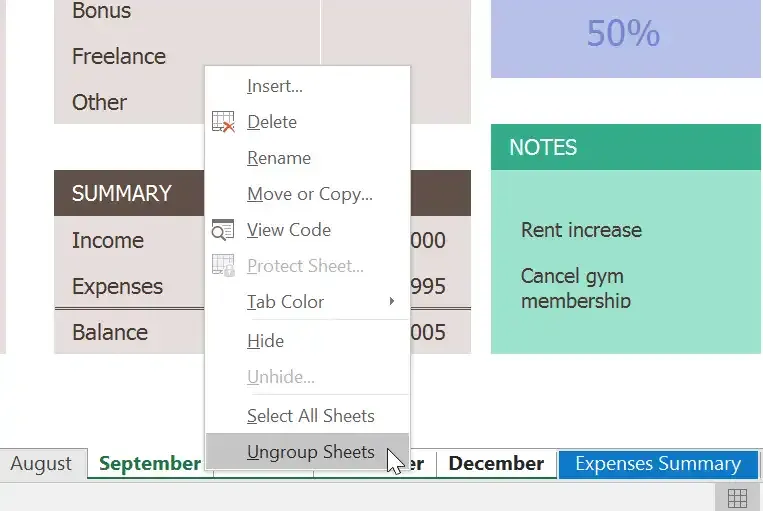


تعليقات
إرسال تعليق