[07]: كيفية تنسيق الخلايا | اكسيل 2016 Microsoft Excel
مرحبا بكم مجددًا إخواني
الكرام مُتابعي وزوَّار مدونة
بدر تايبست Badr Typist، إن شاء
الله تعالى سنشرح المحاضرة رقم [07]: {كيفية تنسيق الخلايا} من محاضرات (دورة
اكسيل 2016 Microsoft Excel).
في هذه المحاضرة سنتعلَّم
كيفية تغيير حجم الخط، ونوعه، ولونه، واستخدام الأوامر: غامق، ومائل، وتسطير،
وإضافة حدود للخلايا، وتغيير ألوان التعبئة، وتطبيق أنماط الخلايا، ومحاذاة النص،
وتغييرها، ونسخ التنسيق في اكسيل 2016 Microsoft Excel.
مقدمة عن
تنسيق الخلايا في Excel:
يستخدم كل محتوى الخلية
نفس التنسيق بشكل افتراضي، مما
قد يجعل من الصعب قراءة مصنف يحتوي على الكثير من المعلومات. يمكن للتنسيق الأساسي
تخصيص شكل المصنف وأسلوبه، مما يتيح لك
جذب الانتباه إلى أقسام معينة وتسهيل عرض المحتوى وفهمه.
تغيير حجم الخط:
[1] حدد الخلية
(الخلايا) التي تريد تعديلها.
[2] على علامة
التبويب الصفحة الرئيسية، انقر على السهم
المنسدل بجوار الأمر حجم الخط، ثم حدد حجم الخط المطلوب.
في مثالنا، سنختار 24 لتكبير النص.
[3] سيتغير النص إلى حجم الخط
المحدد.
[*] يمكنك أيضًا استخدام
الأمرين "زيادة حجم الخط"
و"تصغير حجم الخط" أو إدخال حجم خط
مخصص باستخدام لوحة المفاتيح.
تغيير نوع الخط:
بشكل افتراضي، يتم تعيين
خط كل مصنف جديد إلى Calibri. ومع ذلك، يوفر Excel العديد من الخطوط الأخرى التي يمكنك استخدامها لتخصيص نص
الخلية. في المثال أدناه، سنقوم بتنسيق خلية العنوان للمساعدة في
تمييزها عن بقية ورقة العمل.
[1] حدد الخلية
(الخلايا) التي تريد تعديلها.
[2] في علامة
التبويب الصفحة الرئيسية، انقر على السهم
المنسدل بجوار أمر الخط، ثم حدد الخط المطلوب.
في مثالنا، سنختار Century Gothic.
[3] سيتغير النص إلى الخط
المحدد.
[*] عند إنشاء مصنف في مكان العمل، ستحتاج إلى تحديد خط سهل
القراءة. جنبًا إلى جنب مع Calibri، تشمل خطوط القراءة القياسية Cambria وTimes New Roman وArial.
تغيير لون الخط:
[1] حدد الخلية
(الخلايا) التي تريد تعديلها.
[2] على علامة
التبويب الصفحة الرئيسية، انقر على السهم
المنسدل بجوار الأمر لون الخط، ثم حدد لون الخط المطلوب.
في مثالنا، سنختار اللون الأخضر.
[3] سيتغير النص إلى لون الخط
المحدد.
[*] حدد المزيد
من الألوان في أسفل القائمة للوصول إلى خيارات ألوان إضافية.
لقد غيرنا لون الخط إلى لون وردي فاتح.
استخدام الأوامر غامق
ومائل وتسطير:
[1] حدد الخلية (الخلايا) التي
تريد تعديلها.
[2] انقر فوق الأمر غامق (B) أو مائل (I) أو تسطير (U) في علامة التبويب الصفحة
الرئيسية. في مثالنا، سنجعل الخلايا المحددة غامقة.
[3] سيتم تطبيق النمط
المحدد على النص.
[*] يمكنك أيضًا
الضغط على Ctrl+B على لوحة المفاتيح لجعل النص المحدد غامقًا، وCtrl+I لتطبيق الخط المائل، و Ctrl+Uلتطبيق تسطير.
حدود
الخلايا وألوان التعبئة:
تسمح لك حدود
الخلايا وألوان التعبئة بإنشاء حدود واضحة ومحددة
لأقسام مختلفة من ورقة العمل. أدناه، سنضيف حدود الخلايا ونملأ اللون إلى خلايا
الرأس للمساعدة في تمييزها عن بقية ورقة العمل.
تغيير لون التعبئة:
[1] حدد الخلية
(الخلايا) التي تريد تعديلها.
[2] في علامة
التبويب الصفحة الرئيسية، انقر على السهم
المنسدل بجوار أمر تعبئة اللون، ثم حدد لون
التعبئة الذي تريد استخدامه. في مثالنا، سنختار اللون
الرمادي الداكن.
[3] سيظهر لون
التعبئة المحدد في الخلايا المحددة. لقد قمنا أيضًا
بتغيير لون الخط إلى الأبيض لجعله
أكثر قابلية للقراءة باستخدام لون التعبئة الداكن هذا.
إضافة حدود للخلايا:
[1] حدد الخلية
(الخلايا) التي تريد تعديلها.
[2] في علامة
التبويب الصفحة الرئيسية، انقر على السهم
المنسدل بجوار الأمر حدود، ثم حدد نمط الحدود الذي
تريد استخدامه. في مثالنا، سنختار عرض كل الحدود.
[3] سيظهر نمط
الحدود المحدد.
[*] يمكنك رسم الحدود
وتغيير نمط الخط ولون الحدود
باستخدام أدوات رسم الحدود في أسفل القائمة
المنسدلة حدود.
أنماط
الخلايا:
بدلاً من تنسيق الخلايا
يدويًا، يمكنك استخدام أنماط الخلايا المصممة مسبقًا في
Excel. تُعد أنماط الخلايا طريقة سريعة لتضمين تنسيق احترافي
لأجزاء مختلفة من المصنف، مثل: العناوين والرؤوس.
تطبيق نمط خلية:
في مثالنا، سنطبق نمط خلية
جديدًا على خلايا العنوان والرأس الموجودة لدينا.
[1] حدد الخلية (الخلايا) التي
تريد تعديلها.
[2] انقر على الأمر أنماط
الخلية في علامة التبويب الصفحة
الرئيسية، ثم اختر النمط المطلوب من القائمة
المنسدلة.
[3] سيظهر نمط
الخلية المحدد.
[!] سيؤدي تطبيق نمط خلية إلى استبدال أي تنسيق خلية
موجود باستثناء محاذاة النص. قد لا ترغب في استخدام أنماط الخلايا إذا كنت قد أضفت
بالفعل الكثير من التنسيقات إلى المصنف.
محاذاة
النص:
بشكل افتراضي، ستتم محاذاة
أي نص يتم إدخاله في ورقة العمل إلى أسفل يسار الخلية، بينما ستتم محاذاة أي أرقام
إلى أسفل اليمين. يسمح لك تغيير محاذاة محتوى الخلية
باختيار كيفية عرض المحتوى في أي خلية، مما قد يجعل قراءة محتوى الخلية أسهل.
خيارات محاذاة النص
المختلفة:
[1] محاذاة إلى اليسار: محاذاة المحتوى إلى
الحد الأيسر للخلية.
[2] محاذاة إلى الوسط: محاذاة المحتوى لمسافة متساوية من الحدود اليسرى
واليمنى للخلية.
[3] محاذاة إلى اليمين: محاذاة المحتوى إلى الحد الأيمن للخلية.
[4] محاذاة إلى أعلى: محاذاة المحتوى إلى الحد
العلوي للخلية.
[5] المحاذاة إلى الوسط: محاذاة المحتوى
لمسافة متساوية من الحدود العلوية والسفلية للخلية.
[6] محاذاة إلى أسفل: محاذاة المحتوى إلى الحد السفلي للخلية.
تغيير محاذاة النص
الأفقية:
في المثال أدناه، سنقوم
بتعديل محاذاة خلية العنوان لإنشاء مظهر أكثر
صقلاً وتمييزها عن بقية ورقة العمل.
[1] حدد الخلية
(الخلايا) التي تريد تعديلها.
[2] حدد أحد أوامر المحاذاة
الأفقية الثلاثة في علامة التبويب الصفحة
الرئيسية. في مثالنا، سنختار محاذاة
إلى الوسط.
[3] سيتم إعادة محاذاة النص.
تغيير محاذاة النص
الرأسية (العمودية):
[1] حدد الخلية
(الخلايا) التي تريد تعديلها.
[2] حدد أحد أوامر المحاذاة
الرأسية الثلاثة في علامة التبويب الصفحة
الرئيسية. في مثالنا، سنختار المحاذاة
إلى الوسط.
[3] سيتم إعادة محاذاة النص.
[*] يمكنك تطبيق كل من إعدادات المحاذاة
الرأسية والأفقية على أي خلية.
نسخ
التنسيق:
إذا كنت تريد نسخ التنسيق
من خلية إلى أخرى، فيمكنك استخدام الأمر "نسخ التنسيق" في علامة التبويب الصفحة الرئيسية.
عند النقر فوق "نسخ التنسيق"، سيتم نسخ كافة
التنسيقات من الخلية المحددة. يمكنك بعد ذلك النقر فوق أي خلايا تريد
لصق التنسيق فيها وسحبها.
(*) لمعرفة المزيد من المعلومات؛ تفضل بقراءة
محاضرة: نقل خلايا ومحتويات خلايا أو نسخها.
محاضرات
مفيدة قد تهمك:
العودة إلى صفحة
الدورة:
(كورس اكسيل Excel 2016 من الصفر للاحتراف) من هنا
المحاضرة السابقة:
([06]: كيفية تعديل الأعمدة والصفوف والخلايا | اكسيل 2016 Excel) من هنا
المحاضرة التالية:
([08]: ما هي تنسيقات الأرقام؟ | اكسيل 2016 Excel) من هنا
إلى هنا أكون قد انتهيت بحمد الله تعالى من شرح
محاضرة اليوم، وإلى لقاءات قادمة متجددة ومتميزة -إن شاء الله تعالى- من محاضراتنا
ودوراتنا المجانية.
قم مشكورًا بكتابة رأيك في المحاضرة في خانة
التعليقات أسفل المحاضرة في المدوَّنة، أو مراسلتي على: صفحة مدوَّنة بدرتايبست على الفيس.
وإن شاء
الله تعالى سأجيبك فور قراءتي رأيك.
شيّر وساعد غيرك يتعلم؛ فربما جعلك الله سببًا في
مساعدة من لا يملك المال مقابل العلم؛ فالدال علي الخير كفاعله.


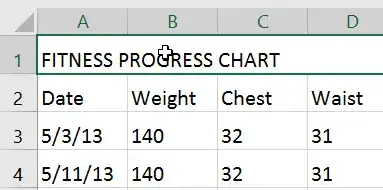

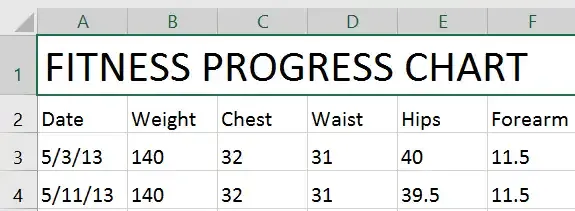
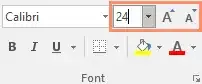
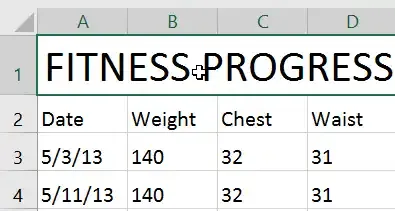
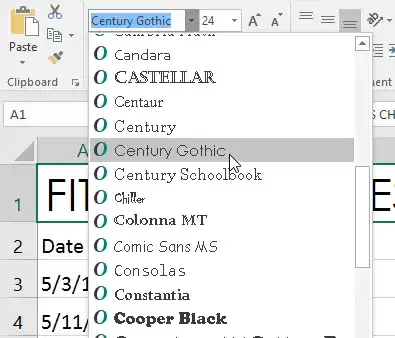
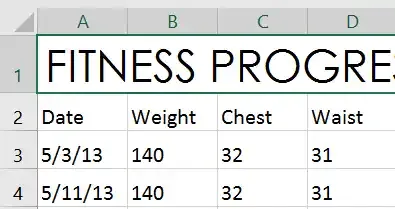
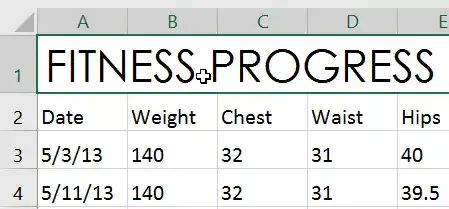
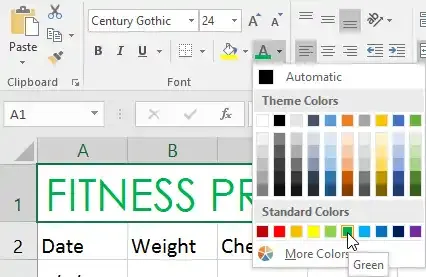
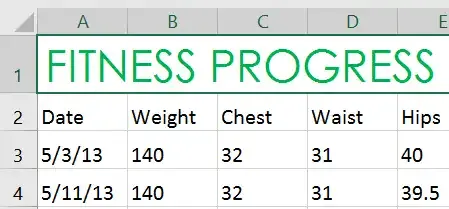
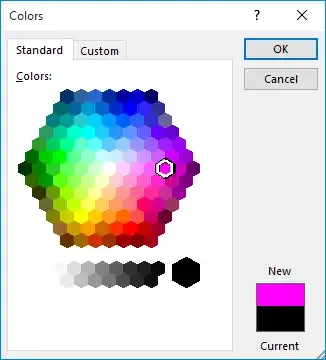
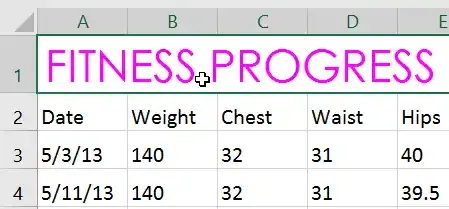
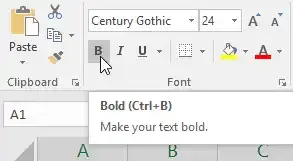
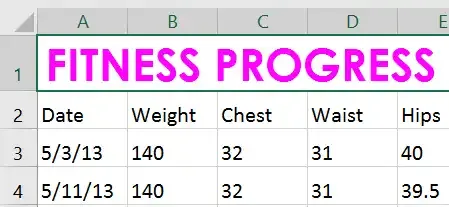
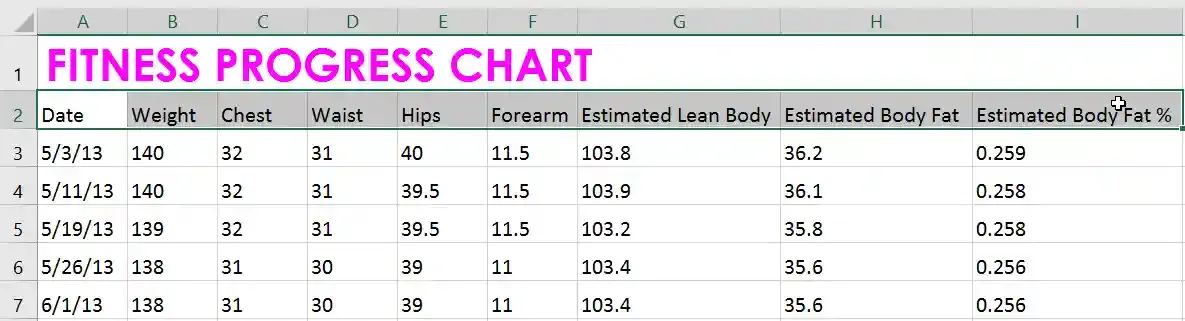
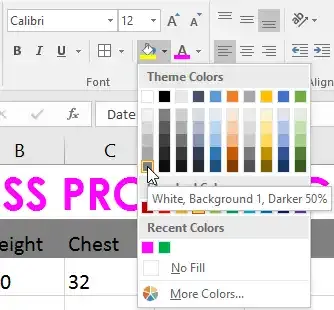
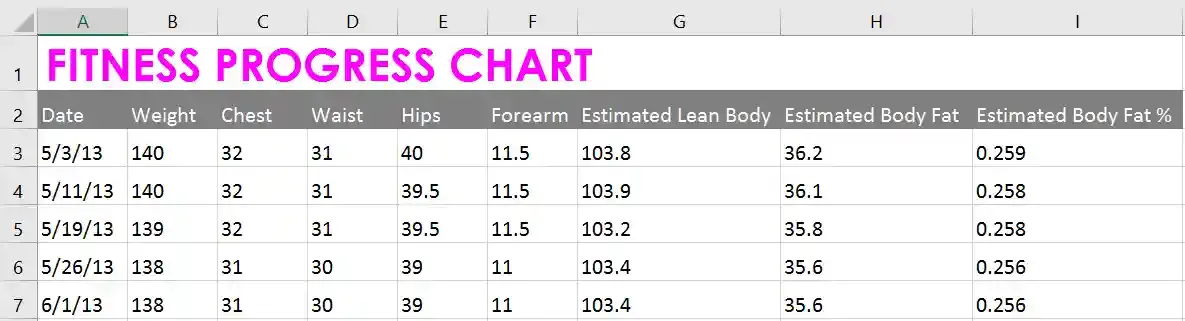
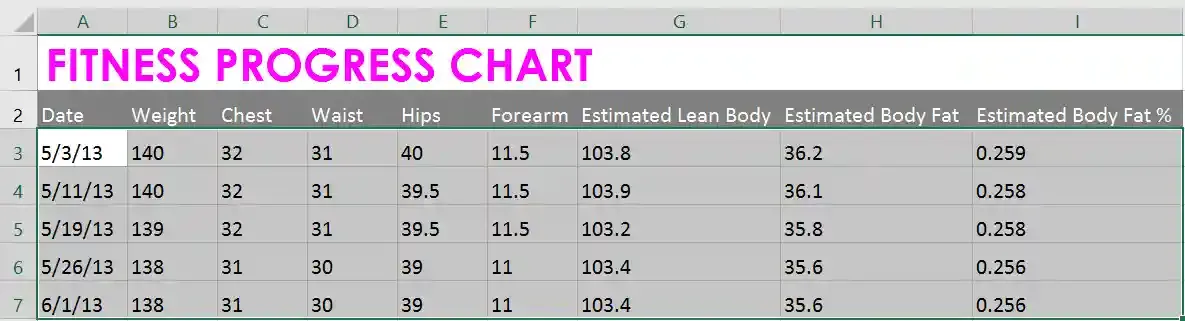
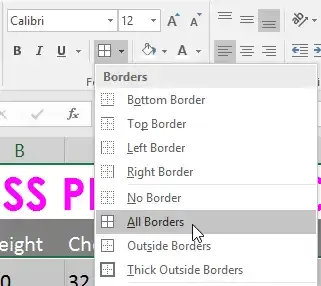
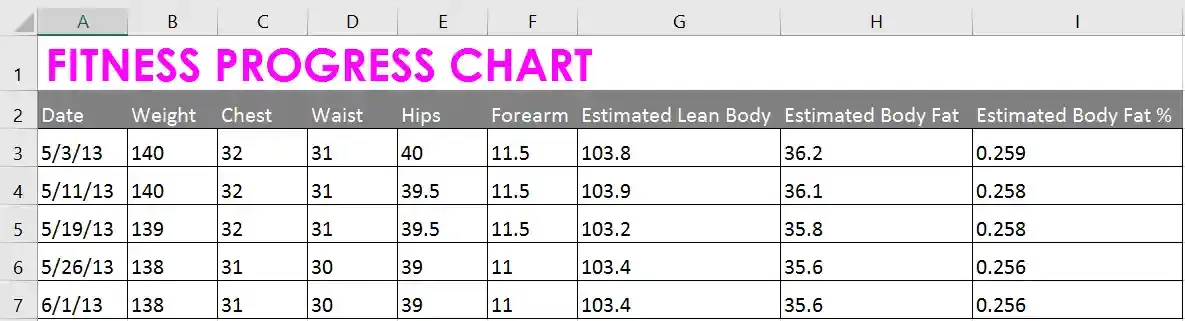
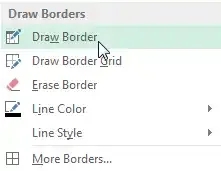
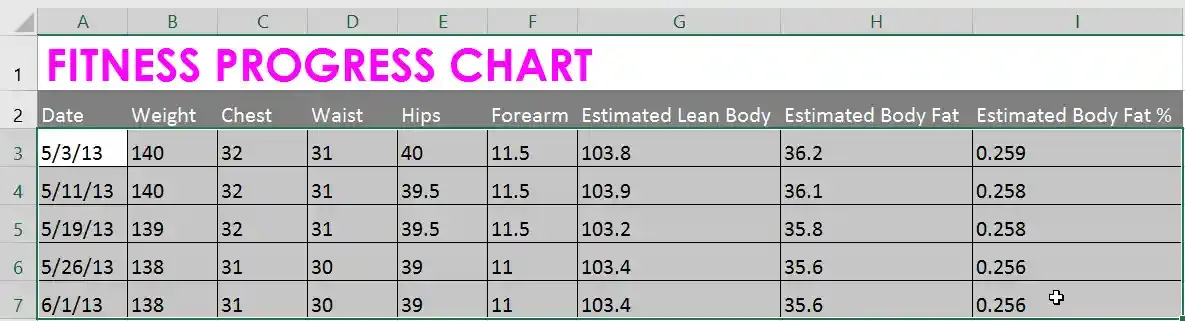
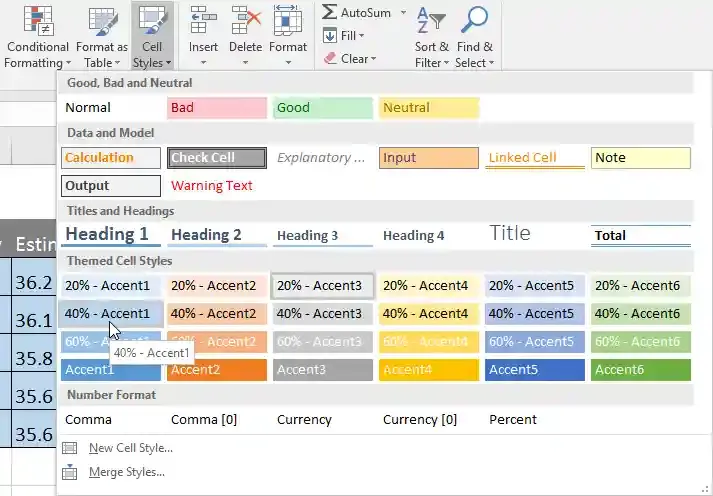
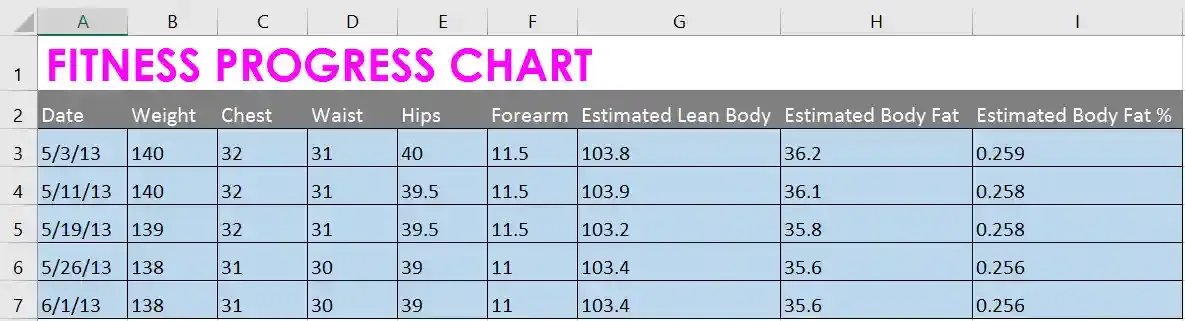






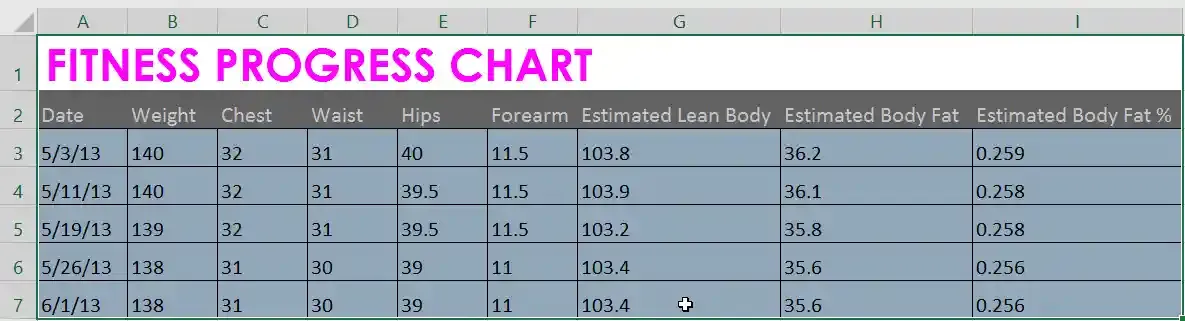
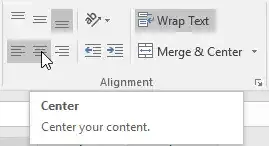
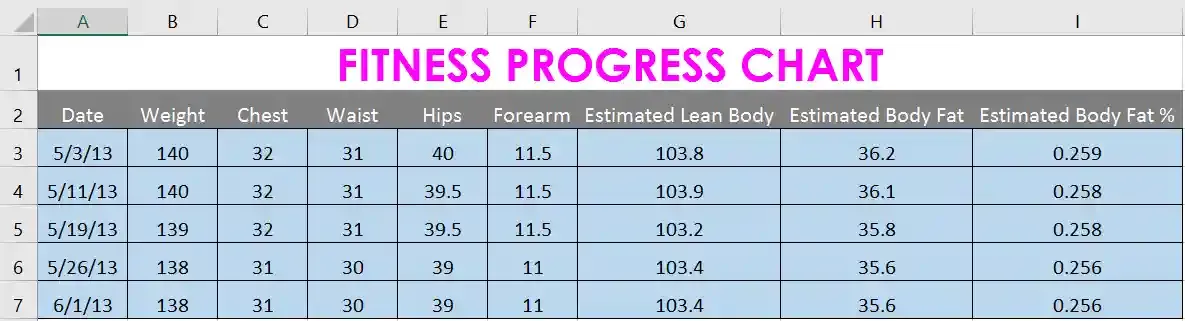
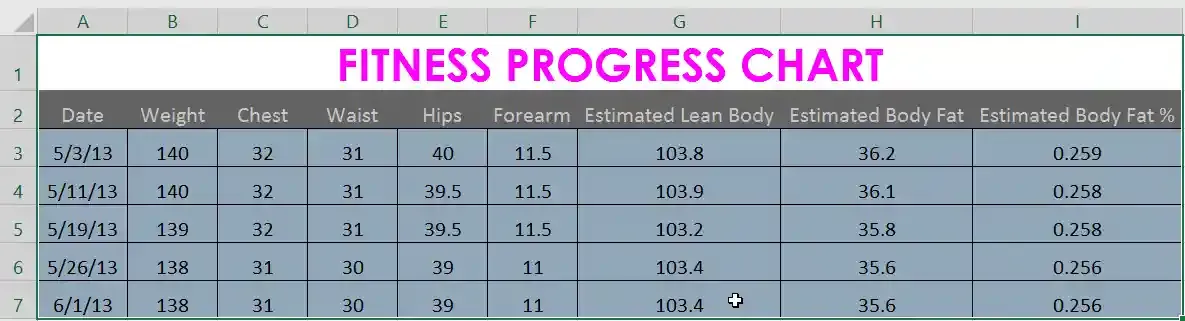
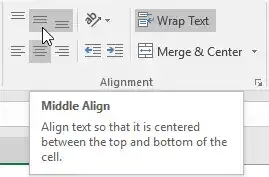

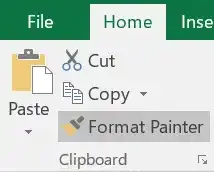

تعليقات
إرسال تعليق