السلام عليكم ورحمة الله وبركاته، ومرحبًا بكم من جديد متابعينا
الأعزاء في محاضرة جديدة، مهمة للغاية، يحاول فريق تحرير مدونة بدر تايبست Badr Typist، اختيار الموضوعات
المهمة، وشرحها لكم بطريقة بسيطة ومباشرة.
تنسيق الأرقام في اكسل Excel 2016:
في سلسلة [كورس
Excel 2016 من الصفر
للاحتراف]، سنناقش اليوم تنسيق الأرقام في اكسل، حيث سنوضح
لك كيفية تنسيق الأرقام في اكسل بشكل صحيح، مثل تنسيقات: العملة والنسب
المئوية، والكسور العشرية، والتواريخ، وأرقام الهاتف، والرقم القومي، ونصائح هامة
لتنسيق الأرقام، وزيادة وإنقاص المنازل العشرية في اكسيل 2016.
ما هي تنسيقات الأرقام؟
عندما تستخدم جدول بيانات،
من المستحسن استخدام تنسيقات الأرقام المناسبة لبياناتك. تخبر تنسيقات الأرقام جدول
البيانات بنوع البيانات التي تستخدمها بالضبط، مثل النسب المئوية (٪) والعملة ($)
والأوقات والتواريخ وأرقام الهاتف، وما إلى ذلك.
تطبيق تنسيقات الأرقام
تمامًا مثل أنواع التنسيق
الأخرى، مثل تغيير لون الخط، ستطبق تنسيقات الأرقام عن طريق تحديد الخلايا
واختيار خيار التنسيق المطلوب.
هناك طريقتان رئيسيتان
لاختيار تنسيق الأرقام:
انتقل إلى علامة التبويب الصفحة
الرئيسية، وانقر فوق القائمة
المنسدلة تنسيق خلايا في المجموعة رقم،
وحدد التنسيق المطلوب.
يمكنك أيضًا النقر فوق أحد أوامر تنسيق الأرقام
السريعة أسفل القائمة المنسدلة.
يمكنك أيضًا تحديد الخلايا المطلوبة والضغط على Ctrl+1 على لوحة المفاتيح
للوصول إلى المزيد من خيارات تنسيق الأرقام.
في هذا المثال، قمنا
بتطبيق تنسيق رقم العملة، الذي يضيف رموز العملات ($) ويعرض منزلتين عشريتين لأي قيم رقمية.
إذا قمت بتحديد أي خلايا بتنسيق
أرقام، يمكنك رؤية القيمة الفعلية للخلية في شريط الصيغة.
سيستخدم جدول البيانات هذه
القيمة للصيغ والعمليات الحسابية الأخرى.
لمعرفة المزيد من المعلومات:
تفضل بمراجعة المحاضرات
التالية:
1. تنسيقات الأرقام المتوفرة في Excel.
استخدام تنسيقات الأرقام بشكل صحيح
هناك ما هو أكثر من تنسيق
الأرقام من تحديد الخلايا وتطبيق تنسيق. يمكن لجداول البيانات في الواقع تطبيق
الكثير من تنسيق الأرقام تلقائيا استنادًا إلى الطريقة التي تدخل بها البيانات.
هذا يعني أنك ستحتاج إلى
إدخال البيانات بطريقة يمكن للبرنامج فهمها، ثم التأكد من أن هذه الخلايا تستخدم
تنسيق الأرقام المناسب.
على سبيل المثال، توضح
الصورة أدناه كيفية استخدام تنسيقات الأرقام بشكل صحيح للتواريخ والنسب
المئوية والأوقات:
الآن بعد أن تعرفت
على المزيد حول كيفية عمل تنسيقات الأرقام، سنلقي نظرة على بعض تنسيقات
الأرقام المختلفة أثناء العمل.
لمعرفة المزيد من المعلومات:
تفضل بمراجعة المحاضرات التالية:
1. عرض القيم الصفرية أو إخفاؤها.
تنسيقات النسبة المئوية
أحد تنسيقات الأرقام
الأكثر فائدة هو تنسيق النسبة المئوية (%). يعرض القيم كنسب مئوية، مثل 20% أو 55%، هذا مفيد بشكل
خاص عند حساب أشياء مثل تكلفة ضريبة المبيعات.
عند كتابة علامة النسبة
المئوية (٪) بعد رقم، سيتم تطبيق تنسيق رقم النسبة المئوية على تلك الخلية تلقائيًا.
كما قد تتذكر من دروس
الرياضيات، يمكن أيضًا كتابة النسبة المئوية كرقم عشري. لذا فإن 15٪ هو نفس الشيء مثل 0.15، 7.5٪ هو 0.075، 20٪
هو 0.20، 55٪ هو 0.55، وهكذا.
في كثير من الأحيان يكون
فيها تنسيق النسبة المئوية مفيدًا. على سبيل المثال، في الصور أدناه، لاحظ كيفية
تنسيق معدل ضريبة المبيعات بشكل مختلف لكل جدول بيانات (5 و5٪ و0.05):
كما ترون، لم يعمل الحساب
في جدول البيانات على اليسار بشكل صحيح. بدون تنسيق رقم النسبة المئوية، يعتقد
جدول البيانات الخاص بنا أننا نريد ضرب 22.50 دولارا في 5، وليس 5٪.
وعلى الرغم من أن جدول
البيانات الموجود على اليمين لا يزال يعمل بدون تنسيق النسبة المئوية، إلا أن جدول
البيانات في الوسط أسهل في القراءة.
تنسيقات التاريخ
عندما تستخدم التواريخ، ستحتاج إلى استخدام تنسيق
تاريخ لإخبار جدول البيانات بأنك تشير إلى تواريخ تقويم محددة، مثل 15 تموز (يوليو) 2014.
تتيح لك تنسيقات
التاريخ أيضًا العمل مع مجموعة قوية من دالات التاريخ التي تستخدم معلومات
الوقت والتاريخ.
لا تفهم جداول البيانات
المعلومات بنفس الطريقة التي يفهمها الشخص.
على سبيل المثال، إذا
كتبت أكتوبر في خلية، فلن يعرف
جدول البيانات أنك تدخل تاريخًا؛ لذا سيعامله مثل أي نص آخر. بدلاً من ذلك، عند
إدخال تاريخ، ستحتاج إلى استخدام تنسيق مُحدد يفهمه جدول البيانات، مثل الشهر/اليوم/السنة
(أو اليوم/الشهر/السنة وفقًا للبلد الذي
تتواجد فيه).
في المثال أدناه، سنكتب
10/12/2014 لـ 12 أكتوبر 2014. سيقوم جدول البيانات الخاص بنا بعد ذلك تلقائيا
بتطبيق تنسيق رقم التاريخ للخلية.
الآن بعد أن قمنا بتنسيق
تاريخنا بشكل صحيح، يمكننا القيام بالعديد من الأشياء المختلفة باستخدام هذه
البيانات.
على سبيل المثال، يمكننا
استخدام مقبض التعبئة لمتابعة التواريخ من خلال العمود، بحيث يظهر يوم مختلف في كل
خلية:
إذا لم يتم تطبيق تنسيق التاريخ تلقائيًا، فهذا يعني أن
جدول البيانات لم يفهم البيانات التي أدخلتها.
في المثال أدناه، كتبنا 15 مارس. لم يفهم جدول البيانات
أننا كنا نشير إلى تاريخ؛ لذلك لا تزال هذه الخلية تستخدم تنسيق الأرقام العام.
من ناحية أخرى، إذا كتبنا
15 مارس (بدون "th")، فسيتعرف جدول البيانات عليه كتاريخ. نظرًا لأنه لا يتضمن سنة،
سيضيف جدول البيانات تلقائيًا السنة الحالية بحيث يحتوي التاريخ على جميع
المعلومات الضرورية.
يمكننا أيضًا كتابة التاريخ
بعدة طرق أخرى، مثل: 15/3 أو 15/3/2014 أو 15 مارس 2014، وسيظل جدول البيانات
يتعرف عليه كتاريخ.
تلميح: إذا كنت ترغب في إضافة التاريخ الحالي إلى خلية، يمكنك
استخدام اختصار: Ctrl+;.
خيارات تنسيق التاريخ الأخرى
للوصول إلى خيارات تنسيق
التاريخ الأخرى، حدد القائمة المنسدلة تنسيق الأرقام واختر تنسيقات أرقام إضافية.
هذه خيارات لعرض التاريخ
بشكل مختلف، مثل تضمين يوم الأسبوع أو حذف السنة.
سيظهر مربع الحوار تنسيق الخلايا. من هنا، يمكنك اختيار
خيار تنسيق التاريخ المطلوب.
كما ترون في شريط
الصيغة، لا يغير تنسيق التاريخ المخصص التاريخ الفعلي في خليتنا، بل يغير
فقط طريقة عرضه.
لمعرفة المزيد من المعلومات:
تفضل بمراجعة المحاضرات التالية:
1. كيفية اضافة مفتاح الدولة الى رقم الجوال في الاكسل.
2. أفضل طريقة لإضافة الأصفار على يسار الرقم في الاكسيل.
نصائح حول تنسيق الأرقام
فيما يلي بعض النصائح
للحصول على أفضل النتائج باستخدام تنسيق الأرقام:
تطبيق تنسيق الأرقام على عمود كامل:
إذا كنت تخطط لاستخدام عمود واحد لنوع معين من البيانات،
مثل التواريخ أو النسب المئوية، فقد تجد أنه من الأسهل تحديد العمود بأكمله بالنقر
فوق حرف العمود وتطبيق تنسيق الأرقام المطلوب.
وبهذه الطريقة، فإن أي بيانات تضيفها إلى هذا العمود في
المستقبل سيكون لها بالفعل تنسيق الأرقام الصحيح.
لاحظ أن صف الرأس لن يتأثر عادة بتنسيق الأرقام.
التحقق جيدًا من القيم بعد تطبيق تنسيق الأرقام:
إذا قمت بتطبيق تنسيق الأرقام على البيانات
الموجودة، فقد تحصل على نتائج غير متوقعة.
على سبيل المثال، سيؤدي تطبيق تنسيق النسبة
المئوية (%) على خلية بقيمة 5 سيعطيك 500٪، وليس 5٪. في هذه
الحالة، ستحتاج إلى إعادة كتابة القيم بشكل صحيح في كل خلية.
إذا قمت بالإشارة إلى خلية بتنسيق أرقام في صيغة،
فقد يطبق جدول البيانات تنسيق الأرقام نفسه تلقائيًا على الخلية الجديدة.
على سبيل المثال، إذا كنت تستخدم قيمة بتنسيق العملة في
صيغة، فستستخدم القيمة المحسوبة أيضًا تنسيق رقم العملة.
إذا كنت تريد أن تظهر بياناتك تمامًا
كما تم إدخالها، فستحتاج إلى استخدام تنسيق رقم النص.
يعد هذا التنسيق جيدًا بشكل خاص للأرقام التي لا
تريد إجراء عمليات حسابية بها، مثل أرقام الهواتف أو الرموز البريدية أو الأرقام
التي تبدأ ب 0، مثل 02415.
للحصول على أفضل النتائج، قد تحتاج إلى تطبيق تنسيق رقم
النص قبل إدخال البيانات في هذه الخلايا.
زيادة وإنقاص العدد العشري
يسمح لك الأمران "زيادة
العدد العشري" و"إنقاص العدد العشري" بالتحكم في عدد
المنازل العشرية التي يتم عرضها في
خلية.
لا تغير هذه الأوامر قيمة
الخلية. بدلاً من ذلك، فإنها تُقرِّب القيمة إلى عدد محدد من المنازل العشرية.
سيؤدي تقليل
العلامة العشرية إلى عرض القيمة المقربة إلى ذلك الرقم العشري، ولكن ستظل
القيمة الفعلية في الخلية معروضة في شريط الصيغة.
تلميح: لا تعمل الأوامر "زيادة/نقصان" الأعداد العشرية مع بعض تنسيقات الأرقام، مثل: التاريخ والكسر.
محاضرات
مفيدة
العودة إلى صفحة
الدورة
كورس EXcel 2013 من الصفر للاحتراف.
المحاضرة السابقة
07. كيفية تنسيق الخلايا في اكسيل
2016 Excel
المحاضرة التالية
09. كيفية التعامل مع أوراق
عمل متعددة في اكسيل 2016 Excel
هكذا نكون
قد انتهينا من شرح محاضرتنا تنسيق الأرقام
في اكسل Excel 2016، ونأمل أن نكون قد أوضحنا جميع المعلومات
بطريقة جيدة.
لا تنسى
أن تبقى على إطلاع دائم على مدونة بدر تايبست Badr Typist، التي تهتم بكل ما هو جديد وحصري وآمن.
إذا كان لديك أي أسئلة أو اقتراحات، أو إذا كنت تريد منا
مناقشة موضوعات معينة، فيرجى الكتابة إلينا في تعليقات المدونة.
يرجى دعمنا من خلال الإعجاب والتعليق
والمشاركة؛ للاستمرار في تقديم محتوى تعليمي مفيد.


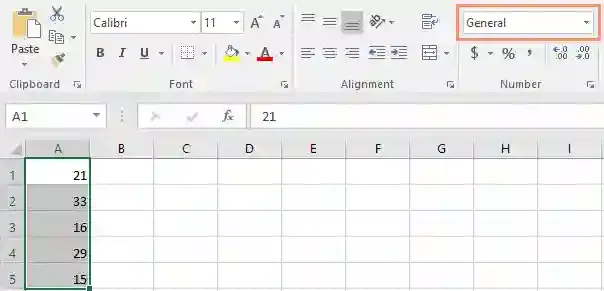

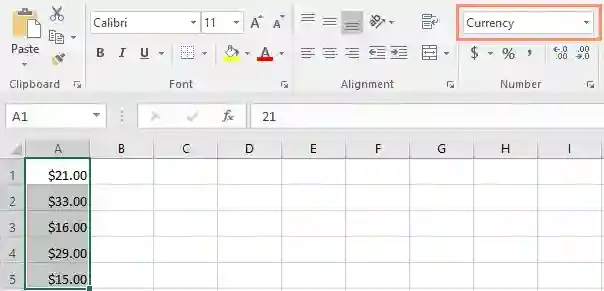
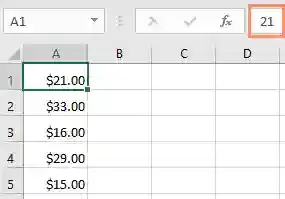
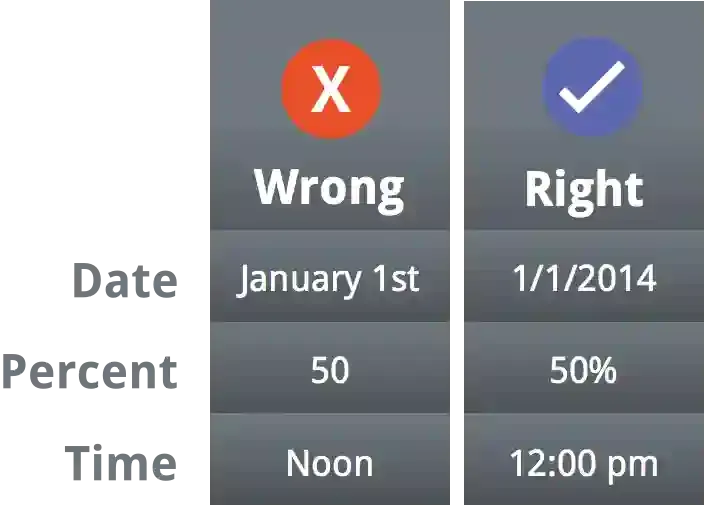
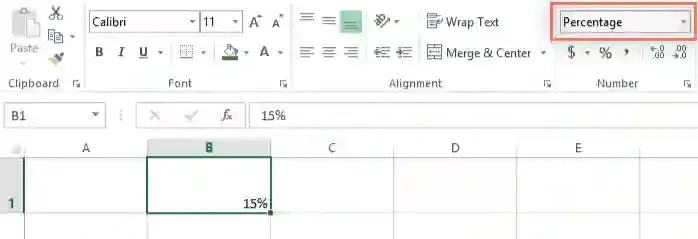

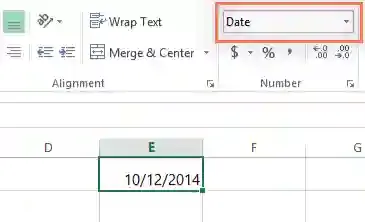

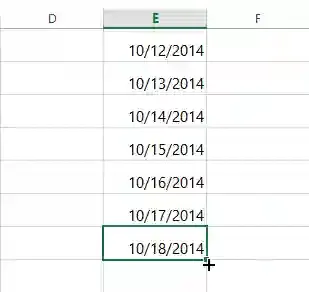
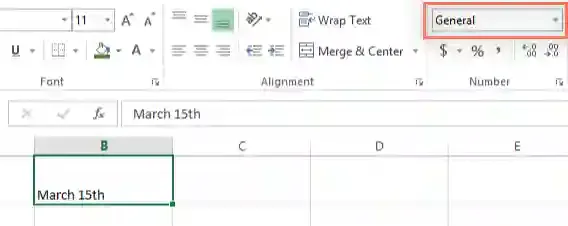
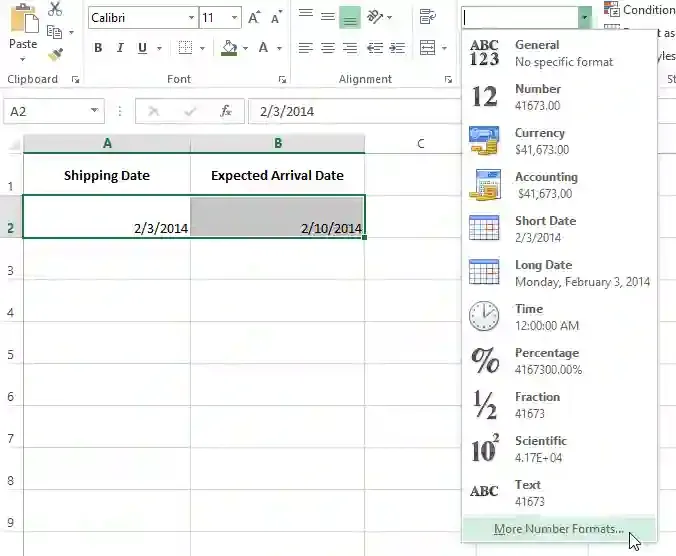
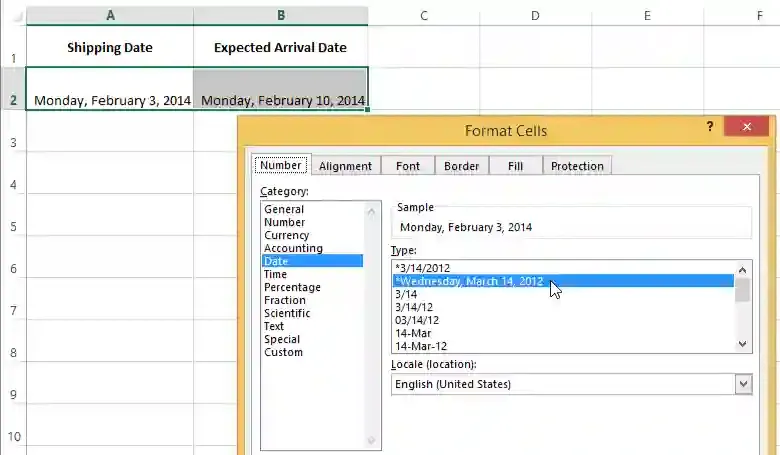

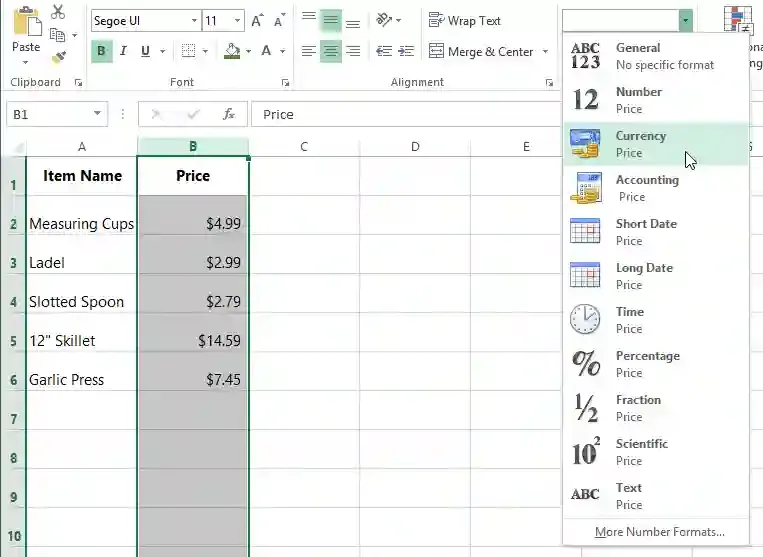
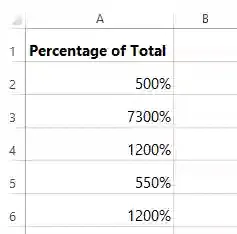

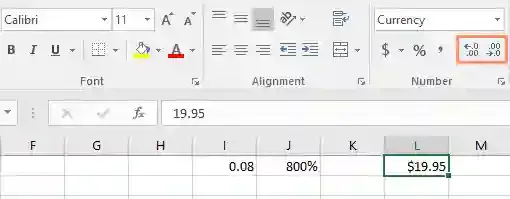
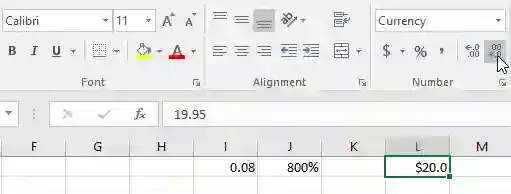

تعليقات
إرسال تعليق