[06]: كيفية تعديل الأعمدة والصفوف والخلايا | اكسيل 2016 Microsoft Excel
مرحبا بكم مجددًا إخواني الكرام مُتابعي وزوَّار مدونة بدر تايبست Badr Typist، إن شاء الله تعالى سنشرح المحاضرة
رقم [06]: {كيفية تعديل الأعمدة والصفوف والخلايا} من محاضرات (دورة اكسيل
2016 Microsoft Excel).
في هذه المحاضرة سنتعلَّم كيفية تعديل عرض العمود وارتفاع الصف بطرق
مختلفة، بما في ذلك التفاف النص ودمج الخلايا في اكسيل 2016 Microsoft Excel.
مقدمة عن تعديل الأعمدة والصفوف والخلايا في اكسيل 2016:
بشكل
افتراضي، يتم تعيين كل صف وعمود في مصنف جديد على نفس الارتفاع والعرض. يتيح لك Excel تعديل عرض العمود وارتفاع
الصف بطرق مختلفة، بما في ذلك التفاف
النص ودمج
الخلايا.
لتعديل عرض العمود:
في مثالنا
أدناه، العمود C ضيق جدًا بحيث لا يمكنه عرض كل المحتوى الموجود
في هذه الخلايا. يمكننا جعل
كل هذا المحتوى مرئيًا عن طريق تغيير عرض العمود C.
(1) ضع الماوس
فوق خط العمود في عنوان العمود بحيث يصبح المؤشر سهمًا مزدوجًا.
(2) انقر
واسحب الماوس لزيادة عرض العمود أو تقليله.
(3) حرر
الماوس. سيتم تغيير عرض العمود.
(*) باستخدام البيانات الرقمية، ستعرض الخلية علامات
الجنيه (#######) إذا كان العمود ضيقًا جدًا. ما عليك سوى زيادة
عرض العمود لجعل
البيانات مرئية.
إلى الاحتواء التلقائي لعرض العمود:
تتيح لك
ميزة الاحتواء
التلقائي تعيين عرض العمود ليناسب محتواه تلقائيًا.
(1)
ضع الماوس فوق خط العمود في عنوان العمود بحيث يصبح المؤشر سهمًا مزدوجًا.
(2) انقر
نقرًا مزدوجًا فوق الماوس. سيتم تغيير عرض العمود تلقائيًا ليناسب المحتوى.
(*) يمكنك أيضًا الاحتواء التلقائي للعرض لعدة
أعمدة في نفس الوقت. ما عليك سوى تحديد الأعمدة التي تريد احتوائها تلقائيًا،
ثم تحديد أمر الاحتواء
التلقائي لعرض العمود من القائمة المنسدلة تنسيق في علامة التبويب الصفحة
الرئيسية. يمكن أيضًا استخدام هذه الطريقة لارتفاع
الصف.
لتعديل ارتفاع الصف:
(1)
ضع المؤشر فوق خط الصف بحيث يصبح المؤشر سهمًا مزدوجًا.
(2) انقر
واسحب الماوس لزيادة ارتفاع الصف أو تقليله.
(3) حرر
الماوس. سيتم تغيير ارتفاع الصف المحدد.
لتعديل جميع الصفوف أو
الأعمدة:
بدلاً من
تغيير حجم الصفوف والأعمدة بشكل فردي، يمكنك تعديل ارتفاع وعرض كل صف وعمود في نفس
الوقت. تتيح لك
هذه الطريقة تحديد حجم موحد لكل صف وعمود في ورقة العمل. في مثالنا، سنقوم بتحديد ارتفاع صف
موحد.
(1)
حدد موقع الزر تحديد الكل الموجود أسفل مربع الاسم مباشرة وانقر فوقه لتحديد كل خلية في ورقة
العمل.
(2) ضع
الماوس فوق خط صف بحيث يصبح المؤشر سهمًا مزدوجًا.
(3)
انقر واسحب الماوس لزيادة ارتفاع الصف أو تقليله، ثم حرر الماوس عندما تكون راضيًا. سيتم تغيير ارتفاع الصف لورقة العمل بأكملها.
الإدراج والحذف والنقل والإخفاء للأعمدة والصفوف في اكسيل 2016:
بعد أن كنت تعمل مع مصنف لفترة من الوقت، قد تجد أنك تريد إدراج أعمدة أو صفوف جديدة، أو حذف صفوف أو أعمدة معينة، أو نقلها إلى موقع مختلف في ورقة العمل، أو
حتى إخفائها.
لإدراج صفوف:
(1)
حدد عنوان الصف أدناه حيث تريد أن يظهر الصف الجديد. في هذا المثال، نريد إدراج صف بين الصفين 4
و5، لذلك سنحدد الصف 5.
(2) انقر
فوق الأمر إدراج ضمن علامة التبويب الصفحة الرئيسية.
(3) سيظهر الصف الجديد أعلى الصف المحدد.
(*) عند إدراج صفوف أو أعمدة أو خلايا جديدة،
سترى رمز فرشاة الرسم (أداة نسخ التنسيق) بجوار الخلايا المدرجة. يتيح لك هذا الزر اختيار كيفية تنسيق Excel لهذه الخلايا. بشكل افتراضي، تقوم تنسيقات Excel بإدراج صفوف بنفس تنسيق الخلايا الموجودة في
الصف أعلاه. للوصول إلى
المزيد من الخيارات، مرر مؤشر الماوس فوق الرمز، ثم انقر على السهم المنسدل.
لإدراج أعمدة:
(1)
حدد عنوان العمود الموجود على يسار المكان الذي تريد أن يظهر فيه
العمود الجديد. على سبيل المثال،
إذا كنت تريد إدراج عمود بين العمودين D وE، فحدد العمود E.
(2) انقر
فوق الأمر إدراج ضمن علامة التبويب الصفحة الرئيسية.
(3) سيظهر العمود الجديد على يمين العمود المحدد.
(!) عند إدراج صفوف وأعمدة، تأكد من تحديد الصف
أو العمود بأكمله بالنقر فوق العنوان. إذا قمت بتحديد خلية فقط في الصف أو العمود،
فسيقوم الأمر إدراج بإدراج خلية جديدة فقط.
لحذف صف أو عمود:
من السهل
حذف صف أو عمود لم تعد بحاجة إليه. في مثالنا، سنحذف صفًا، ولكن يمكنك حذف عمود
بنفس الطريقة.
(1)
حدد الصف الذي تريد حذفه. في مثالنا، سنختار الصف 9.
(2) انقر
فوق الأمر حذف ضمن علامة التبويب الصفحة الرئيسية.
(3) سيتم
حذف الصف المحدد، وسينتقل الصف الأسفل مكان الصف المحذوف. في مثالنا، انتقل الصف 10 لأعلى، لذا
فهو الآن الصف 9.
(*) من المهم فهم الفرق بين حذف صف أو عمود ومسح محتوياته ببساطة. إذا كنت تريد إزالة المحتوى من صف أو عمود دون التسبب في إزاحة الآخرين، فانقر بزر
الماوس الأيمن على أحد العناوين، ثم حدد مسح
المحتويات من القائمة
المنسدلة.
لنقل صف أو عمود:
في بعض
الأحيان قد ترغب في نقل عمود أو صف لإعادة ترتيب محتوى ورقة العمل. في مثالنا، سننقل عمودًا، ولكن يمكنك نقل صف
بنفس الطريقة.
(1)
حدد عنوان العمود المطلوب للعمود الذي تريد نقله.
(2) انقر
فوق الأمر قص ضمن علامة التبويب الصفحة الرئيسية، أو اضغط على Ctrl+X على لوحة المفاتيح.
(3) حدد عنوان العمود الموجود على يسار المكان الذي تريد نقل العمود
إليه. على سبيل
المثال، إذا كنت تريد نقل عمود بين العمودين E وF،
فحدد العمود F.
(4) انقر
على الأمر إدراج في علامة التبويب الصفحة الرئيسية، ثم حدد إدراج خلايا قص من القائمة المنسدلة.
(5) سيتم نقل العمود إلى الموقع المحدد، وستتغير الأعمدة المحيطة
به.
(*) يمكنك أيضًا الوصول إلى الأمرين قص
وإدراج بالنقر بزر الماوس الأيمن وتحديد الأوامر المطلوبة من القائمة المنسدلة.
لإخفاء صف أو عمود
وإظهاره:
في بعض
الأحيان، قد ترغب في مقارنة صفوف أو أعمدة معينة دون تغيير تنظيم ورقة
العمل. للقيام
بذلك، يسمح لك
Excel بإخفاء الصفوف والأعمدة حسب الحاجة. في مثالنا، سنخفي بعض الأعمدة، ولكن يمكنك
إخفاء الصفوف بنفس الطريقة.
(1)
حدد الأعمدة التي تريد إخفاءها، وانقر بزر الماوس الأيمن، ثم حدد إخفاء من قائمة التنسيق. في مثالنا، سنخفي الأعمدة C
وD وE.
(2) سيتم إخفاء الأعمدة. يشير سطر العمود الأخضر إلى موقع الأعمدة المخفية.
(3)
لإظهار الأعمدة، حدد الأعمدة على جانبي الأعمدة المخفية. في مثالنا، سنحدد
العمودين B وF. ثم انقر بزر الماوس الأيمن وحدد إظهار من قائمة التنسيق.
(4) ستظهر
الأعمدة المخفية مرة أخرى.
التفاف النص ودمج الخلايا في اكسيل 2016:
عندما يكون
لديك الكثير من محتوى الخلية ليتم عرضه في خلية واحدة، قد تقرر التفاف
النص أو دمج الخلية بدلاً من تغيير حجم العمود. سيؤدي التفاف النص تلقائيًا إلى تعديل ارتفاع صف الخلية، مما يسمح بعرض محتويات الخلية على أسطر
متعددة. يسمح لك الدمج بدمج خلية مع خلايا فارغة مجاورة
لإنشاء خلية واحدة
كبيرة.
لالتفاف النص في خلايا:
(1)
حدد الخلايا التي تريد التفافها. في هذا المثال، سنحدد الخلايا في العمود C.
(2) انقر
فوق الأمر التفاف النص ضمن علامة التبويب الصفحة الرئيسية.
(3) سيتم
التفاف النص الموجود في الخلايا المحددة.
(*) انقر فوق الأمر التفاف
النص مرة أخرى لإلغاء
التفاف النص.
لدمج الخلايا باستخدام
الأمر دمج وتوسيط:
(1)
حدد نطاق الخلايا الذي تريد دمجه. في مثالنا، سنحدد A1:F1.
(2)
انقر فوق الأمر دمج وتوسيط ضمن علامة التبويب الصفحة الرئيسية. في مثالنا، سنحدد نطاق الخلايا A1:F1.
(3) سيتم دمج الخلايا المحددة، وسيتم توسيط النص.
للوصول إلى خيارات الدمج الإضافية:
إذا قمت بالنقر فوق السهم المنسدل بجوار الأمر دمج وتوسيط في علامة التبويب الصفحة
الرئيسية، فستظهر القائمة
المنسدلة دمج.
من هنا، يمكنك اختيار ما يلي:
- دمج وتوسيط: يؤدي هذا إلى دمج الخلايا المحددة في خلية واحدة وتوسيط النص.
- دمج عبر: يؤدي هذا إلى دمج الخلايا المحددة في خلايا أكبر مع الحفاظ على كل صف منفصلاً.
- دمج الخلايا: يؤدي هذا إلى دمج الخلايا المحددة في خلية واحدة ولكنه لا يدمج النص.
- إلغاء دمج الخلايا: يؤدي هذا إلى إلغاء دمج الخلايا المحددة.
(!) كن حذرًا عند استخدام هذه الميزة. إذا قمت بدمج خلايا متعددة تحتوي جميعها على
بيانات، فسيحتفظ
Excel بمحتويات الخلية العلوية
اليمنى فقط ويتجاهل كل شيء آخر.
توسيط عبر التحديد في اكسيل 2016:
يمكن أن
يكون الدمج مفيدًا لتنظيم بياناتك، ولكنه قد يؤدي أيضًا إلى حدوث مشكلات لاحقًا. على سبيل المثال، قد يكون من الصعب نقل المحتوى
ونسخه ولصقه من الخلايا المدمجة. بديل جيد للدمج هو توسيط عبر التحديد، والذي يخلق تأثيرًا مشابهًا دون دمج الخلايا
فعليًا.
استخدام توسيط عبر التحديد:
(1) حدد
نطاق الخلايا المطلوب. في مثالنا، سنحدد A1:F1. ملاحظة: إذا قمت بالفعل بدمج هذه
الخلايا، فيجب إلغاء دمجها قبل المتابعة إلى الخطوة 2.
(2)
انقر فوق السهم الصغير الموجود في الزاوية السفلية اليسرى من المجموعة محاذاة في علامة التبويب الصفحة الرئيسية.
(3) سيظهر
مربع حوار. حدد موقع
القائمة المنسدلة أفقي وحددها، وحدد توسيط عبر التحديد، ثم انقر على موافق.
(4) سيتم
توسيط المحتوى عبر نطاق الخلايا المحدد. كما ترى، يؤدي هذا إلى إنشاء نفس النتيجة
المرئية مثل الدمج والتوسيط، ولكنه يحافظ على كل خلية داخل A1:F1.
(*) لمعرفة
المزيد من المعلومات؛ تفضل بقراءة المحاضرات التالية:-
(1) تغييرعرض العمود وارتفاع الصف
(2) تغيير
عرض العمود أو ارتفاع الصف في Excel
محاضرات مفيدة قد تهمك:
العودة إلى صفحة
الدورة:
(كورس اكسيل Excel 2016 من الصفر للاحتراف) من هنا
المحاضرة السابقة:
([05]: أساسيات الخلية | اكسيل
2016 Excel) من هنا
المحاضرة التالية:
([07]: كيفية تنسيق الخلايا | اكسيل
2016 Excel) من هنا
إلى هنا أكون قد
انتهيت بحمد الله تعالى من شرح محاضرة اليوم، وإلى لقاءات قادمة متجددة ومتميزة
-إن شاء الله تعالى- من محاضراتنا ودوراتنا المجانية.
قم مشكورًا بكتابة
رأيك في المحاضرة في خانة التعليقات أسفل المحاضرة في المدوَّنة، أو مراسلتي على: صفحة مدوَّنة بدر تايبست على الفيس.
وإن شاء الله تعالى سأجيبك فور قراءتي رأيك.
شيّر وساعد غيرك
يتعلم؛ فربما جعلك الله سببًا في مساعدة من لا يملك المال مقابل العلم؛ فالدال علي
الخير كفاعله.



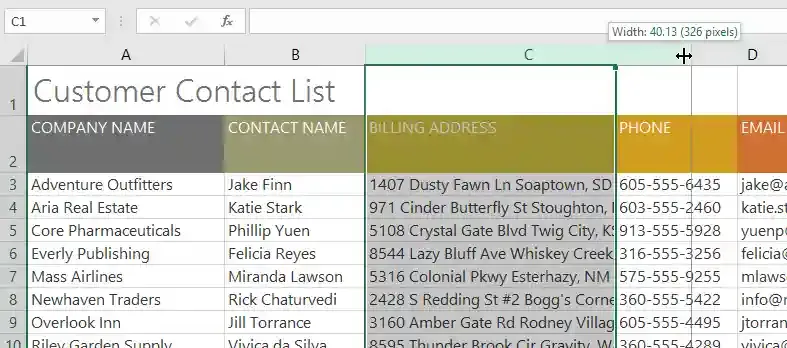
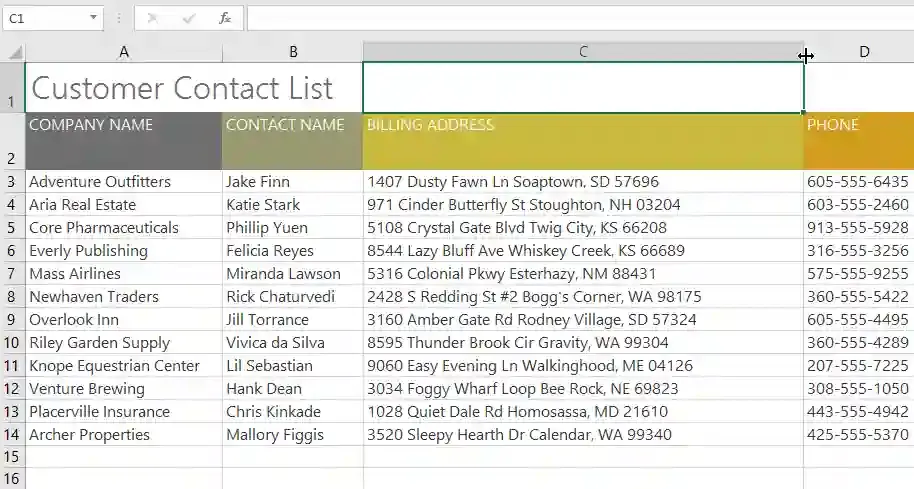
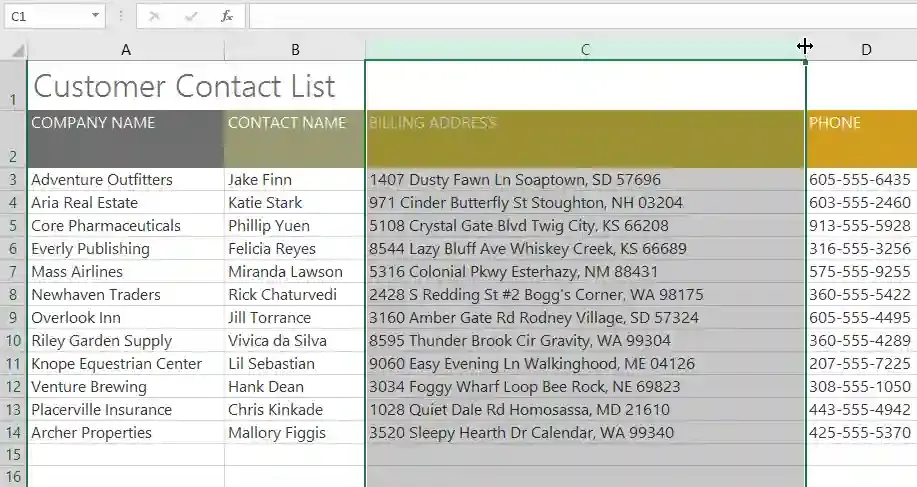


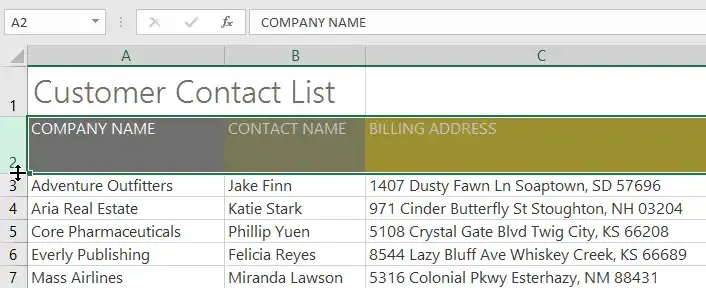
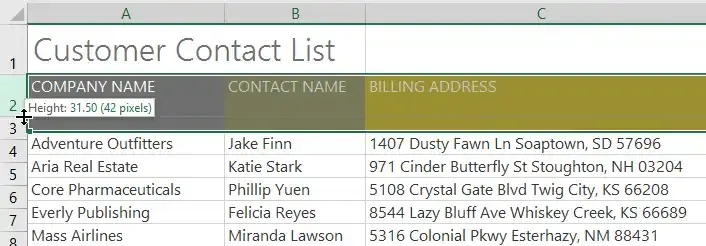



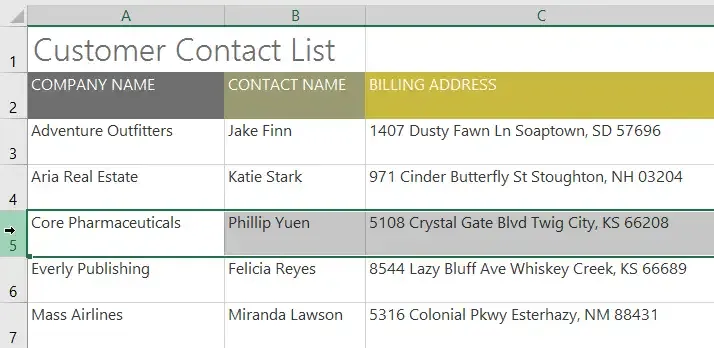
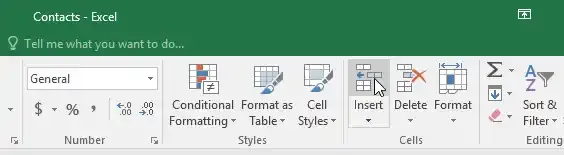

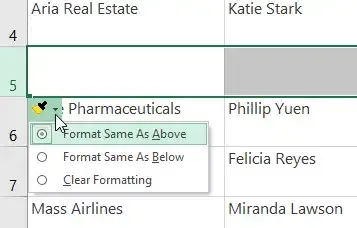
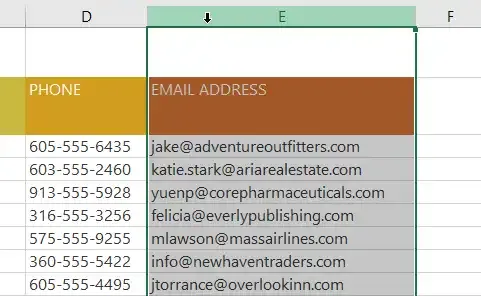
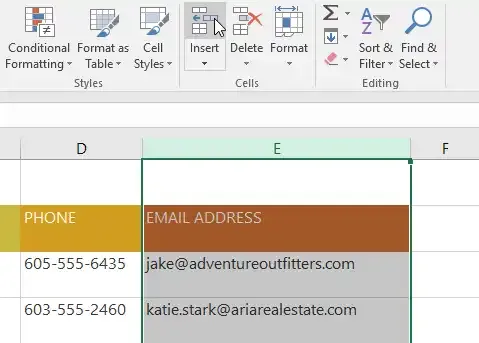


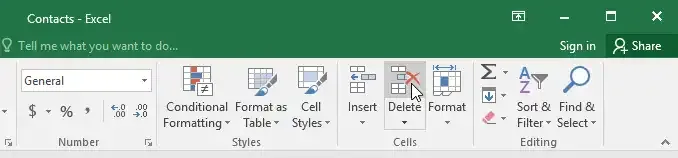
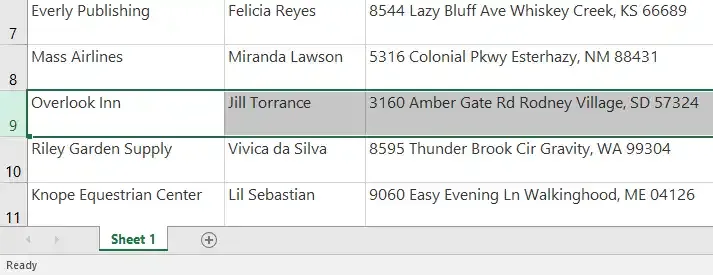




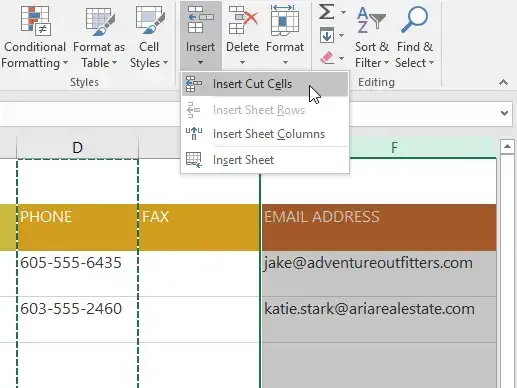
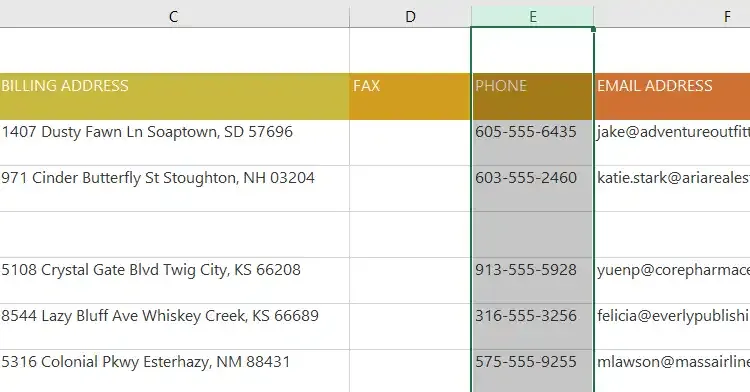
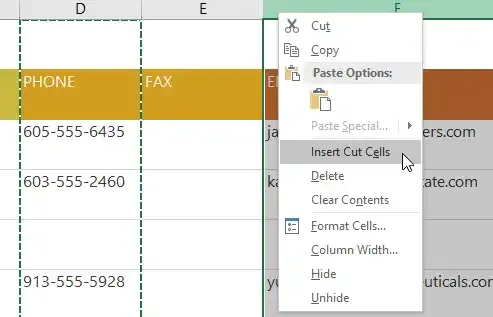

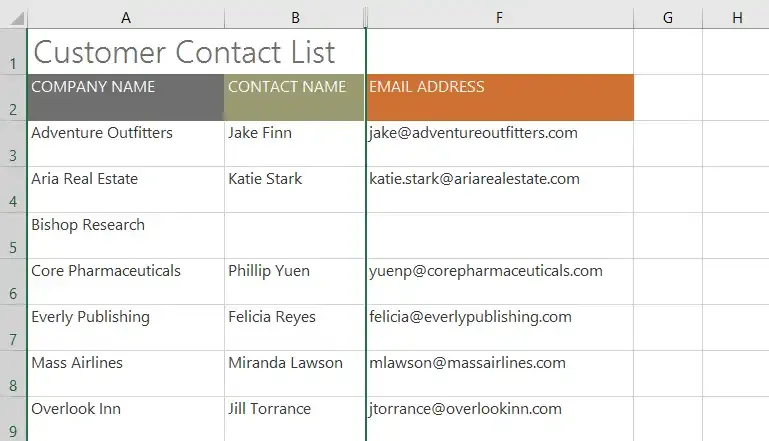


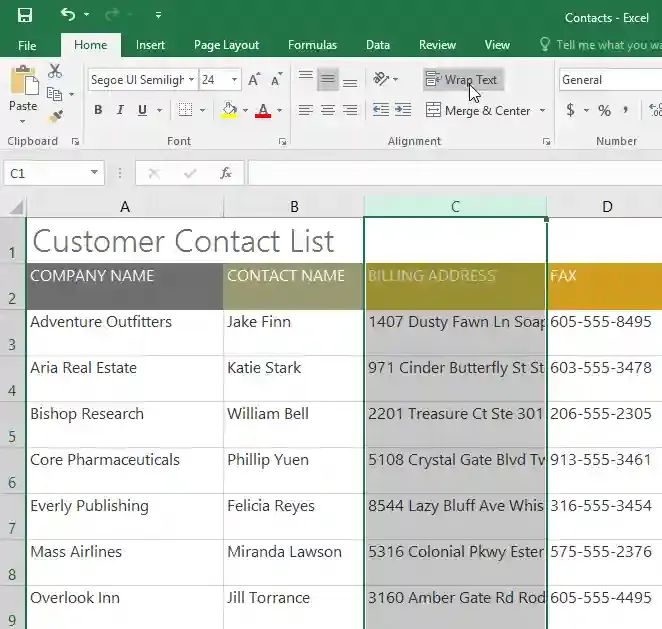




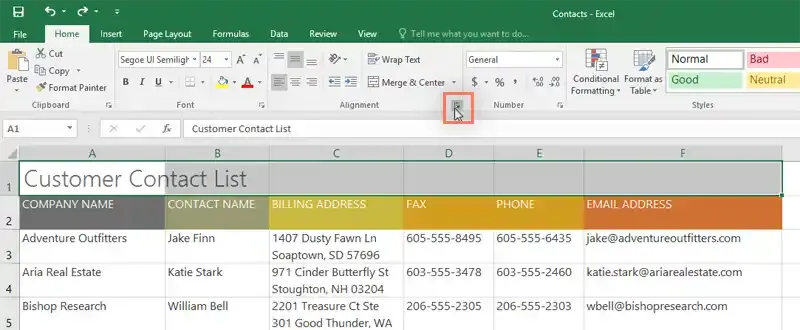
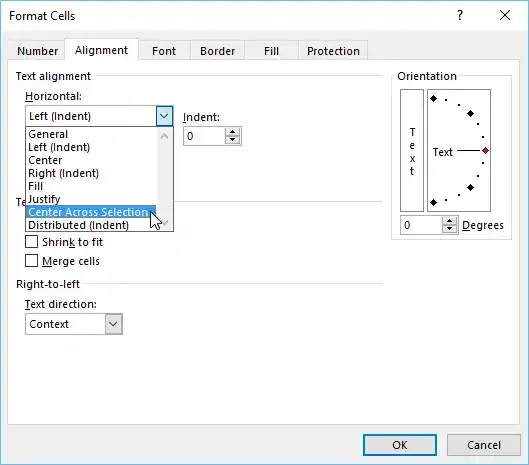


تعليقات
إرسال تعليق